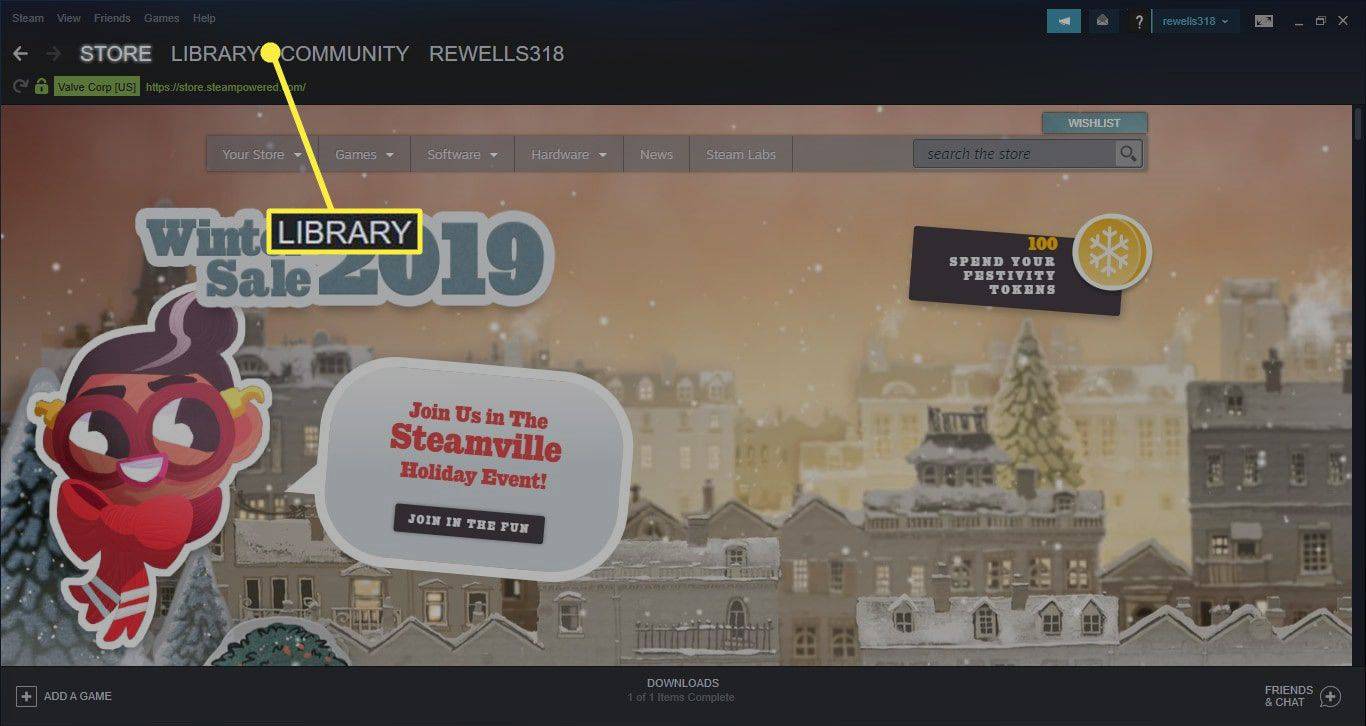Wi-Fi は、おそらく過去数十年で最も便利なテクノロジーです。 Wi-Fi の問題が発生すると、世界で最も不便なことになる可能性があります。最近はすべてがオンラインで可能になり、在宅勤務者だけが Wi-Fi に依存しているわけではありません。
デバイスが Wi-Fi から常に切断されている場合は、できるだけ早く解決する必要がある問題があります。
このエントリがこの問題の解決に役立つことを願っています。
WiFi の問題は接続されているどのデバイスでも発生する可能性がありますが、最初に試す必要があるグローバルな解決策がいくつかあります。
ルーターに近づく
最初に確認する必要があるのは、インターネット ルーターです。たとえば、ルーターに近づくことで問題が解決する場合、ルーターの範囲が十分でない可能性があり、ルーターを移動またはアップグレードする必要があります。または、レンジ エクステンダーとして機能する Wi-Fi リピーターを追加することもできます。
ルーターを再起動する
ルーターでエラーが発生することがあります。修正は非常に簡単なので、心配しないでください。ルーターを再起動するだけです。
- ルーターの電源ボタンを使用してルーターの電源を切ります (または、電源ケーブルを抜くこともできます)。

- ユニットに接続されているすべてのケーブルを外します

- 10分ほど待ちます

- すべてを元に戻します

- ルーターの電源を入れる

- 起動するのを待ちます
これが機能する場合は、ルーターが異常な動作をするたびにこれを試す必要があるかもしれません。ただし、これが頻繁に発生する場合は、ルーターに問題がある可能性があります。
デバイスを再起動する
ルーターに問題があるのではなく、デバイスに問題がある可能性があります。これについては後で詳しく説明しますが、最初に試す必要があるのはデバイスの再起動です。これで問題が解決することがよくあります。
別のデバイスを使用してみてください
問題は、プロバイダーまたはインストールにある可能性があります。ここで、別のデバイスをネットワークに接続して、それが機能するかどうかを確認できます。もしそうなら、問題はおそらくあなたのデバイスにあります。同じ問題が発生した場合は、インターネット サービス プロバイダーにお問い合わせください。
これらの修正のいずれも役に立たない場合は、次のようにデバイスのトラブルシューティングを試みる必要があります。
Windows 10 で Wi-Fi が切断し続ける
Wi-Fi に問題がある Windows 10 ユーザーの場合、いくつかの対処法をご紹介します。
ネットワークを忘れる
- に行く 設定

- 案内する ネットワークとインターネット

- 選択する Wi-Fi 左サイドパネルから

- クリック 既知のネットワークの管理

- 既知の接続のリストで接続を見つけます

- ヒット 忘れる

- もう一度ネットワークに接続する

トラブルシューティング ツールを使用する
Windows トラブルシューティング ツールは、過小評価されることがよくあります。実際、Wi-Fiの問題を解決できます。トラブルシューティングツールの使用方法は次のとおりです。
- クリック 開始 ボタン

- 入力 トラブルシューティング そして叩く 入る

- 選択する インターネット接続

- ヒット トラブルシューティング ツールを実行する

- 指示に従ってください

ネットワークプロファイルを切り替える
パブリック ネットワーク プロファイルを使用している場合、コンピューターはしばらくするとネットワークから切断されます。これはセキュリティ上の理由によるものです。プライベートに切り替えると、問題が解決する場合があります。
- システム トレイ (画面の右下隅) の Wi-Fi シンボルをクリックします。

- ネットワークをクリックします

- 選択する プロパティ

- 押す 民間

電源設定の変更
電力を節約するために、コンピューターがルーターの電源を切るように設定されている可能性があります。これを確認する方法は次のとおりです。
- 右クリック Windows スタート ロゴ を選択します デバイスマネージャ

- 見つけてタップ ネットワークアダプタ

- デバイスのリストでルーターを見つけます

- それを右クリックして選択します プロパティ

- を選択 パワー管理 タブ

- の横にあるボックスのチェックを外します 電力を節約するために、コンピューターでこのデバイスの電源をオフにすることを許可します

- [OK] をクリックして設定を保存します

ドライバーを更新する
- スタートメニューを開く

- 入力 デバイスマネージャ

- ネットワーク アダプターを探し、リストからワイヤレス アダプターを見つけます。

- 右クリック

- 選択する ドライバーを更新する

MacでWi-Fiが切断し続ける
macOS は、Windows コンピューターに比べてバグが少なくなっていますが、Mac では Wi-Fi 接続の問題が引き続き発生する可能性があります。ここにいくつかの潜在的な解決策があります
接続の問題を診断する
すべての Mac には Wi-Fidiagnostic ツールがあり、診断チェックを実行する方法は次のとおりです。

- CMD + スペースバー コマンドを使用して Spotlight 検索を表示し、「Wireless Diagnositics」と入力します。
- 選択する ワイヤレス診断を開く
- 指示に従って、パフォーマンス画面を開く方法を確認してください
- そこに、Wi-Fiの信号品質、伝送速度、およびノイズレベルを示すグラフが表示されます
- 伝送速度と信号品質が緑色になっていることを確認してください
スリープ時の切断を無効にする
よくある問題は、Mac がスリープ モードになった瞬間にワイヤレス ネットワークが切断されることです。
- に行く アップルメニュー
- 選択する システム環境設定
- クリック 通信網
- 選択する 上級
- リスト上のすべてのネットワークを選択
- クリック - ネットワークを削除するには
- ネットワークウィンドウに戻ります
- 選択する 場所
- クリック +
- 場所に名前を付ける
- Wi-Fiネットワークに再接続します
USB/ワイヤレスデバイスの取り外し
何らかの理由で、USB 3 または USB-C デバイスがネットワークの問題を引き起こす可能性があります。すべての USB デバイスをコンピュータから取り外すだけです。
Chromebook で Wi-Fi が切断し続ける
Chromebook は非常に基本的なデバイスで、ネットの閲覧とウェブベースのアプリの使用以外にはほとんど機能しません。当然、Chromebook で何をするにも Wi-Fi が必要になります。この問題を解決するためにできることがいくつかあります。
ピクセル化された写真をオンラインで修正する方法
Chromebook の更新を確認する
通常、Chromebook のソフトウェアの更新は自動的に行われます。ただし、更新が失敗する場合があり、手動で確認する必要がある場合があります。
- 画面右下の時間表示を選択

- に行く 設定

- 選択する Chrome OSについて 左のパネルに

- クリック 更新を確認する

- ダウンロードは自動的に行われるはずです

OSを再インストールする
Chromebook にあるものをすべて保存し、オペレーティング システムを再インストールします。
- 公式をダウンロードして追加 Chromebook 回復ユーティリティ Chrome ウェブストアから

- アプリを開き、指示に従ってください

何もしない
おそらく現在のOSに問題があります。数週間待っていただければ、次のアップデートで問題が解決する可能性があります。
iOSでWi-Fiが切断し続ける
現状は安定していますが、iOS デバイスでは Wi-Fi 接続の問題が発生することがあります。役立つ可能性のあるいくつかのソリューションを次に示します。
ネットワーク設定のリセットを実行する
ネットワーク設定のリセットは、iOS での Wi-Fi の問題を解決するのに役立ちます。リセットの方法を説明します。
- に行く 設定 アプリ
- タップ 一般的な
- に行く リセット
- タップ ネットワーク設定をリセット
- リセットを確認する
- Wi-Fiに再接続する
すべての設定をリセット
ネットワークのリセットで問題が解決しない場合は、電話の設定全体をリセットしてみてください。この方法で個人データが削除されることはありません。
- に行く リセット 上でやったようなメニュー
- 選択する すべての設定をリセット
- リセットを確認する
AndroidでWi-Fiが切断し続ける
Android デバイスで Wi-Fi が切断され続け、ネットワークに問題がないことがわかっている場合は、次のいずれかの解決策を試してください。
ネットワーク設定をリセット
iOS デバイスと同様に、Android スマートフォンやタブレットのネットワーク設定だけをリセットできます。
- に行く 設定 アプリ

- に行く 接続と共有

- タップ リセット または オプションをリセット

- 選択する ネットワーク設定をリセット

- リセットを確認する

- ネットワークに再接続します
接続不良の回避機能のチェックを外します
Android デバイスの Wi-Fi の問題のほとんどは、1 つの機能に関係しています。これは、接続不良を自動的に検出し、別の接続に切り替えようとする機能です。時にはそれを行うことができ、あなたが望んでいないときに台無しにすることがあります。この機能を無効にすると、Wi-Fi 接続の問題が解決する場合があります。
- に行く 高度な Wi-Fi Wi-Fi メニューの 3 つのドットのアイコンをタップして設定します。
- の横にあるボックスのチェックを外します 接続不良を避ける
ファクトリーリセット
何も機能しない場合は、factoryreset がそれを行う必要があります。ただし、すべてのデータが削除されるため、すべてをバックアップしたことを確認してください。
- 開く 設定 アプリ

- に行く 電話について

- タップ 工場出荷時のデータリセット

- 選択する 電話をリセット

- パスコードを入力してタップ すべてを消去

クロスデバイス Wi-Fi の問題
このガイドが、使用しているデバイスに関係なく Wi-Fi の問題を解決するのに役立つことを願っています。記事の最初にリストされているグローバル ソリューションを最初に実行することを常に忘れないでください。
接続の問題を解決できましたか?私たちがリストしていない別の修正を知っていますか?追加または質問がある場合は、下のコメントでお気軽にお知らせください。