デジタル写真を拡大して、より鮮明な画像を取得しようとしましたが、結果として写真がざらざらしてぼやけてしまいましたか?これはピクセル化と呼ばれるもので、写真を伸ばしすぎたり、サイズを変更しようとすると、この現象が発生します。これは、サポートされている解像度よりも高い解像度でビットマップ グラフィックスを表示することで発生し、画像の個々のピクセルが表示されます。解像度が低いと、ぼやけた効果が生じる可能性がありますが、十分に小さい写真を大きなサイズに拡大しようとすると、デジタル化された写真になってしまいます。これは、写真の大きなバージョンが必要な場合は特に、少しイライラする可能性があります。
UnturnedでLANサーバーを作成する方法
幸いなことに、それで終わりではありません。この記事では、ピクセル化された写真を修正して、画像が歪んだり低品質になったりしないようにする方法について説明します。私たちは皆、ソーシャル メディアで友人やフォロワーと共有する完璧な写真を撮りたいと思っています。それが苦手な人にとっては、素敵で素晴らしい品質の写真を個人のフォト アルバムに保管することは、とてもうれしいことです。
写真がピクセル化されているように見えるのはなぜですか?
ガイドに移る前に、例を見て、何を扱うのかをよりよく理解しましょう。
この小文字のAは、256×256のサイズで表示されます。線がいかに鮮明であるかに注目してください。目にはピクセルがまったく見えず、曲線と直線だけが見えます。ぼやけたり、ギザギザになったりすることはまったくありません。
これが同じ画像ファイルで、1024×1024 にサイズ変更されています。違いを見てください。
すべての曲線で長方形のブロックがどのように見えるかに注意してください。それがピクセル化です。これは、表示領域が多すぎて、滑らかな曲線を作成するのに十分なデータがない場合に発生します。これが起こると、画像はぼやけ、ゆがみ、全体的に品質が低下します。
ピクセル化は通常、低品質の画像のサイズを変更しようとしたとき、または非常に低品質の画像を表示するときに発生します。画像を大きくしすぎると、各曲線が階段状になり、画像がブロック状に見えます。これにより、表示している画像の全体的な効果が失われます。
同じオブジェクトの新しい画像をより高い解像度で作成する以外に、画像の解像度を上げる方法はありません。ただし、ソフトウェア ツールを使用して画質を改善し、ピクセル化された画像がそれほど悪くならないようにすることは可能です。
このタスクを実行するには、いくつかの異なる方法があります。オンラインサービスを使用して画像を処理することも、Photoshop、Paint.net、またはその他のグラフィックプログラムを使用して同じジョブを手動で実行することもできます。
この記事では、使用可能なツールに関係なく、ピクセル化された画像の外観を改善する方法についての短いチュートリアルを紹介します。
スマートテレビ以外でネットフリックスを入手する方法
始める前に、重要な注意事項です。画像を編集するときは、必ずファイルのバックアップコピーを作成し、そのコピーでのみ作業してください。元の画像ファイルをそのままにしておくと、物事がひどく悪くなった場合(物事がひどくうまくいかないことがよくあることを忘れないでください)、フォールバックとして元の画像が残ります。
オンラインツールでピクセル化された画像を修正する
オンライン ツールには、コンピュータにソフトウェアをダウンロードしなくても、重要な作業を実行できるという利点があります。これは、新しいプログラムのインストールが許可されていない可能性のある職場や学校のマシンを使用している場合、または電話やタブレットで作業している場合に最適です。画像の編集と操作を行うことができる多くのオンラインツールがあります。ピクセル化された画像を修正するための 2 つの優れた方法を知っているので、ここで説明します。 ピクセネート そして Fotor 。どちらのサイトも、特定のプログラムをダウンロードせずに画像を操作するために使用できるさまざまな無料ツールを提供しています。これらは、特にモバイル デバイスで画像を編集する必要がある場合に、時折の画像編集に最適であり、どちらもピクセル化された画像を修正するのに非常に優れています。どちらのアプリもほぼ同じように機能します。
たとえば、Fotorでは次のようになります。
- 画像をサイトにアップロードします。
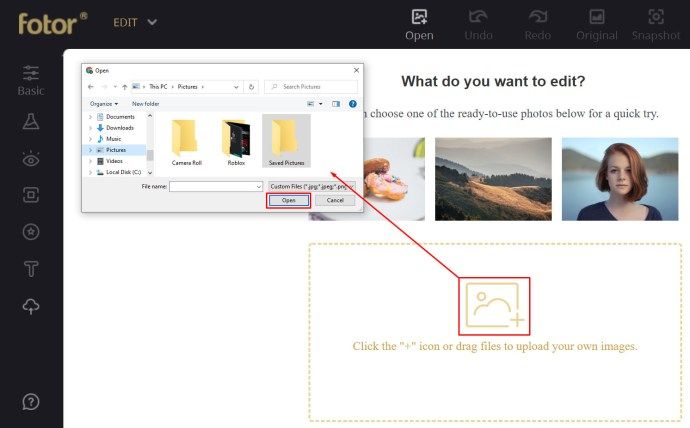
- 左側のメニューから[効果]を選択し、[Pixellate]までスクロールします。
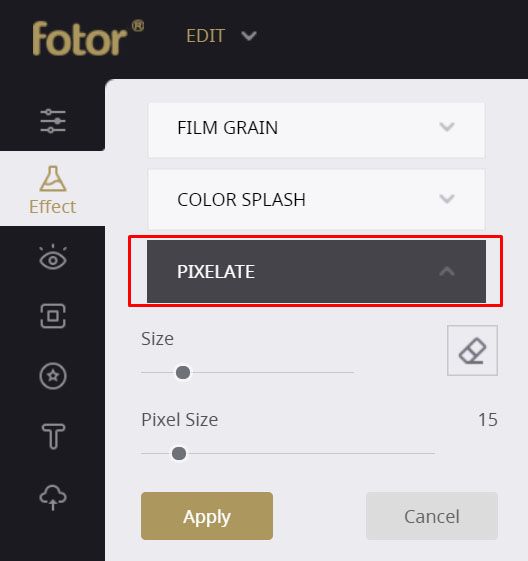
- スクロールバーを使用して左にスクロールし、ピクセル化を最小限に抑えます。
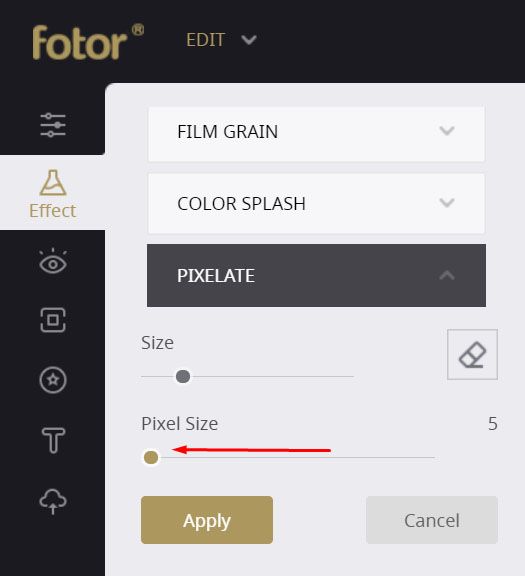
これにより、ピクセル化がうまくスムーズになります。 Fotor には、さらに多くのことができるスムージング ツールも用意されていますが、これはプレミアム ツールです。透かし入りの画像が表示されるか、料金を支払う必要があります。ツールを試してみたい場合は、左側のメニューから[美容]を選択し、[スムージング]を選択してから、スライダーを使用してピクセルを最小化します。
Pixellateの場合:
- 画像をサイトにアップロードします。
- 左側のメニューから[スムーズな写真]アイコンを選択します。
これが画像に与える影響は、初期の画質に依存しますが、多少は改善されるはずです。
Photoshopでピクセル化された写真を修正する
もう少し時間とお金があれば、Photoshopでピクセル化された画像を修正するためにかなりのことができます。 Photoshop は、誰もが認める画像編集プログラムの王様ですが、購入するにはかなりのお金が必要です。ただし、このソフトウェアは写真に非常に多くのことを行うことができるため、コストは間違いなく価値があります。 Photoshop の多くの機能を習得するのにかなりの時間がかかりますが、ピクセル化された画像を修正するのにかかる時間は 1 秒だけです。
- Photoshopで画像を開きます。
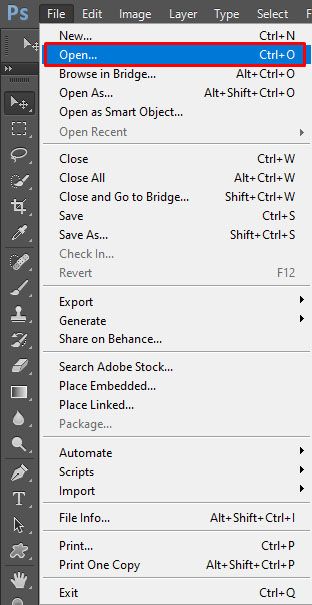
- 「フィルター」と「ぼかし」を選択します。
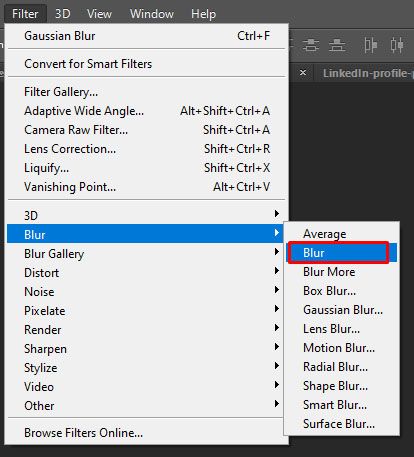
- [ガウスぼかし] を選択し、スライダーを使用して許容レベルを見つけます。 [OK]を選択します。
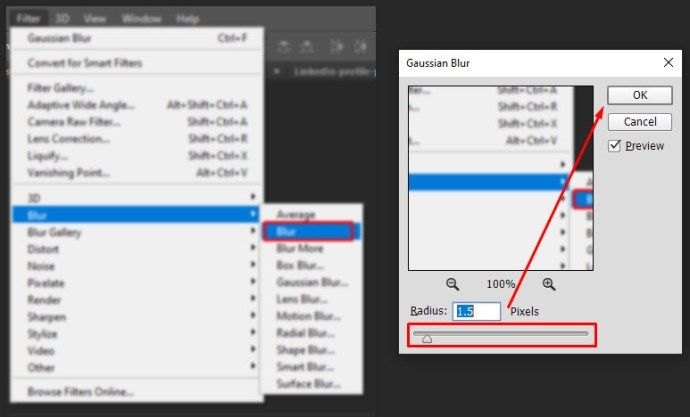
- [フィルター]と[シャープ]を選択します。
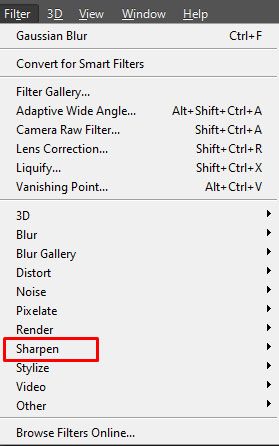
- 「アンシャープ マスク」を選択し、スライダーを使用して許容レベルを見つけます。完了したら、[OK]を選択します。
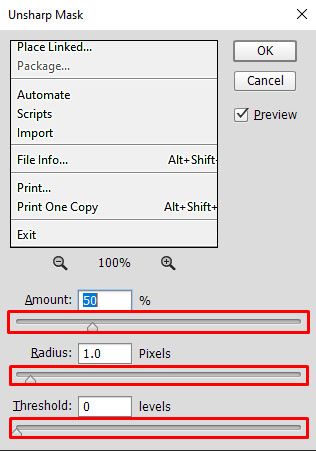
- 画像を保存します。
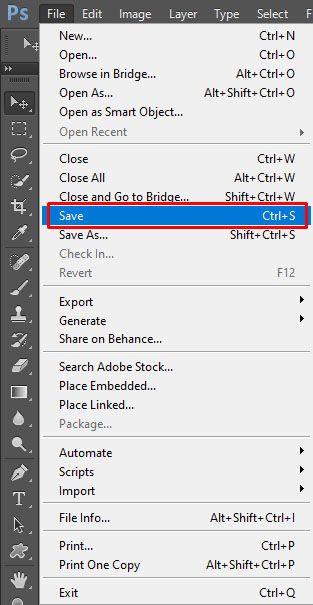
もう 1 つの方法は、柔らかな光のレイヤーを追加して、ピクセルの外観を最小限に抑えることです。
Facebookの投稿を共有できないのはなぜですか
- 画像を右クリックして、「レイヤー」と「新規レイヤーの作成」を選択します。
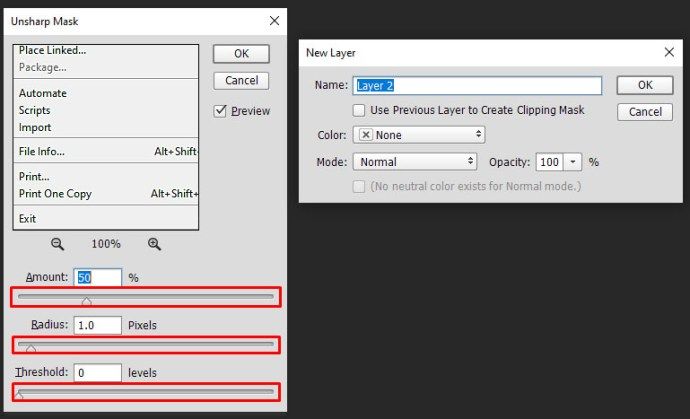
- トップ メニューの [ブレンド オプション] を選択し、[ソフト ライト] を選択します。
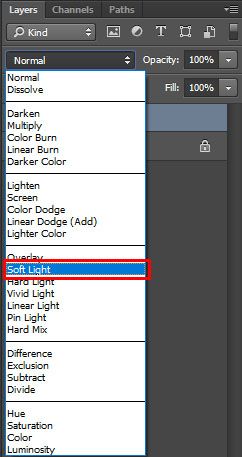
- [フィルタ]と[ノイズ]を選択します。
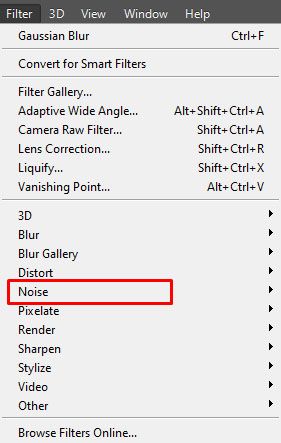
- 「斑点除去」を選択して、満足のいくレベルを見つけてください。
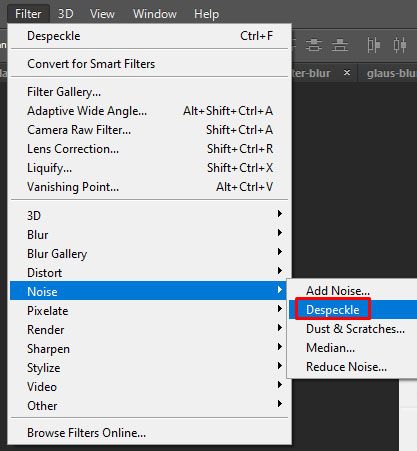
- [画像]、[調整]、[明るさ/コントラスト] を選択します。
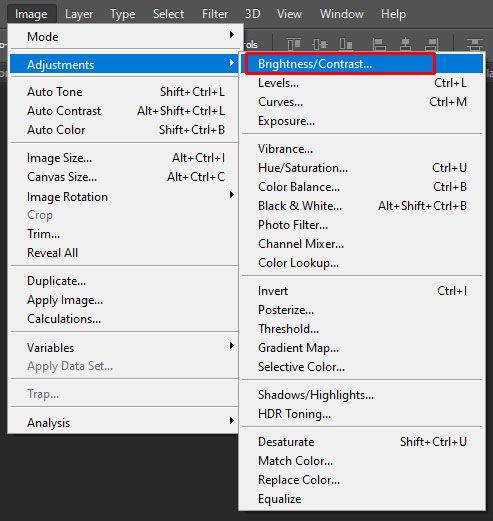
- 両方を調整して、許容可能なレベルを見つけます。
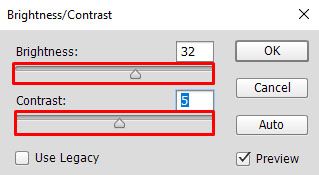
最初のプロセスは、ピクセル化を最小限に抑えるために少しは行いますが、これで十分かもしれません。そうでない場合は、これも少し役立つので、2番目のプロセスを試してください.
Paint.NETでピクセル化された画像を修正する
Photoshopをお持ちでなく、費用を正当化できない場合は、Paint.NETまたはGIMPが実行可能な代替手段です。私はPaint.NETを何年も使用しているので、それを使用する傾向があります。 Photoshop ほど強力ではありませんが、無料で定期的に更新され、多くの基本的な画像編集タスクを実行できます。 GIMP の使用方法を教えるのはこの記事の範囲を超えていますが、Paint.NET は非常に簡単です。
- Paint.NETで画像を開きます。
- [効果]、[ぼかし]、[ガウスぼかし] を選択します。
- スライダーを使用して、ピクセル効果を減らします。
- [効果]、[写真]、[シャープ] を選択します。
- スライダーを使用して、許容可能なレベルを見つけます。
- 画像を保存します。
高品質の写真を撮る以外に方法はありませんが、そのような贅沢がない場合は、画像のピクセルを減らす方法がいくつかあります。調整を行う正確なレベルは、画像自体によって異なります。 「レベルを見つける」と表示されている場合は、スライダーを使用して、ピクセル化が最小限に抑えられているが、画像の全体的な印象が維持されている位置を見つけます。
モバイルアプリを介してピクセル化された写真を修正する
私たちのほとんどは、スマートフォンの方が便利で簡単に写真を撮ることができるので、スマートフォンで写真を撮ります。スマートフォンの最新モデルとバージョンには、鮮明で鮮明な写真を撮影できる優れたカメラが搭載されています。ただし、携帯電話でぼやけたピクセル化された写真を修正する必要がある奇妙な瞬間があります。ありがたいことに、この問題を解決するために App Store または Google Play からダウンロードできる写真編集アプリがたくさんあります。ここでは、ピクセル化された写真を修正するのに最も役立つアプリのリストをまとめました。
- Adobe Photoshop Express: Photo Editor Collage Maker – このアプリは無料でダウンロードでき、暗くて粒子の粗い写真を美しく見せる機能など、驚くべき機能を備えています。
- PIXLR – このモバイル写真編集アプリは、初心者でもプロの写真家でも、非常にユーザーフレンドリーです。驚くべきクリエイティブな編集を行うために必要なすべてのツールが含まれています。ダウンロードは無料です!
- 画像を鮮明にする–このアプリは、画像を鮮明にするために特別に開発されました。これはかなり基本的なもので、スライダーには 2 つの形式があります。1 つはピクセル サイズの調整用で、もう 1 つは効果をシャープにするためのものです。
- アフターライト–アフターライトを使用すると、画像をすばやく簡単に編集できます。画質を向上させるさまざまなツールを使用して、ぼやけた写真を簡単に修正できます。
ピクセル化は、対処するのが非常に面倒な場合があります。質の悪いものによって素晴らしい写真が台無しになるのは、たいしたことではありません。幸いなことに、ピクセル化された写真の品質を向上させるために使用できるツールとテクニックがあります。









