知っておくべきこと
- 入力可能なオブジェクトを追加するには、目的の場所にカーソルを置き、 開発者 タブ > コントロール 入力 > クリック ページ 。
- 「開発」タブを追加するには、次の場所に移動します。 ファイル > オプション > リボンのカスタマイズ > メインタブ > 開発者 > わかりました 。
この記事では、Microsoft 365、Word 2019、2016、2013、および 2010 の Word で入力可能なフォーム ドキュメントを作成する方法について説明します。
Microsoft Wordに「開発」タブを追加する方法
作成するフォーム データには、日付の選択、チェックボックスのマーク、はいまたはいいえの選択などのオプションを含めることができます。これらのコントロールを構成する前に、いわゆる「開発」タブを Microsoft Word に追加する必要があります。このタブを使用して、任意のフォーム データを作成および構成できます。
-
選択する ファイル トップメニューから。
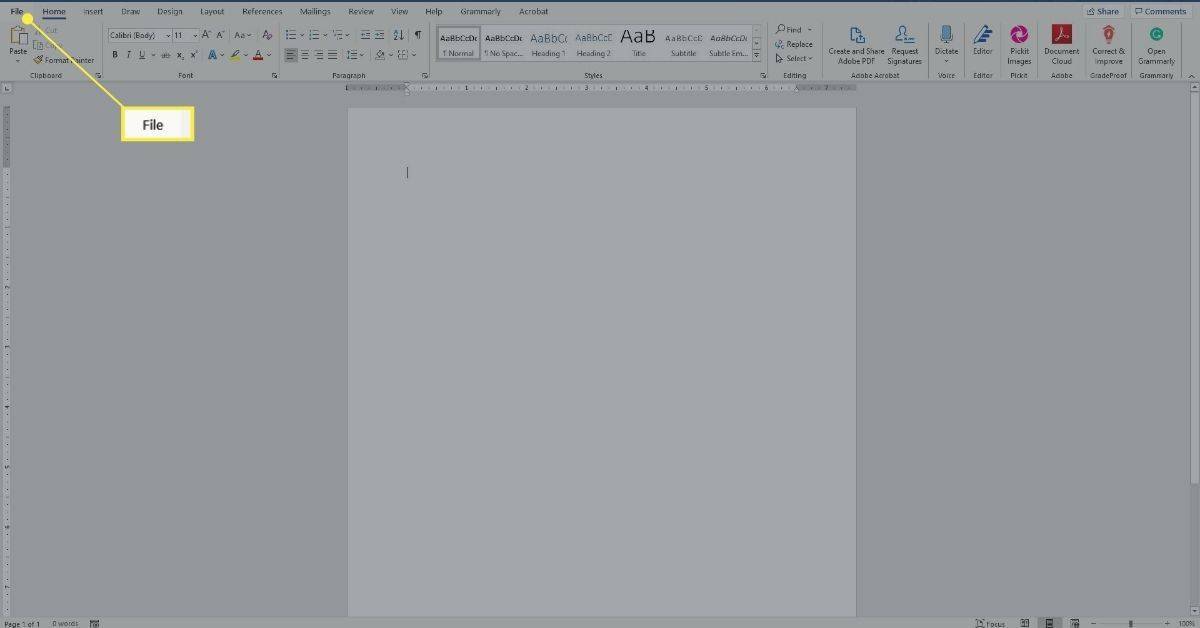
-
次に、選択します オプション 。
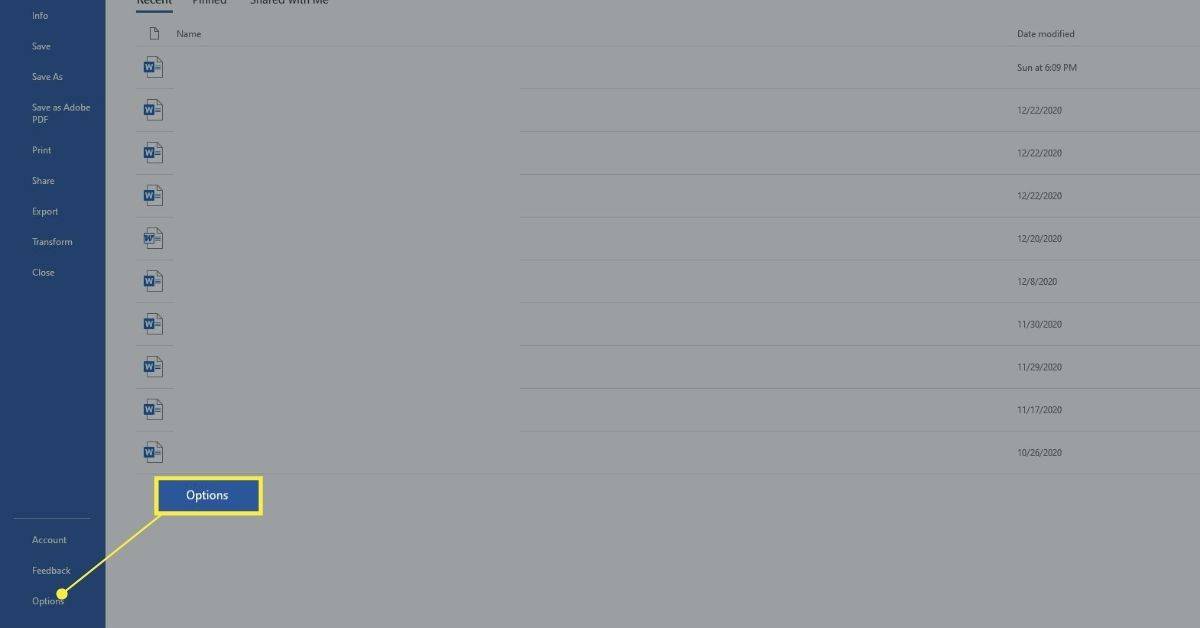
-
選択する リボンのカスタマイズ 。
![Word の [オプション] の [リボン] タブをカスタマイズする](//macspots.com/img/windows/77/how-create-fillable-form-word-3.jpg)
-
[リボンのカスタマイズ] パーツのダイアログの右ペインで、 メインタブ 。
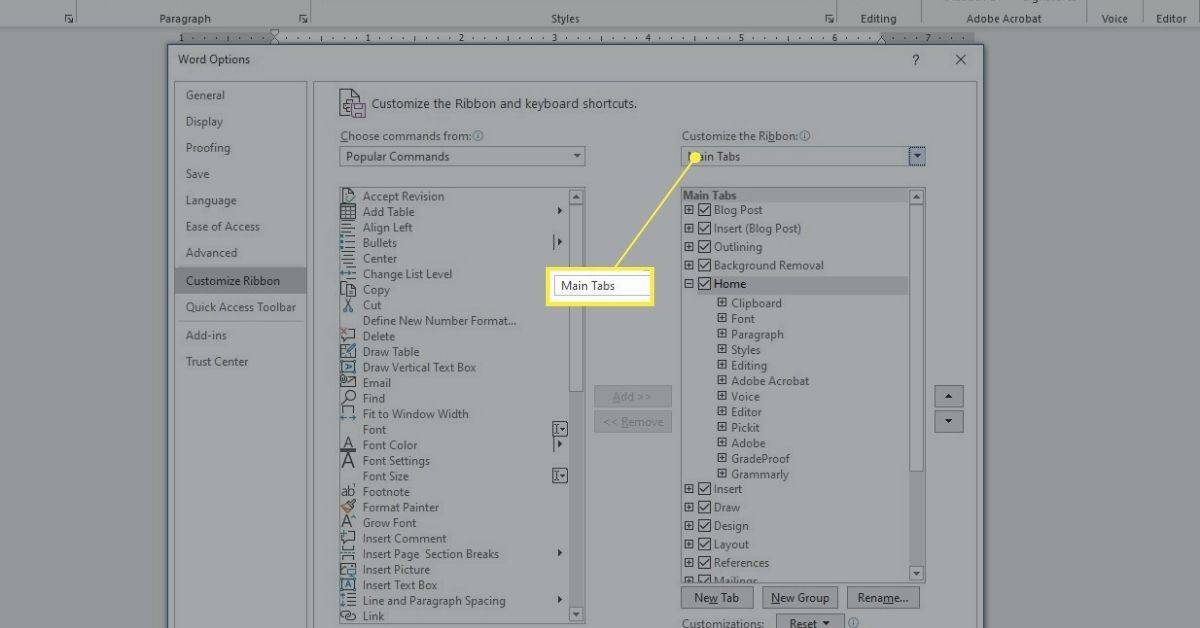
-
チェックボックスをオンにします 開発者 。
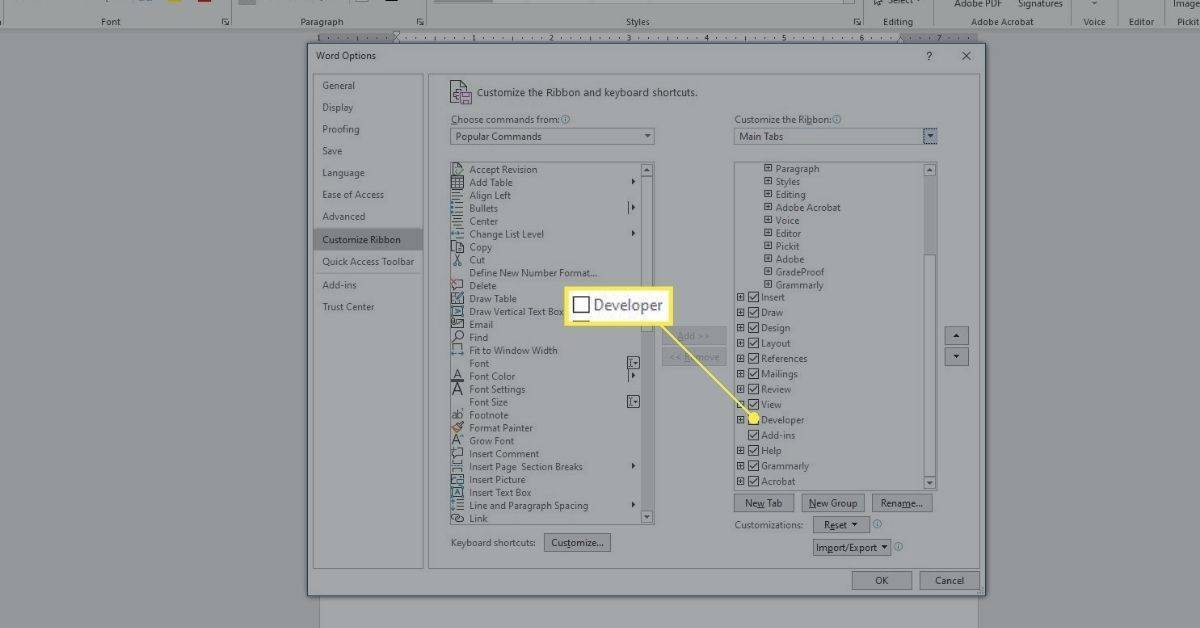
-
プレス わかりました 。
Word でチェックボックスを備えた入力可能なフォームを作成する方法
Word には、入力可能なフォームのオプションがいくつかあります。これらはコントロールと呼ばれます。オプションはリボンの「コントロール」グループにあります。チェックボックス、日付選択ボックス、作成した選択肢を含むコンボ ボックス、ドロップダウン リストなどを含めることができます。これらのコントロールは [開発] タブにあります。
GoogleスライドにPDFを挿入できますか
Word でチェックボックスを提供して基本的な入力可能なフォームを作成するには:
-
を入力します 文章 チェックボックスを適用します。例としては次のものが挙げられます。
- プロモーションメールをオプトインします。
- この文書に記載されている条件に同意します。
- すべてのタスクを完了しました。
-
を選択 開発者 タブ。
![Word の [開発] タブ](//macspots.com/img/windows/77/how-create-fillable-form-word-6.jpg)
-
カーソルを 文の始まり あなたが書きました。
-
を選択 チェックボックスのコンテンツコントロール チェックマークが追加されます。 (青いチェックマークが付いています。)
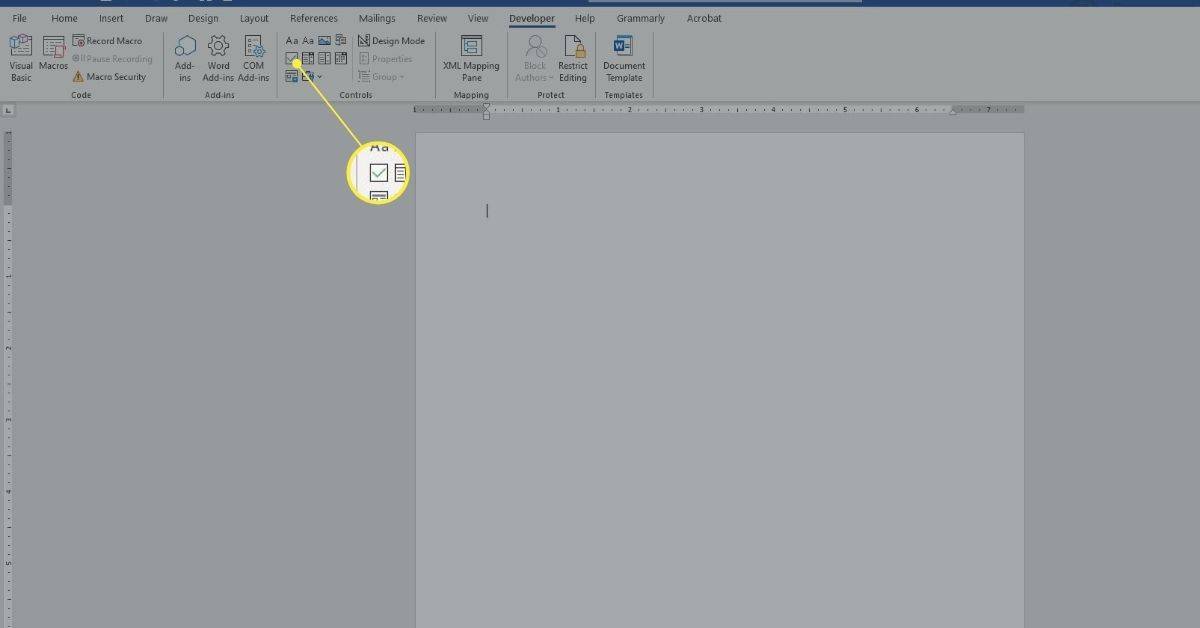
-
選ぶ どこかで それ以外 それを適用するにはドキュメントに記載してください。
入力可能なエントリを削除するには、そのエントリを右クリックし、[コンテンツ コントロールの削除] を選択します。次に、キーボードの Delete キーを使用して、残っているものをすべて削除します。場合によっては、単に「削除」をクリックするだけで十分です。
Word で日付コントロールを使用したフォームを作成する方法
[開発] タブから日付コントロールを追加すると、ユーザーがコントロールをクリックしたときに表示されるポップアップ カレンダーから日付を選択できるようになります。
日付コントロールの入力可能なフォームエントリを追加するには、次の手順を実行します。
-
を配置してください カーソル の中に 書類 日付コントロールを追加したい場所に移動します。
-
を選択 開発者 タブ。
![Word の [開発] タブ](//macspots.com/img/windows/77/how-create-fillable-form-word-6.jpg)
-
を選択してください 日付ピッカー コンテンツ コントロール 日付コントロールを挿入するためのエントリ。
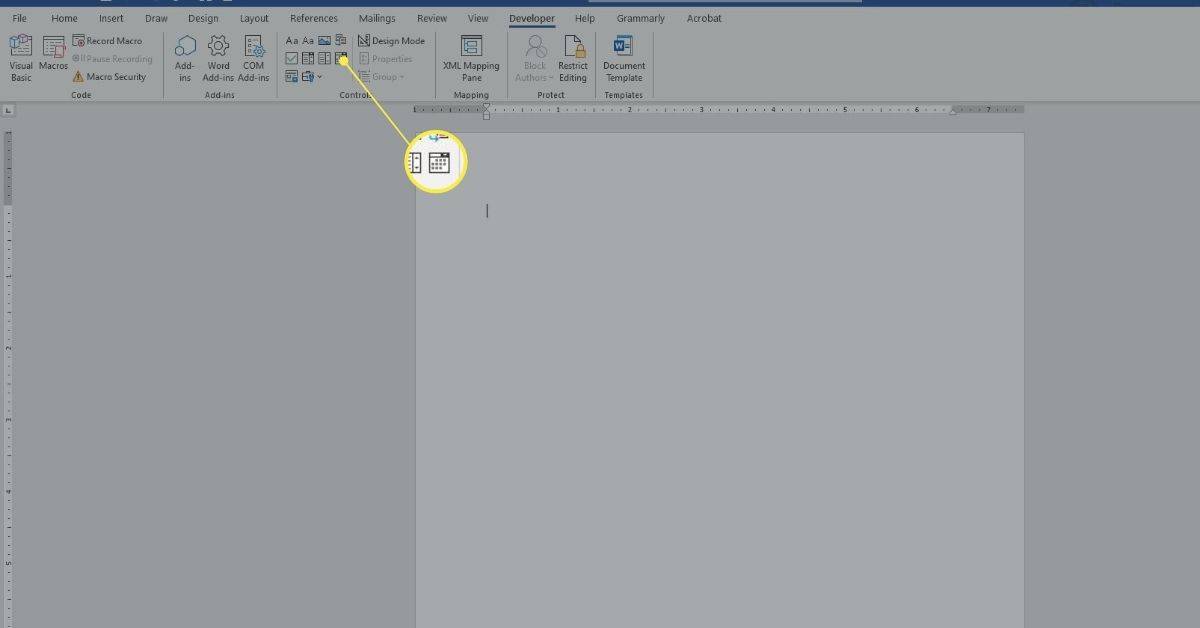
-
外側のどこかを選択してください 新しい エントリ それを適用するために。
Facebookで誰かがあなたをブロックしたかどうかを知るにはどうすればよいですか
Wordでコンボボックス用のフォームを作成する方法
提供したリストからユーザーに何かを選択してもらいたい場合は、コンボ ボックスを使用します。 [開発] タブのオプションを使用してボックスを作成した後、そのボックスの [プロパティ] オプションにアクセスして、使用可能な選択肢を入力します。この例では、[はい]、[いいえ]、[たぶん] などのオプションを備えたパーティー招待状のドロップダウン リストを作成します。
Word でフォームを作成するためのコンボ ボックスを作成するには:
-
提供するオプションの前に文を書きます。例としては次のものが挙げられます。
- パーティーに参加しますか?
- パーティーに料理を持ってきてくれますか
-
を選択 開発者 タブ。
![Word の [開発] タブ](//macspots.com/img/windows/77/how-create-fillable-form-word-6.jpg)
-
を配置します。 カーソル の中に 書類 オプションを表示したい場所。
-
を選択 コンボボックスコンテンツコントロールアイコン 。 (通常は、青いチェックボックス アイコンの右側にあります。)
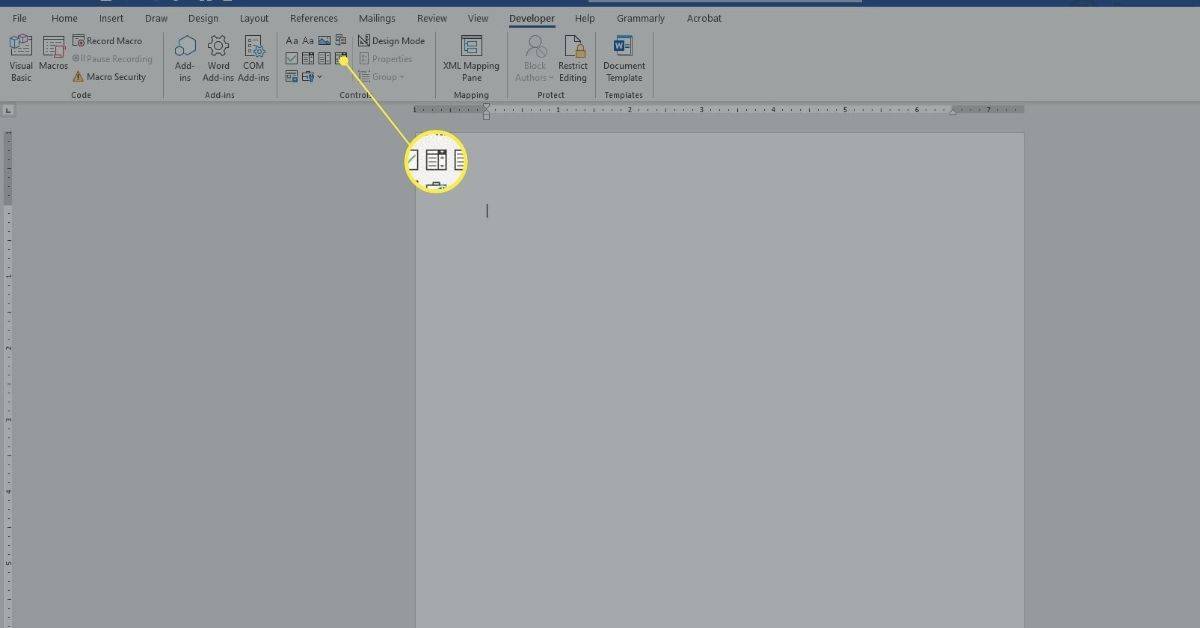
-
で 開発者 タブの コントロール セクション、選択 プロパティ 。
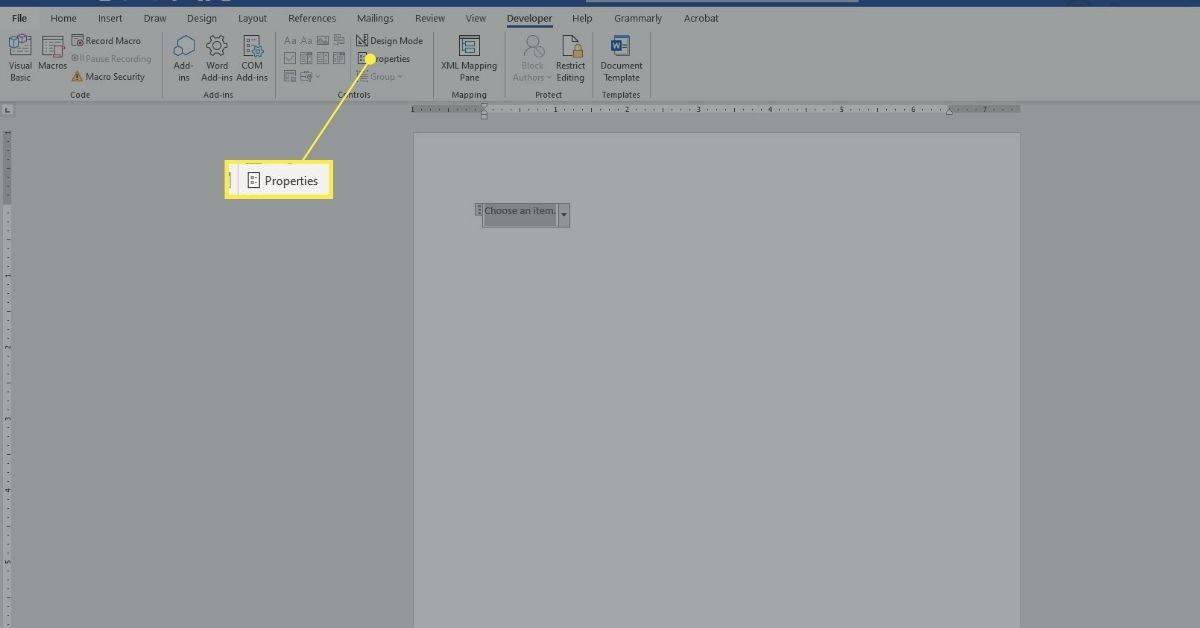
-
プレス 追加 。
![[コンテンツ コントロールのプロパティ] ボックスの [追加] ボタン](//macspots.com/img/windows/77/how-create-fillable-form-word-11.jpg)
-
タイプ はい、 そして押します わかりました 。
-
プレス 追加 。
-
タイプ いいえ、 そして押します わかりました 。
-
プレス 追加 また。
-
タイプ 多分、 そして押します わかりました 。
-
その他の変更を加えます (必要に応じて)。
-
プレス わかりました 。
-
どこかを選択してください 外 それを適用するためのボックス。選択する 内部 ボックスを見て、それがどのように機能するかを確認します。
Word でさらに無料の入力可能なフォームを作成する
Word で作成できるフォーム オプションは他にもあります。これらを試すときは、通常、次の順序で作業します。
-
を入力してください 紹介文 または段落。
-
を配置します。 カーソル 新しいコントロールを配置する場所。
-
を選択してください コントロール [開発] タブの [コントロール] グループから選択します (コントロールの上にマウスを置くと、その名前が表示されます)。
csgoでボットを取り除く方法
-
該当する場合は選択してください プロパティ 。
-
構成、設定 プロパティ 選択したコントロールの必要に応じて。
-
プレス わかりました 。

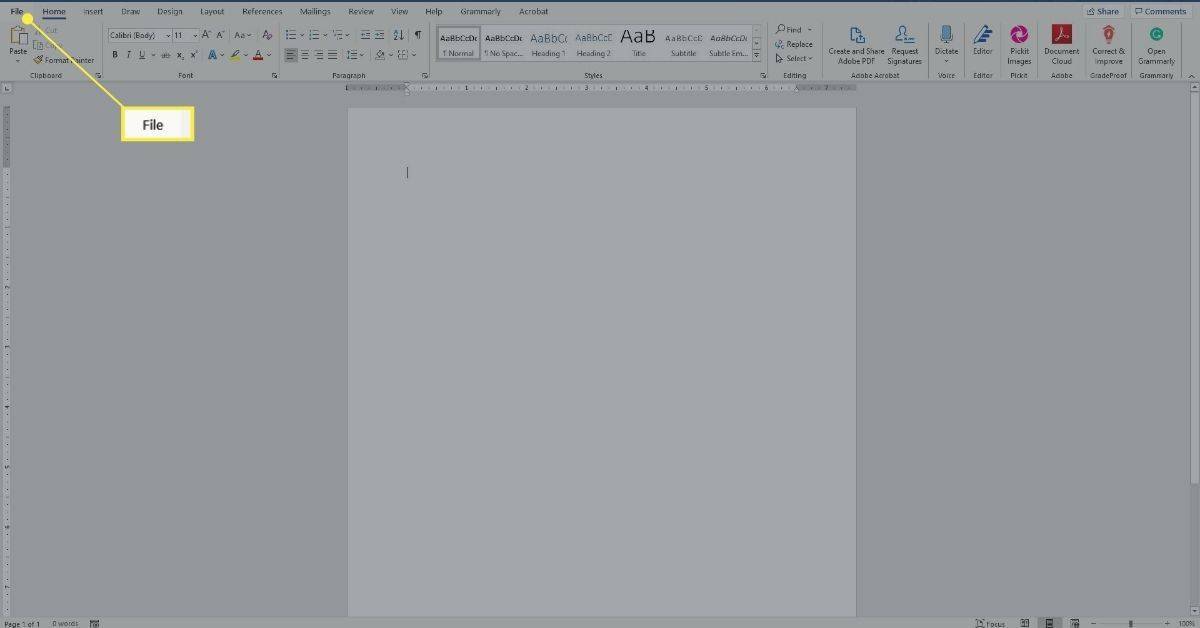
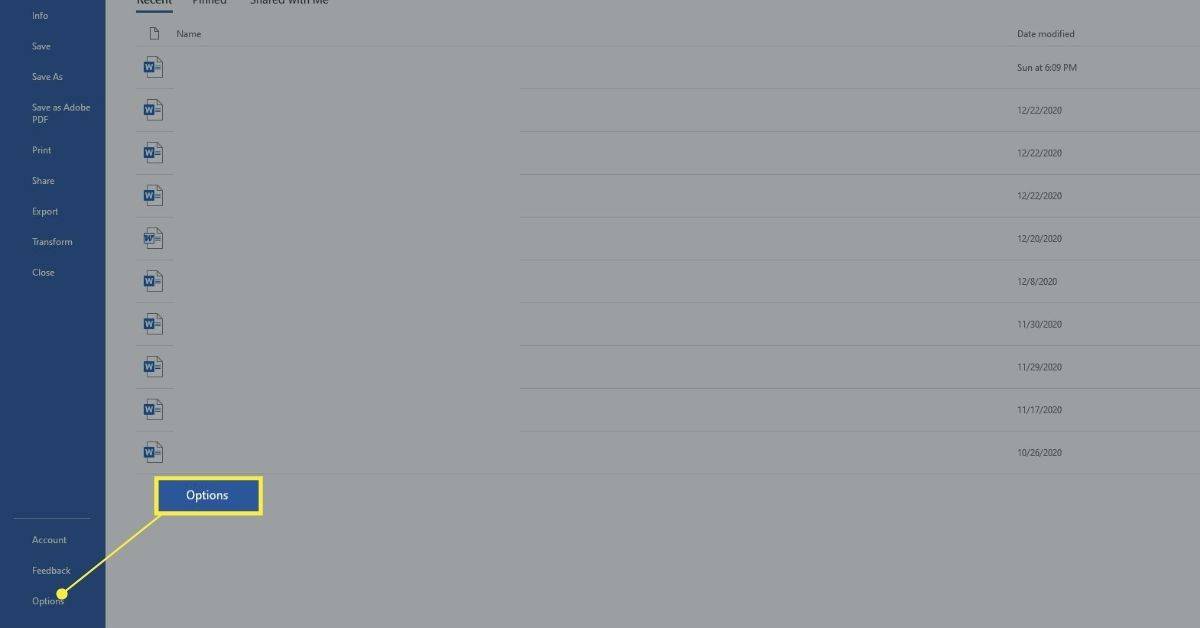
![Word の [オプション] の [リボン] タブをカスタマイズする](http://macspots.com/img/windows/77/how-create-fillable-form-word-3.jpg)
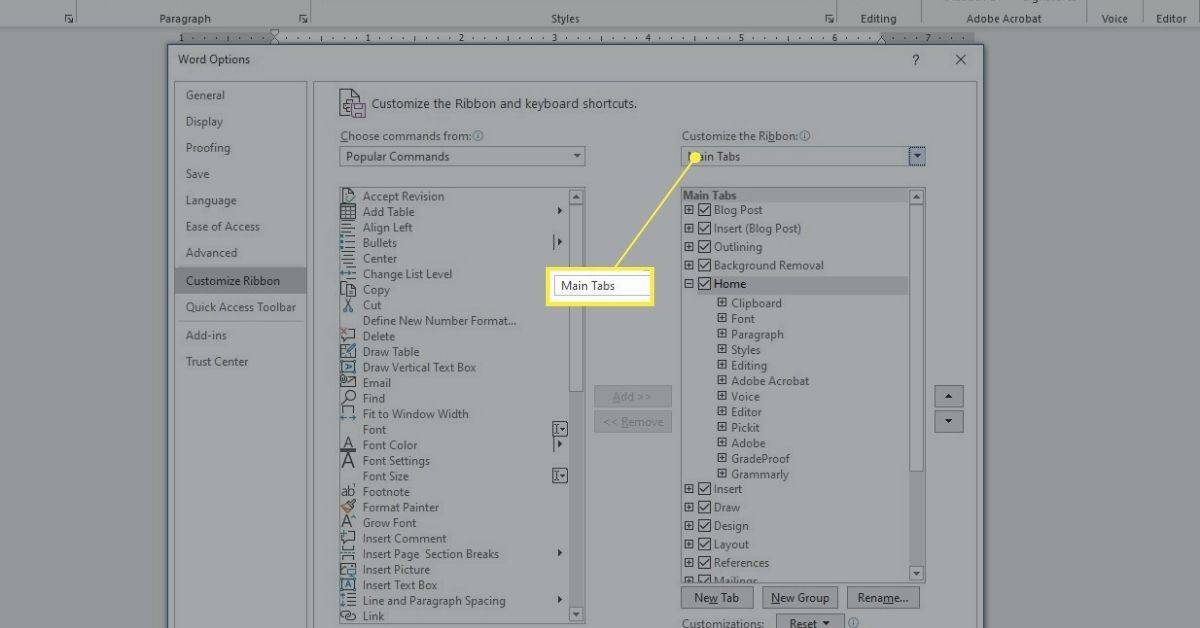
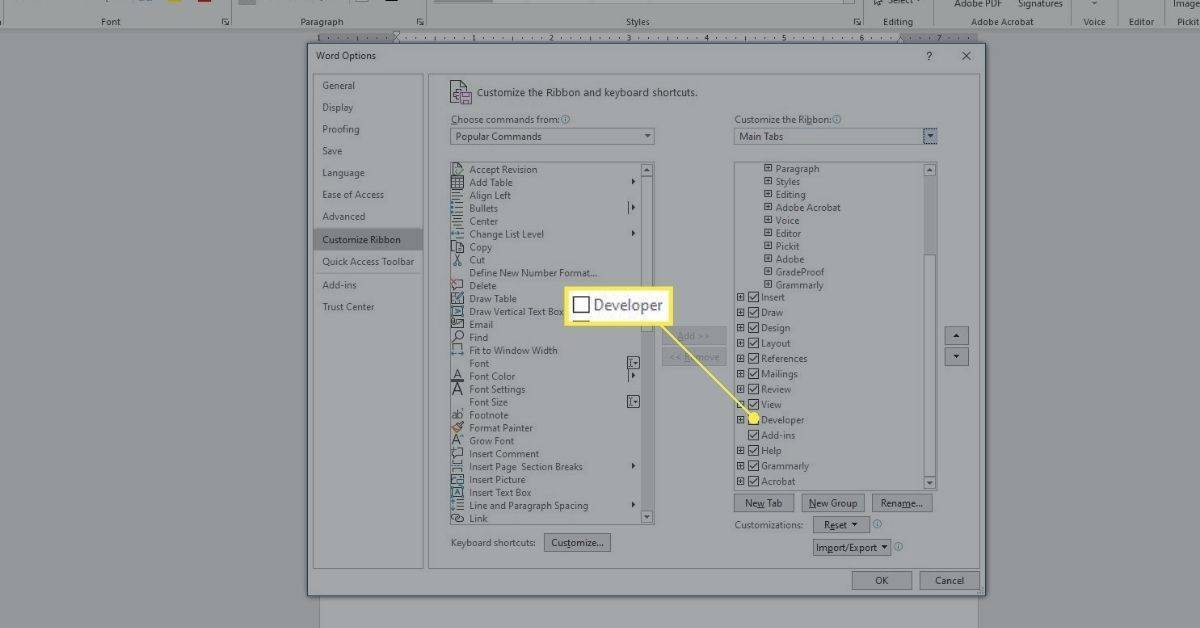
![Word の [開発] タブ](http://macspots.com/img/windows/77/how-create-fillable-form-word-6.jpg)
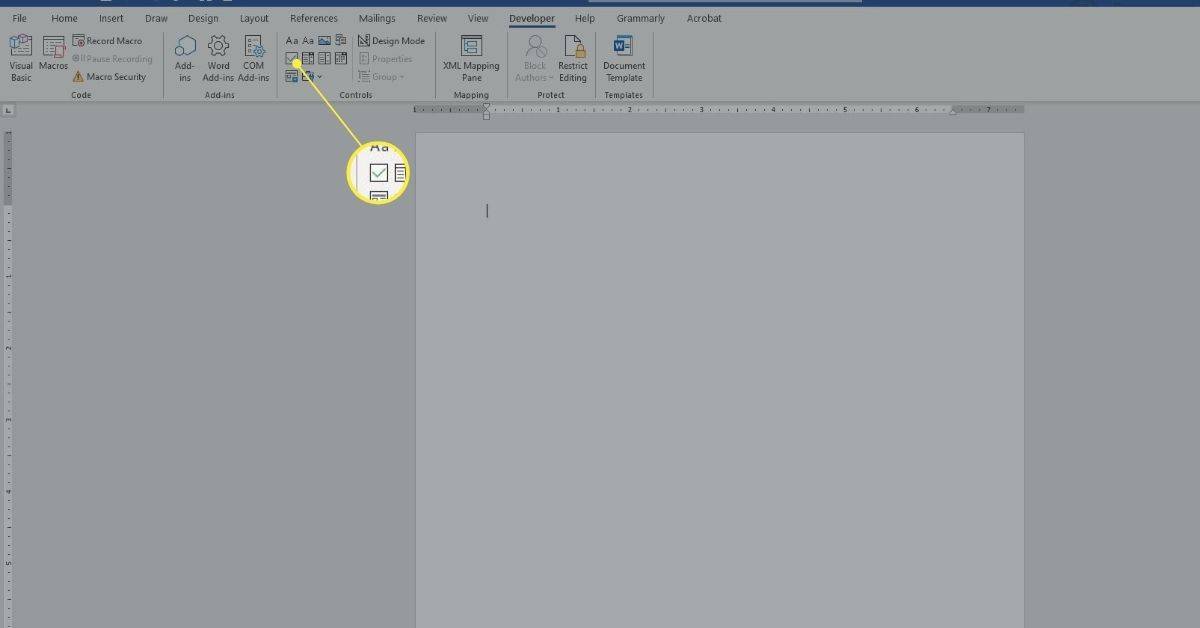
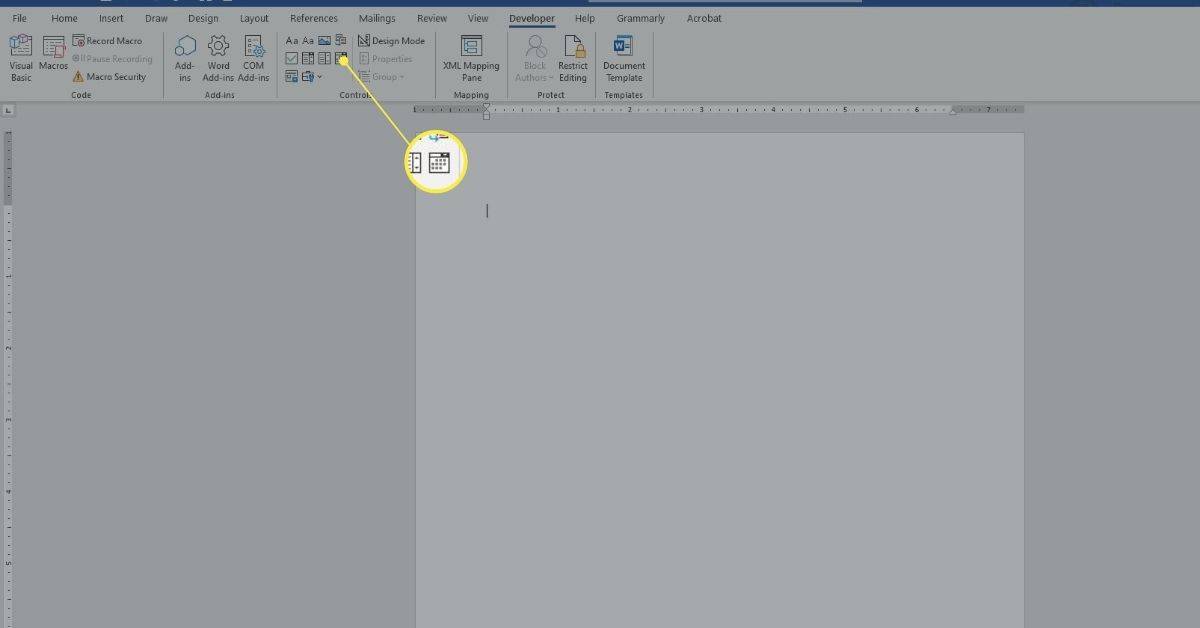
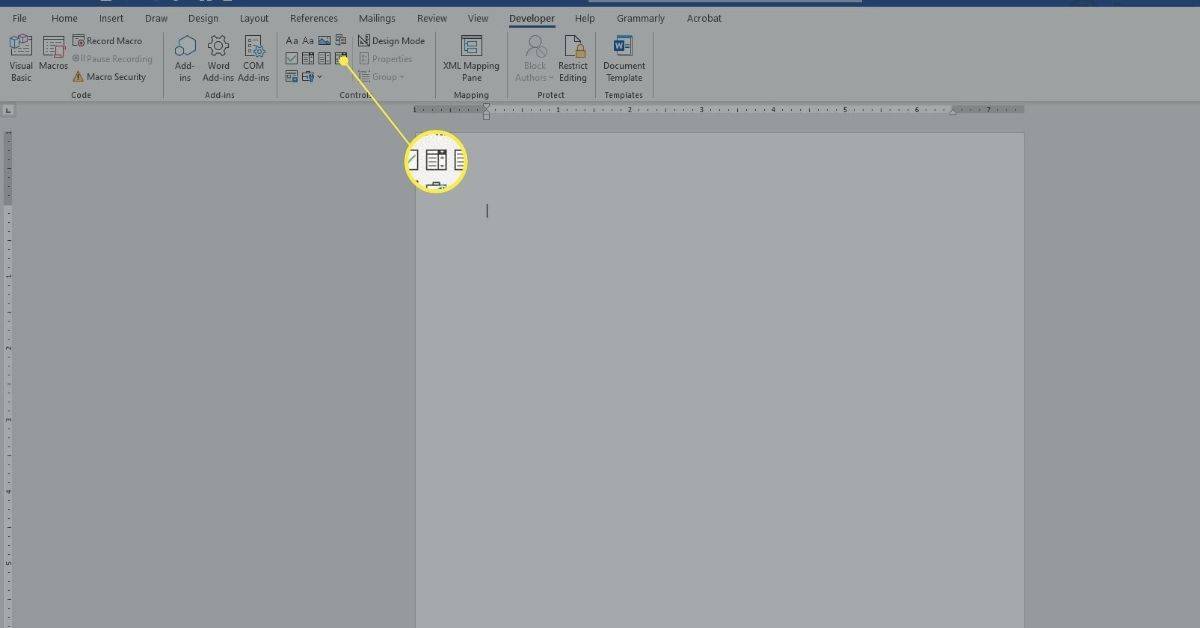
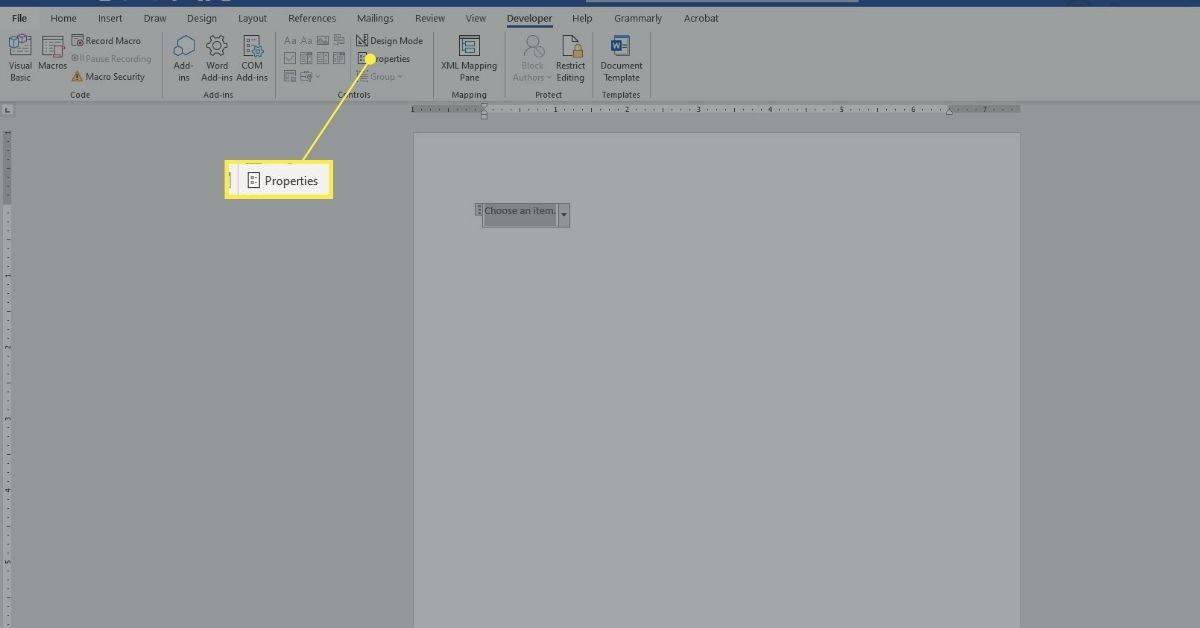
![[コンテンツ コントロールのプロパティ] ボックスの [追加] ボタン](http://macspots.com/img/windows/77/how-create-fillable-form-word-11.jpg)








