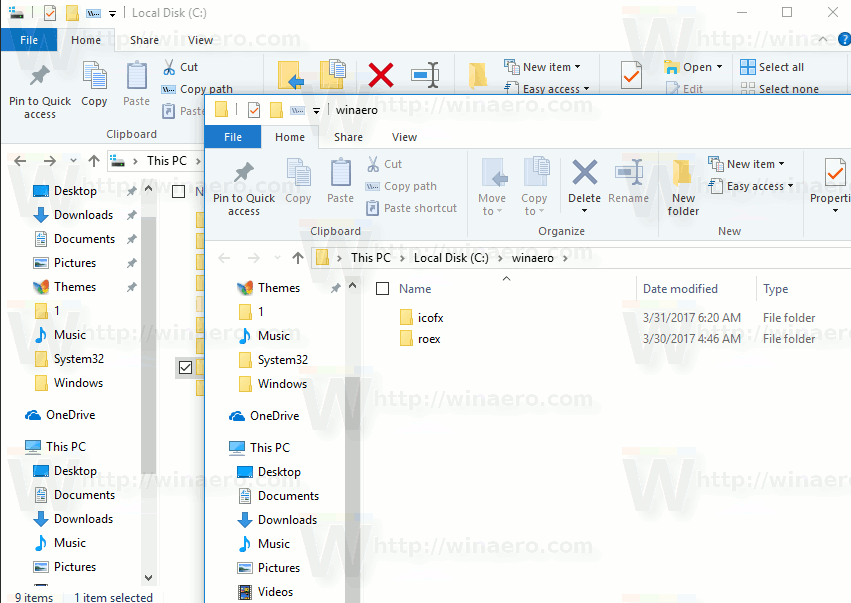新しいウィンドウで各フォルダーを開くようにファイルエクスプローラーを構成できます。これは、サードパーティのツールを使用せずに実行できます。今日は、それをどのように行うことができるかを見ていきます。
広告

Windows 95などの古いWindowsバージョンでは、エクスプローラーは各フォルダーを独自のウィンドウで開くように構成されていました。 Windows 95を使用した場合は、これを覚えているかもしれません。 Windows 98以降、以降のすべてのWindowsバージョンでは、ファイルエクスプローラーで参照するすべてのフォルダーが同じウィンドウで開かれます。この動作を変更して、ファイルエクスプローラーで各フォルダーを新しいウィンドウで開くようにすることができます。それがどのように行われるか見てみましょう。
Windows10の新しいウィンドウで各フォルダーを開くには 、 以下をせよ。
- 開いた ファイルエクスプローラー 。
- Explorerのリボンユーザーインターフェイスで、[ファイル]-> [フォルダーと検索オプションの変更]をクリックします。
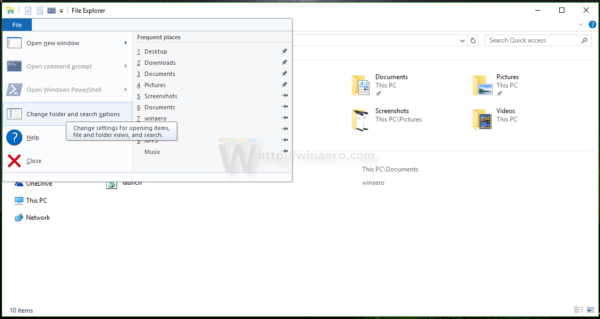
あなたが持っている場合 リボンを無効にしました 次のようなツールを使用する Winaeroリボンディセーブル 、F10キーを押します-> [ツール]メニュー-[フォルダオプション]をクリックします。
- [ファイルエクスプローラーのオプション]ダイアログウィンドウで、オプションにチェックマークを付けます(有効にします)各フォルダを独自のウィンドウで開きます[全般]タブ。
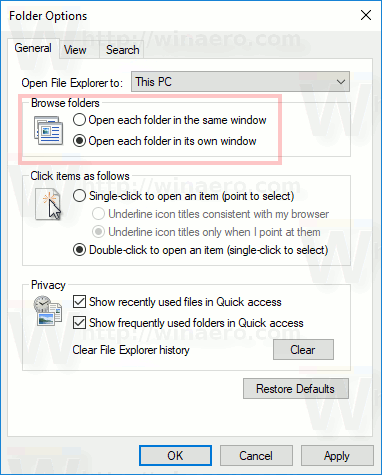
これにより、ファイルエクスプローラーの動作が永続的に変更されます。後でデフォルトの動作に戻すには、[ファイルエクスプローラーのオプション]ダイアログウィンドウの[全般]タブで[同じウィンドウで各フォルダーを開く]オプションを有効にします。
ファイルエクスプローラーの一般的なオプションを変更せずに、新しいウィンドウで任意のフォルダーを開くことができることは言及する価値があります。それを行うには2つの方法があります。
まず、リボンのユーザーインターフェイスを使用できます。
- ファイルエクスプローラーのファイルリストで目的のフォルダーを選択します。あなたはできる エクスプローラーでチェックボックスを有効にする 。
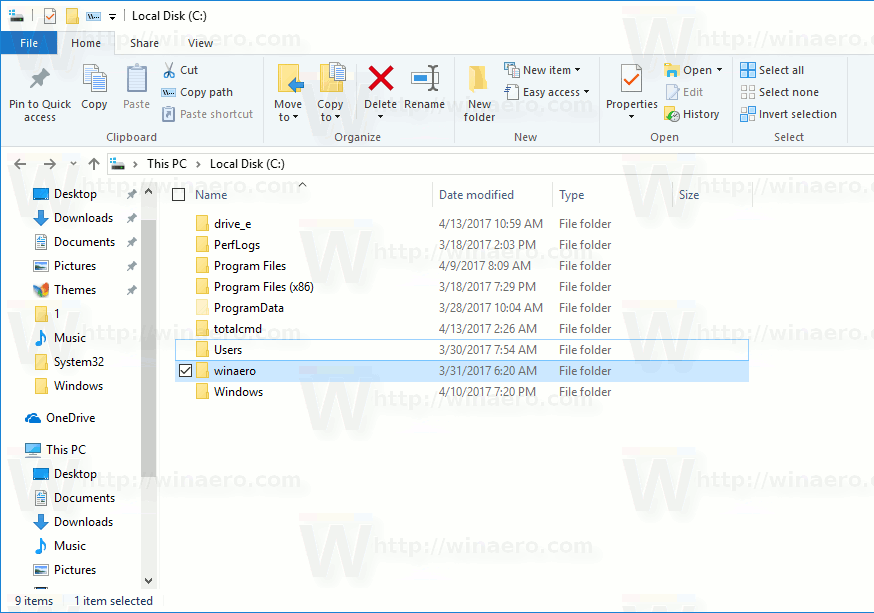
- リボンで、[ホーム]タブに移動します。
- キーボードで、Ctrlキーを押したままにします。次に、リボンの[開く]グループで[開く]コマンドをクリックします。次のスクリーンショットを参照してください。
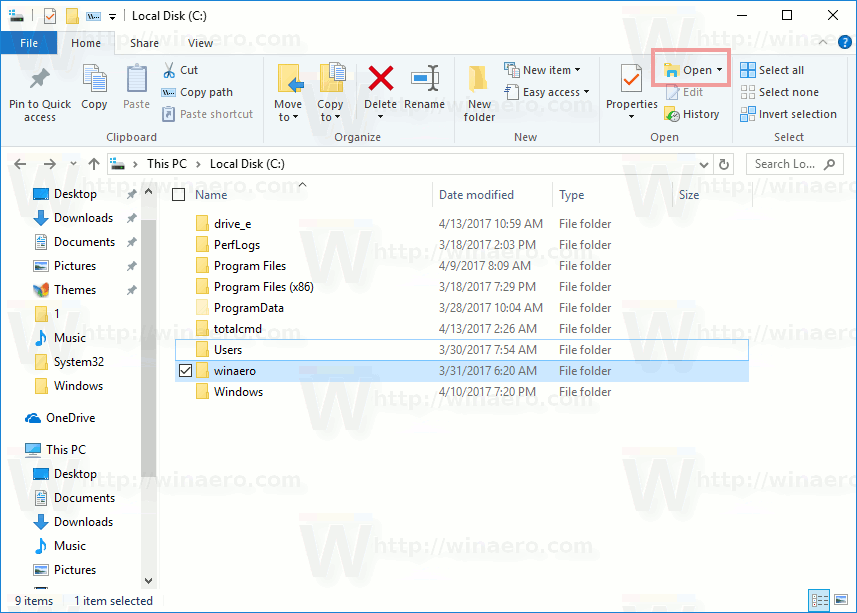 選択したフォルダが新しいウィンドウで開きます。
選択したフォルダが新しいウィンドウで開きます。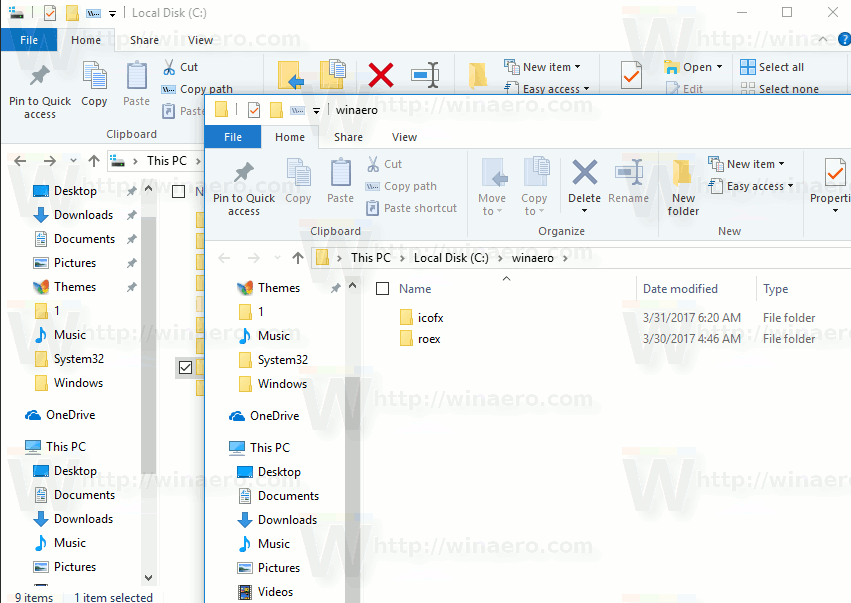
ヒント:ファイルリストで複数のフォルダーを選択して[リボンを開く]コマンドをクリックすると、すべてのフォルダーが独自のウィンドウで開きます。その場合、Ctrlキーを押したままにする必要はありません。
tf2で挑発を取得する方法
また、Ctrl + Nを押して、現在のフォルダを新しいウィンドウで開くこともできます。または、リボンのユーザーインターフェイスで[ファイル]-[新しいウィンドウを開く]をクリックすることもできます。
最後に、選択したフォルダのコンテキストメニューを使用できます。ファイルエクスプローラーアプリの新しいウィンドウでフォルダーを開くことができる特別なコマンドがあります。外観は次のとおりです。
それでおしまい。

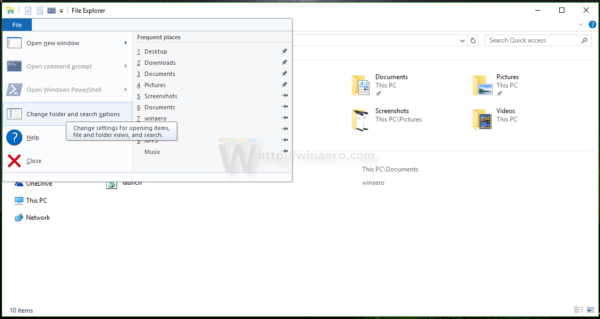
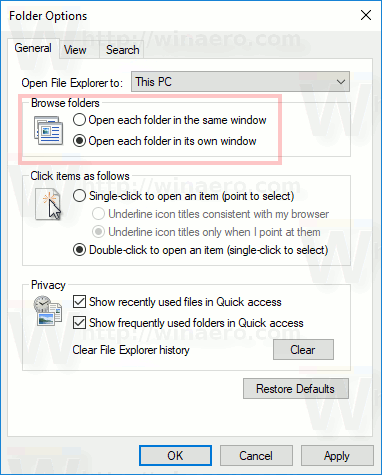
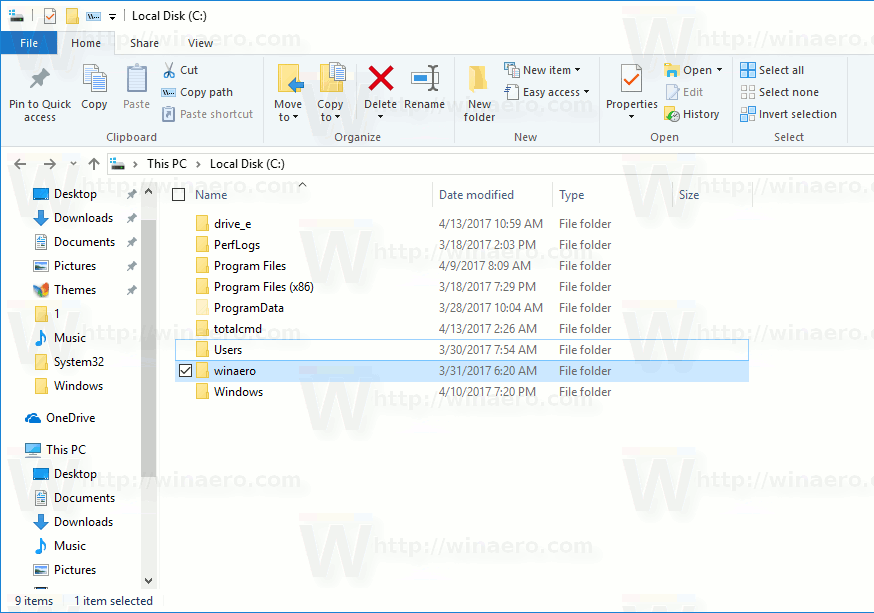
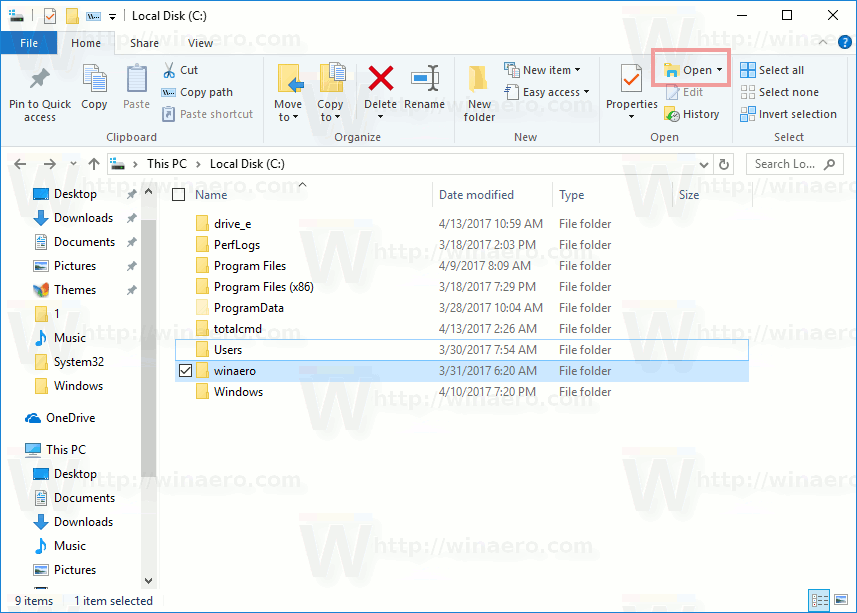 選択したフォルダが新しいウィンドウで開きます。
選択したフォルダが新しいウィンドウで開きます。