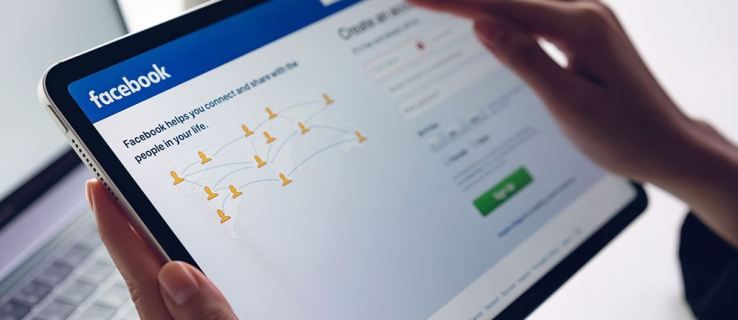コンピューターを新しいSSDでアップグレードすることを考えるときはいつでも、ノックする最初の可能性は、Windowsインストールシステム全体を最初から実行することです。ただし、同じことを避けたい場合、またはWindows OSを新しい起動可能なSSDにバックアップしたい場合は、 iSunshareCloneGoソフトウェア 。
広告
これより簡単になることはありません Windows10システムパーティションをSSDにクローンする SSDドライブ内のすべての設定とファイルをそのまま維持することにより、合理的に簡単かつ高速な方法で。このWindowsクローン作成ソフトウェアは、汎用性の点で上位にランクされており、Windows7 / 8および10のシステムパーティションとデータパーティションをシームレスにクローン化できます。また、Windowsバックアップとしても機能し、ソフトウェアを復元して、バックアップしたいときにいつでもバックアップできるようにします。
できることは別として Windows10システムパーティションをSSDにクローンする 、また、学習曲線を非常に快適に処理できる簡単なユーザーインターフェイスに満足しているはずです。今日は、次の手順に基づいてディスカッションを行います。 Windows10システムパーティションをSSDにクローンする 。しかし、最初に、CloneGoの多様な可能性を見ていきます。
- Windowsオペレーティングシステムを別のSSD、HDD、またはハードドライブに複製またはコピーして、起動可能にすることができます。このプロセスでは、WindowsOSを再インストールする必要はありません。
- HDDを保持したままSSDをコンピューターに追加したい場合は、CloneGoを利用して、元のWindowsOSコピーの正確なコピーを別のハードドライブに作成できます。これは、同じOSを持つSSDからコンピューターを起動するのに役立ちます。このプロセスは非常に簡単で、数回クリックするだけで実行できます。コピープロセスが完了したら、HDDをデータパーティションとして保持することにより、SSDからコンピューターを起動できます。
- CloneGo iSunshareソフトウェアは、ユーザーがWindowsシステムパーティションのバックアップコピーを別のハードディスクまたはパーティションにファイルとして作成するのに役立ちます。次に行う必要があるのは、使用したいときにすばやく復元することです。
- CloneGoは、ファイルタイプに関係なく、データの優れたバックアップとして機能します。このソフトウェアを使用して、データのバックアップ後にすべてのデータをパーティションに保存し、パーティション全体のバックアップファイルを作成できます。次に、バックアップファイルをクラウド、USBデバイス、またはHDD / SSDに保存できます。
- この使いやすいWindowsのクローン作成ソフトウェアは、ダイナミックボリュームをベーシックディスクにクローンするのに役立ちます。このような属性により、動的から基本的なボリュームへの変換を行うのが困難な人々に最適です。
- iSunshare CloneGoソフトウェアの最も優れている点の1つは、コンピューターにログインせずにプログラムを実行するのに役立つWinPEを作成できることです。
十分に言った、今では手段を見てみましょう Windows10システムパーティションをSSDにクローンする iSunshareCloneGoソフトウェアを使用します。ここでは、「コピー」または「バックアップ」機能のいずれかを続行できます。両方について詳しく説明します。
WindowsパーティションまたはシステムをSSDにコピーする
先立って Windows10システムパーティションのSSDへのクローン作成 このクローン作成ソフトウェアを使用するには、システムを十分な容量のある外付けハードドライブに接続する必要があります。宛先ターゲットとして新しいHDDまたはSSDを選択することをお勧めします。次に、以下の手順に従う必要があります。
- 主に、CloneGoを開き、インターフェイスの左側のセクションにある[コピー]オプションを選択する必要があります。

- 次に、実際にはWindowsシステムまたはパーティションであるソースターゲットを選択する必要があります。ここで、パーティションは、[ソースターゲットの選択]オプションでコピーするためにWindowsソフトウェアのインストールドライブが実行される場所であることに注意する必要があります。デフォルトでは、「C:」がソースターゲットです。

- 次に、パーティションまたはコピーしたシステムを保存するための「宛先ターゲットを選択」する必要があります。選択した宛先ターゲットはCloneGoによってフォーマットされるため、事前にパーティションデータをバックアップしておくことをお勧めします。

- 4番目のステップでは、[OK]をクリックする前に、画面の右下隅に表示される[スタート]ボタンをクリックする必要があります。これにより、確認を求める小さなウィンドウが開きます。

- 宛先ターゲットをGPT形式として選択すると、この下のウィンドウが次にポップアップ表示されます。

- 最終的には、操作が完了したことを示すポップアウトウィンドウから[OK]ボタンをクリックする必要があります。次に、コピーしたパーティションまたはシステムを実行するために、HDDまたはSSDからデバイスを起動できます。

- 最終的には、操作が完了したことを示すポップアウトウィンドウから[OK]ボタンをクリックする必要があります。次に、コピーしたパーティションまたはシステムを実行するために、HDDまたはSSDからデバイスを起動できます。
WindowsパーティションまたはシステムをSSDにバックアップする
- まず、を実行する必要があります iSunshare CloneGo ソフトウェアを選択し、左側のパネルに表示される[バックアップ]オプションをクリックします。

- 次に、[バックアップするボリュームを選択]オプションで、データをバックアップするWindowsシステムまたはパーティションを選択する必要があります。

- 第三に、「バックアップファイルを保存するパスを選択する」セクションの「選択」ボタンをクリックする必要があります。バックアップファイルを保存するのに十分なスペースがあるパーティションを選択する必要があります。バーの要件に応じて、バックアップファイルの名前を変更することもできます。

- 次に、インターフェースの右下に表示される「スタート」ボタンをクリックする必要があります。システムまたはパーティションをバックアップするための許可を求める小さなウィンドウがポップアップ表示されます。次の手順に進む前に、[OK]をクリックする必要があります。

- バックアッププロセスの最後のステップで、バックアッププロセスが正常に完了したら、[OK]をクリックする必要があります。ただし、同じものを実行するには、最初にicgファイルを復元する必要があります。

WindowsパーティションまたはシステムをSSDに復元する
復元先は、外部SSDなどの別のディスクのパーティションである必要があります。ターゲットパーティションは最初に新しいドライブによってフォーマットされるため、新しいハードドライブで空のパーティションを選択することもできます。
- 主に、CloneGoユーザーインターフェイスの左側に表示される[復元]オプションをクリックする必要があります。

- 次に、[復元先を選択]オプションから十分なスペースのあるパーティションを選択する必要があります。バックアップファイルが保存されているパーティション、または現在のオペレーティングシステムがインストールされているパーティションと、バックアップパーティションの復元先を同じにすることはできません。

- ここで、復元前にバックアップしたイメージファイルを開く必要があります。これは、[選択]ボタンをクリックして実行できます。その後、icgファイルが直接インポートされます。

- 4番目のステップでは、[スタート]ボタンをクリックして、復元先のフォーマットを確認する必要があります。

- GPTパーティションを使用している間、ソフトウェアによって、現在のパーティションから新しいFATパーティションを割り当てるように求められます。

- 最後のステップで、プロセスが正常に完了したことを示す通知を受け取ります。このステップで、パーティションまたはバックアップシステムを確認できます。

とても簡単になります Windows10システムパーティションをSSDにクローンする を使用して iSunshare CloneGo ソフトウェア。ソフトウェアを購入する前に、その究極の機能を簡単に味わうことができる7日間のトライアルを試すこともできます。
インスタグラムで誰かのいいねを確認する方法



















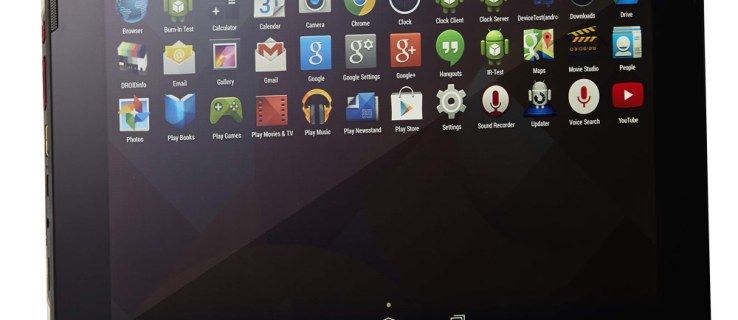


![Facebookのメッセージを非表示にする方法 [2020年9月]](https://www.macspots.com/img/facebook/70/how-hide-facebook-messages.jpg)