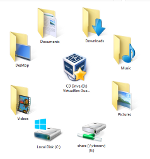ワイヤレス ネットワーク接続の設定をプライベートに変更して自宅やオフィスのネットワークを保護したい場合、この記事では Windows 10 でそれを行う方法を説明します。

さらに、有線ネットワークの設定を変更する方法と、PowerShell とレジストリ エディターの方法を使用する方法についても説明します。 FAQ セクションには、インターネット接続を保護する最も簡単な方法に関するヒントが含まれています。
Wi-Fi 設定を使用してパブリック ネットワークからプライベート ネットワークに切り替える
Wi-Fi 設定を使用してネットワークをパブリックからプライベートに変更するには:
- タスクバーの右端にある Wi-Fi ネットワーク アイコンをクリックします。

- 接続している Wi-Fi ネットワークの下にある [プロパティ] を選択します。

- [ネットワーク プロファイル] から [プライベート] を選択します。

イーサネット LAN 設定を使用してパブリック ネットワークからプライベートに切り替える
イーサネット LAN 設定を使用してネットワークをパブリックからプライベートに変更するには:
- [スタート] メニューから [設定] を開きます。

- [ネットワークとインターネットの設定] オプションを選択します。

- イーサネットを選択します。

- 接続の名前をクリックします。

- プライベートを選択します。

Regedit を使用してパブリック ネットワークからプライベートに切り替える
レジストリ エディタを使用してネットワークの場所をパブリックからプライベートに変更するには:
- 実行ボックスを起動するには、Windows + R キーを押します。
- |_+_|' と入力して入力します。

- レジストリ エディタの左ペインから、次のキーに移動します。
regedit
- 左ペインで、プロファイル キーを展開します。

- サブキーをクリックして、現在のネットワーク接続の名前と一致する ProfileName を見つけます。

- 適切なサブキーが見つかったら、右側のペインでカテゴリをダブルクリックし、DWORD を次のように編集します。
HKEY_LOCAL_MACHINESOFTWAREMicrosoftWindows NTCurrentVersionNetworkListProfiles
- 新しいネットワークの場所を適用するには、コンピューターを再起動します。
PowerShell を使用してパブリック ネットワークからプライベートに切り替える
PowerShell を使用してネットワーク設定をパブリックからプライベートに変更するには、最初に管理者アクセスを有効にします。
- [スタート] をクリックし、CMD と入力します。

- コマンド プロンプトを右クリックし、[管理者として実行] を選択します。

- 管理者権限を付与するために、管理者のユーザー名とパスワードの入力を求められる場合があります。
- |_+_| と入力し、Enter キーを押します。

PowerShell を起動してから、次のようにします。
- 現在のネットワーク接続の名前とプロパティを一覧表示するには、次のコマンドを貼り付けるか入力して、Enter キーを押します。
Public: 0, Private: 1, Domain: 2.
- ネットワークの場所をパブリックからプライベートに変更するには、次のコマンドを入力して、NetworkName をネットワーク名に置き換えます。
net user administrator /active:yes
- ネットワークの場所をパブリックに戻すには:
Get-NetConnectionProfile
- ネットワークの場所をパブリックに戻すには:
レジストリを使用してパブリック ネットワークをプライベートに切り替える
注意 注: レジストリ エディタでの 1 つのミスでシステム全体が破損する可能性があるため、事前にバックアップを作成することを検討してください。レジストリ エディターを開いたら、[ファイル] > [エクスポート] をクリックして、バックアップを安全な場所に保存します。何か問題が発生した場合は、バックアップをインポートできます。
- 実行ボックスを起動するには、Windows + R キーを押します。
- |_+_| と入力次に入力します。

- レジストリ エディタの左ペインから、次のキーに移動します。
Set-NetConnectionProfile -Name 'NetworkName' -NetworkCategory Private
- 左ペインで、プロファイル キーを展開します。

- サブキーをクリックして、現在のネットワーク接続の名前と一致する ProfileName を見つけます。

- 適切なサブキーが見つかったら、右側のペインでカテゴリをダブルクリックし、DWORD を次のように編集します。

Set-NetConnectionProfile -Name 'NetworkName' -NetworkCategory Public - 新しいネットワークの場所を適用するには、コンピューターを再起動します。
ローカル グループ ポリシー エディターを使用してパブリック ネットワークからプライベートに切り替える
ローカル グループ ポリシー エディターを使用したパブリック ネットワークからプライベート ネットワークへの変更:
- [スタート] をクリックしてローカル グループ ポリシー エディターにアクセスし、|_+_| と入力します。実行ボックスに入力してください。

- クリック:
コンピューターの構成Windows の設定セキュリティの設定ネットワーク リスト マネージャーのポリシー。
- 次に、Unidentified Networks をダブルクリックします。

- [場所の種類] ボックスで、[プライベート] オプションを選択します。

プライベートおよびパブリック ネットワークに関するよくある質問
パブリック/プライベート ネットワーク設定をカスタマイズできますか?
パブリック ネットワークとプライベート ネットワークの設定をカスタマイズするには:
1. タスクバーから [スタート] をクリックします。

2. 次に、[設定] > [ネットワークとインターネット] を選択します。

3. [ネットワーク設定の変更] の下にある [共有オプション] を選択します。

4. [プライベート] または [パブリック] を展開し、プリンターの共有をオフにするなど、希望するオプションのラジオ ボタンを選択します。

なぜネットワークをパブリックに設定したいのですか?
コーヒー ショップや図書館などの公共の場所で Wi-Fi に接続するには、ネットワークを [パブリック] に設定します。その間、ホームグループを設定していても、コンピューターは他のデバイスに表示されず、ネットワーク上の他のデバイスを検出することもありません。 Windows は、ファイル共有の検出機能も無効にします。
ネットワークをプライベートに設定したいのはなぜですか?
ネットワークをプライベートに設定することは、接続する必要がある信頼できるデバイスで構成されるホームまたはオフィスのネットワーク環境に適しています。検出機能が有効になっており、ファイル、メディア、およびその他のネットワーク機能を共有するために、コンピューターがネットワーク上の他のコンピューターに認識されます。
ホームグループを使用してネットワークをプライベートに変更できますか?
ホームグループには、ネットワーク接続を変更する機能がありません。
ホームグループのセットアップ プロセス中に、コンピューターのネットワーク プライバシー設定を変更するように求められる場合があります。インターネット接続の設定 (ワイヤレスまたはイーサネット ケーブル) に応じて、これは Wi-Fi 設定またはネットワークとインターネットの設定オプションで行うことができます。
Wi-Fi 設定を使用してネットワークをプライベートに変更するには:
1. タスクバーの右端にある Wi-Fi ネットワーク アイコンをクリックします。
2. 接続している Wi-Fi ネットワークの下にある [プロパティ] を選択します。
3. [ネットワーク プロファイル] から [プライベート] を選択します。
イーサネット LAN 設定を使用してネットワークをプライベートに変更するには:
1. [スタート] メニューから [設定] を開きます。
2. [ネットワークとインターネットの設定] オプションを選択します。
3. イーサネットを選択します。
4. 接続の名前をクリックします。
5. プライベートを選択します。
Windows 10 でホームグループを作成するにはどうすればよいですか?
1. タスクバーの検索テキスト フィールドにホームグループと入力し、[ホームグループ] をクリックします。
2. [ホームグループの作成] をクリックし、[次へ] をクリックします。
3. ホームグループと共有するデバイスとライブラリを選択し、[次へ] をクリックします。
4. 画面にポップアップ表示されるパスワードを書き留めます。これにより、他の PC がホームグループにアクセスできるようになります。
5. [完了] をクリックします。
他のコンピューターをホームグループに追加するには:
アンドロイドからクロームキャストにkodiをストリーミングする方法
1. タスクバーの検索テキスト フィールドにホームグループと入力し、[ホームグループ] をクリックします。
2. [今すぐ参加] をクリックし、[次へ] をクリックします。
3. 共有したいデバイスとライブラリを選択し、[次へ] をクリックします。
4. ホームグループのパスワードを入力し、[次へ] をクリックします。
5. [完了] をクリックします。
個々のファイルまたはフォルダを共有するには:
1. タスクバーの検索テキスト フィールドに「ファイル エクスプローラー」と入力し、[ファイル エクスプローラー] を選択します。
2. アイテムをクリックし、[共有] オプションを選択します。
3. コンピュータの設定、ネットワークに接続されているかどうか、ネットワークの種類に応じて、[共有] グループからオプションを選択します。
· アイテムを共有する個人のアカウントを選択します。
· ホームグループ オプションを選択して、ライブラリなどのホームグループ メンバーと共有します。
· [共有] タブをクリックし、[共有を停止] をクリックして、フォルダーまたはファイルが共有されないようにします。
· [共有] タブをクリックし、[ホームグループ ビュー] または [ホームグループ (表示と編集)] をクリックして、フォルダーまたはファイルへのアクセス レベルを変更します。
· システム フォルダーなどの場所を共有するには、[高度な共有] を選択します。
プリンターを共有/共有を停止するには:
1. タスクバーの検索テキスト フィールドにホームグループと入力し、[ホームグループ] をクリックします。
2. [ホームグループと共有するものを変更する] を選択します。
3. [プリンターとデバイス] の横にある [共有] または [非共有] をクリックします。
snapchatは継続するカメラアプリです
4. 終了します。
インターネット接続を安全に保つにはどうすればよいですか?
許可されていないユーザーがホーム ネットワーク上の Wi-Fi にアクセスするのを防ぐために考慮すべき 4 つのことを次に示します。
ルーターとネットワークの名前を変更する
ルーターを初めてセットアップして起動したら、それに付随する一般的なユーザー名とパスワードを変更します。ルーターが提供するユーザー名とパスワードは公開されているため、変更がなければ Wi-Fi に簡単にアクセスできます。
強力なパスワードを使用する
次の方法でパスワードを強化します。
· 少なくとも 16 文字の長さにします。
・個人情報や慣用句を使用しない。
· 数字、特殊文字、大文字と小文字の混合の使用。
· ユニークであることを保証します。パスワードを再利用しないでください。
すべてを最新の状態に保つ
脆弱性が検出されるたびに、ルーターの製造元はルーターのファームウェアを更新します。保護を維持するには、ルーターの設定が最新であることを確認するために毎月リマインダーを設定してください。
暗号化をオンにする
ルーターを暗号化することは、インターネット接続を保護する最も簡単な方法の 1 つです。
1. ルーターの設定でセキュリティ オプションを見つけます。

2. 次に、WPA2 の個人設定を見つけます。
3. そのオプションがない場合は、WPA Personal を選択します。ただし、これは古くて脆弱なルーターの兆候です。 WPA2 暗号化を含むものに更新することを検討してください。

4. 暗号化タイプを AES に設定します。

5. パスワードまたはネットワーク キーを入力します。このパスワードはルーターのパスワードとは異なり、すべてのデバイスを Wi-Fi ネットワークに接続するために使用されます。

Wi-Fi ネットワークの保護
Windows 10 では、インターネット接続の設定を、公共の場所でインターネットにアクセスするためのパブリックと、自宅やオフィスのセットアップ用にプライベートに切り替える柔軟性を提供しています。変更は、さまざまな方法を使用して行うことができます。
ネットワークをパブリックからプライベートに変更する方法、およびインターネット接続のセキュリティを強化するその他の方法を理解しました。設定を変更するために使用した方法。 Wi-Fi/Ethernet LAN 設定を介して、またはコマンド プロンプトを使用して?より安全なホーム ネットワークを実現するための取り組みをさらに進めていますか?コメント欄でお知らせください。