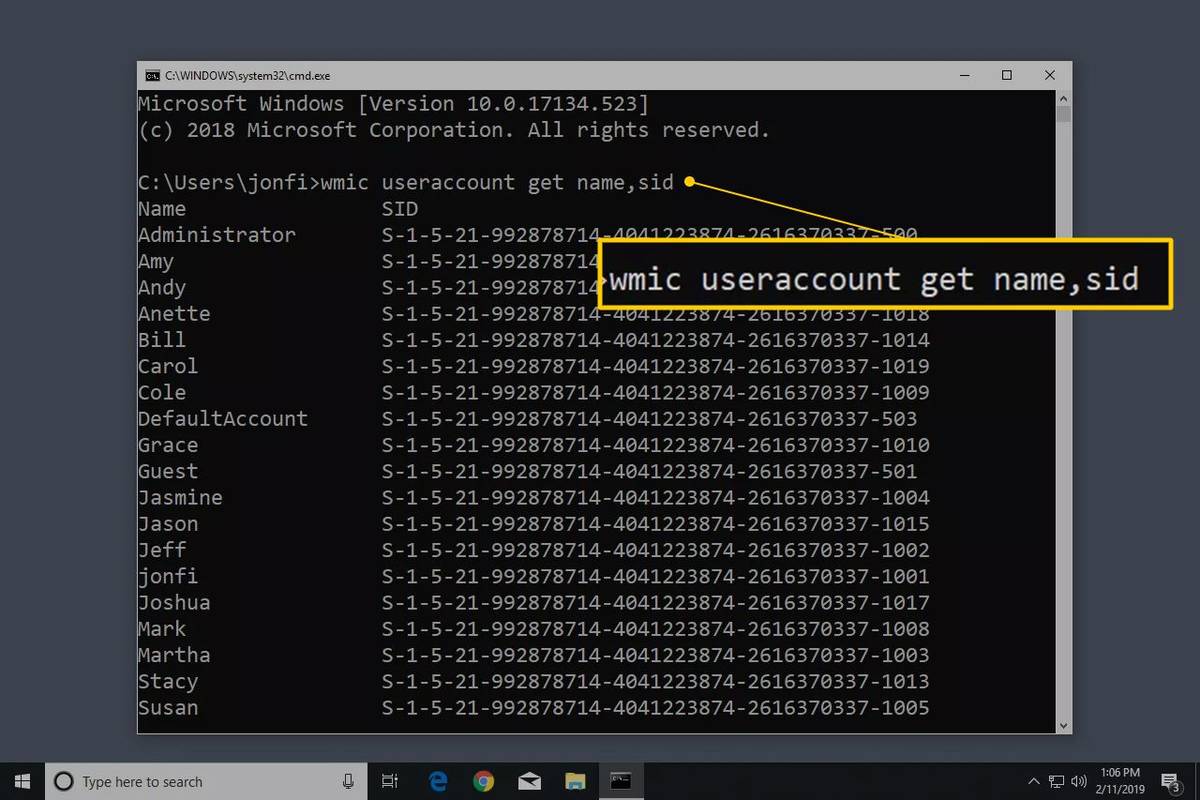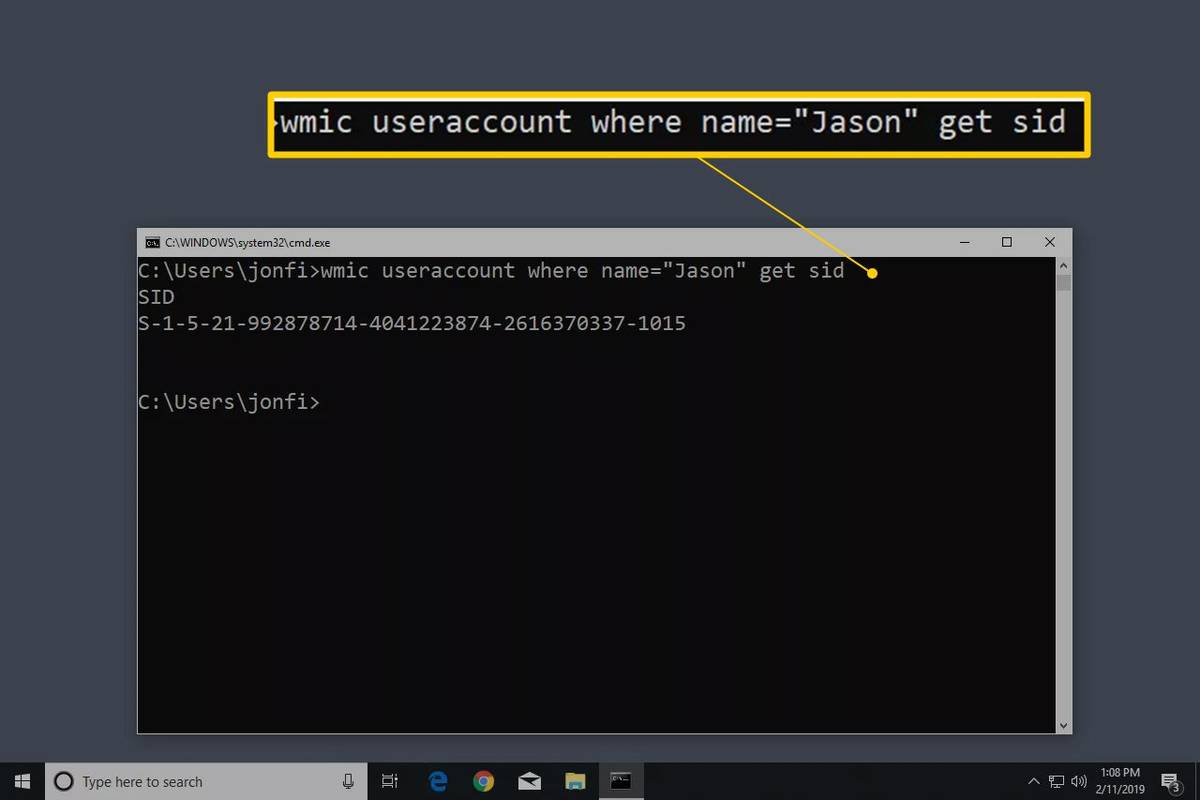知っておくべきこと
- コマンド プロンプトで次のように入力します。 wmic useraccount の名前、SID の取得 そして押します 入力 。
- 以下にリストされている S-1-5-21 というプレフィックスが付いた各 SID の ProfileImagePath 値を調べて、ユーザーの SID を特定することもできます。
- HKEY_LOCAL_MACHINESOFTWAREMicrosoftWindows NTCurrentVersionProfileList
Windows でユーザーのアカウントのセキュリティ識別子 (SID) を検索する一般的な理由は、 Windows レジストリ ユーザー固有のレジストリ データを検索します。 SID とユーザー名を照合するのは、wmic コマンドを使用すると簡単です。 コマンド・プロンプト Windows のほとんどのバージョンで。
スナップチャットでテキストを削除する方法
WMIC を使用してユーザーの SID を検索する方法
次の簡単な手順に従って、ユーザー名とそれに対応する SID のテーブルを表示します。 Windows で WMIC 経由でユーザーの SID を見つけるのにかかる時間はおそらく 1 分か、それより短いでしょう。
見るレジストリでユーザーの SID を見つける方法ページのさらに下には、WMIC を使用する代わりの方法である Windows レジストリの情報を使用してユーザー名を SID と照合する手順が記載されています。 wmic コマンドは以前は存在しませんでした Windows XP , そのため、これらの古いバージョンの Windows ではレジストリ メソッドを使用する必要があります。
-
ターミナル (Windows 11) を開くか、 コマンドプロンプトを開く 古い Windows バージョンの場合。
Windows 11/10/8 でキーボードとマウスを使用している場合、最も速い方法はパワー ユーザー メニューを使用することです。 WIN+X ショートカット。
そこにコマンド プロンプトが表示されない場合は、次のように入力します。 cmd [スタート] メニューの検索バーに を入力し、[ コマンド・プロンプト あなたがそれを見た時。
これを機能させるために管理者特権でコマンド プロンプトを開く必要はありません。一部の Windows コマンドではこれが必要ですが、以下の WMIC コマンドの例では、通常の非管理コマンド プロンプトを開くことができます。
-
次のコマンドを、スペースや省略を含めて、ここに示されているとおりにコマンド プロンプトに入力します。
|_+_|...そして を押します 入力 。
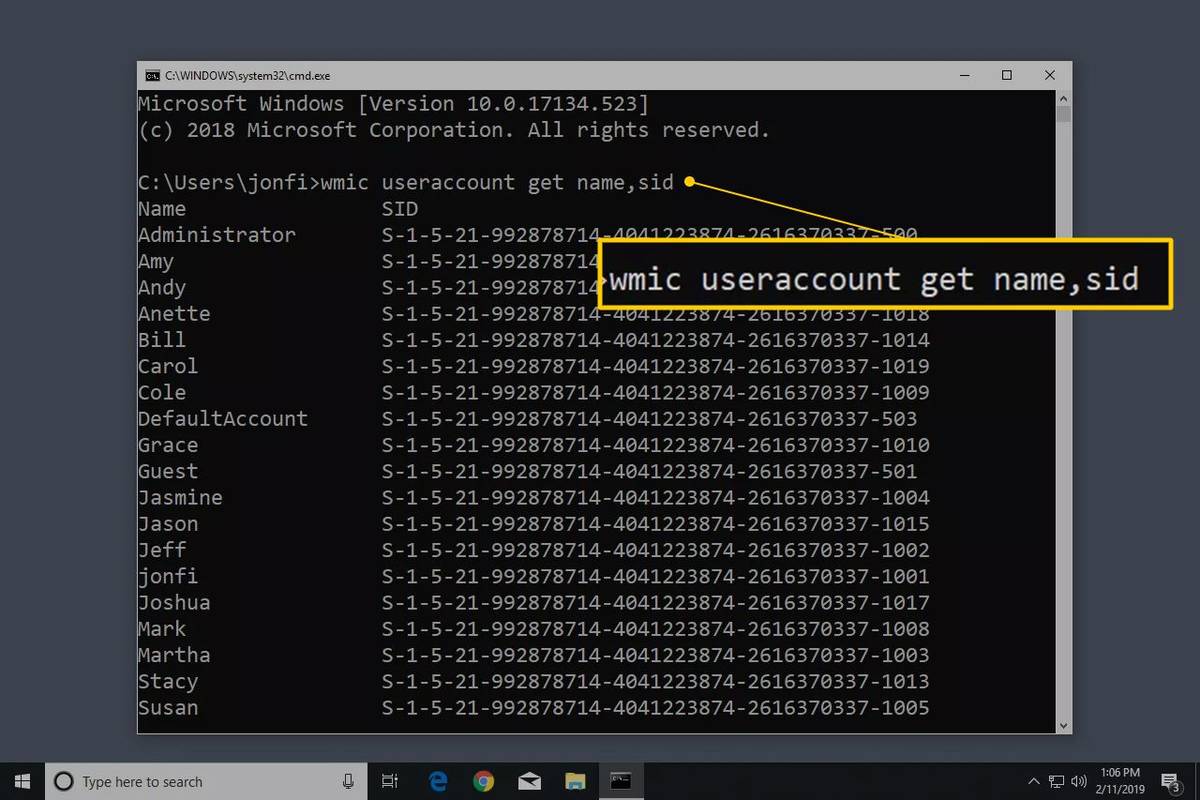
ユーザー名がわかっていて、その 1 人のユーザーの SID だけを取得したい場合は、次のコマンドを入力します。ユーザーユーザー名を含めます (引用符はそのままにします):
PCでブルートゥースを入手する方法
|_+_|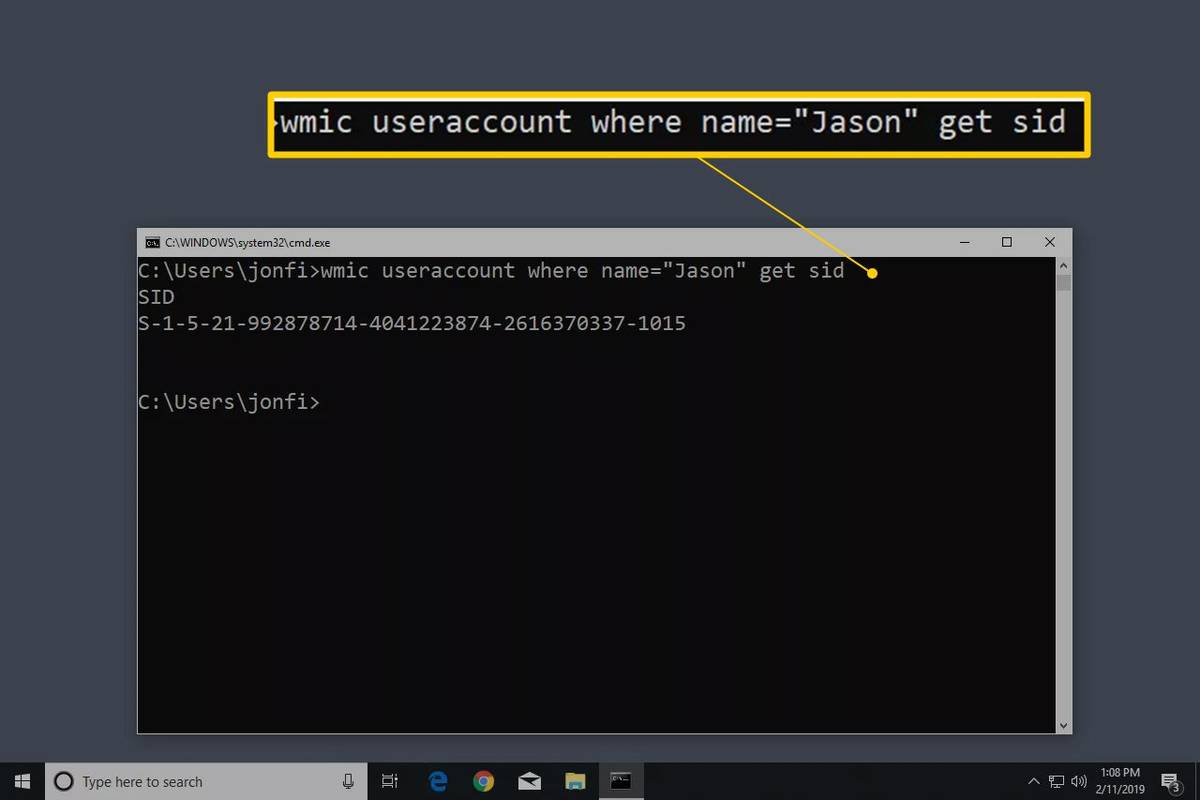
wmic コマンドが認識されないというエラーが表示された場合は、作業ディレクトリを次の場所に変更します。C:WindowsSystem32wbemそしてさらに試みる。でそれを行うことができますCD(ディレクトリ変更)コマンド。
-
コマンド プロンプトにテーブルが表示されるはずです。これは、Windows の各ユーザー アカウントのリストであり、ユーザー名、その後にアカウントの対応する SID が順に表示されます。
特定のユーザー名が特定の SID に対応していることが確認できたので、レジストリに必要な変更を加えたり、この情報が必要なその他の操作を行うことができます。

ライフワイヤー / エミリー・メンドーサ
Bluetooth経由でiPhoneからPCにファイルを転送する
SID を使用したユーザー名の検索
ユーザー名を見つける必要があるが、セキュリティ識別子しかない場合は、次のようにコマンドを「逆」にすることができます (この SID を問題の SID に置き換えるだけです)。
...次のような結果が得られます。

レジストリでユーザーの SID を見つける方法
ユーザーの SID を調べることもできます。プロフィール画像パスこのキーの下にリストされている、S-1-5-21 プレフィックスが付いた各 SID の値:
|_+_|
の プロフィール画像パス 各 SID 名付きレジストリ キー内の値には、ユーザー名を含むプロファイル ディレクトリがリストされます。
たとえば、次の値は、 S-1-5-21-992878714-4041223874-2616370337-1001 上に表示されているコンピュータのキーは C:ユーザーjonfi , したがって、それがそのユーザーの SID であることがわかります。
ユーザーを SID と照合するこの方法では、ログインしているユーザー、またはログインしてユーザーを切り替えたユーザーのみが表示されます。引き続きレジストリ方式を使用して他のユーザーの SID を特定するには、システムに各ユーザーとしてログインし、これらの手順を繰り返す必要があります。これは大きな欠点です。それができるのであれば、上記の wmic コマンドの方法を使用する方がはるかに良いでしょう。
よくある質問- 自分の SID をすばやく見つけるにはどうすればよいですか?
を押してコマンドプロンプトを開きます Windowsキー+R 。次に、次のコマンドを入力して押します 入力 : 誰が/ユーザー 。
- 自分のコンピュータにユーザーを追加するにはどうすればよいですか?
Windows で新しいユーザー アカウントを作成するには、次の場所に移動します。 始める > 設定 > アカウント > 家族やその他のユーザー 。下 他のユーザー > 他のユーザーを追加する 、 選択する アカウントを追加する 。ユーザーの情報を入力し、プロンプトに従います。