iPhone からコンピュータに写真を転送したい理由はいくつか考えられます。ハード ドライブにコピーを保存するため、画像を編集するため、またはコピーを友人に渡すためです。 iPhone から PC に写真を転送することは、互換性がはるかに低いため、以前はやや複雑な作業でした。ただし、このシナリオは、写真の共有に関しては、長い間変化してきました。古い問題はもはや存在しません。
この記事では、iPhone からコンピュータに写真をすばやく簡単に転送する方法を説明します。 Mac または PC から行う方法についても説明します。
iCloud を使用して iPhone の写真を転送する
おそらく、写真をコンピュータに転送する最も簡単な方法は、iCloud サービスから写真をダウンロードすることです。このプロセスでは、iPhone で iCloud ストレージをオンにする必要があります。これを行うと、すべての写真が安全に保存され、どのコンピュータからでもアクセスできるようになります。Apple ID でログインするだけです。
Mac に転送する場合、プロセスは比較的簡単です。ただし、Windows PC に移行する場合は、いくつかの準備が必要です。次の手順に従って、iCloud 写真にアクセスします。
- コンピューターが最新バージョンのWindows7、8、または10で実行されていることを確認します。実行されていない場合は、必要な更新を実行します。
- Windows 用 iCloud をダウンロードしてインストールし、お使いの OS のバージョンと一致していることを確認してください。
- AppleIDでiCloudにログインします。その方法がわからない場合は、iPhone に付属の指示に従ってください。
- iCloud for Windowsで、 オプション [写真] の横にある iCloud 写真。
- クリック やった、 その後 申し込む。
すべてが完了したら、ダウンロード アイコン (下向きの矢印の付いた雲) を使用して、iCloud 写真を表示およびダウンロードできます。ダウンロードのほかに、iCloud に接続しているコンピューターで写真を編集することもでき、編集したバージョンはどのデバイスでも利用できます。
自動返信テキストメッセージをiPhoneに設定する方法
iTunesを使用してiPhoneの写真をPCに転送する
USB ケーブル経由で写真を PC に転送するには、最新バージョンの iTunes がインストールされている必要があります。 iTunes が最新であることを確認したら、USB ライトニング ケーブルを使用して iPhone を PC に接続します。続行する前にロックを解除する必要がある場合があるため、電話に注意してください。このコンピューターを信頼するプロンプトが表示された場合は、 をタップします。 信頼または許可、 これで、PC は iPhone の写真にアクセスできるようになります。
以前に iPhone にダウンロードしたことがない場合は、iCloud 写真を転送できないことに注意してください。これは、画像がデバイスに存在しないためです。
写真アプリを使用してiPhoneの写真を転送する
iPhone を PC に接続したら、写真アプリを開きます。あなたはに行くことによってこれを行うことができます スタートメニュー と選択 写真。 アプリで、 インポート、 次に選択します USBデバイスから、 そして指示に従ってください。次に、コンピューターに転送する写真を選択できます。
Mac に転送する場合は、iPhone を USB で接続し、写真アプリを開きます。 PC に接続する場合と同様に、iPhone のロックを解除し、このコンピューターを信頼するプロンプトで電話が接続できるようにする必要がある場合があります。
写真アプリにインポート画面が表示され、iPhone 上のすべての写真が表示されます。それが表示されない場合は、左側のサイドバーで携帯電話の名前をクリックします。次に、転送する写真を選択するか、「すべての新しい写真をインポート」をクリックしてすべての写真を Mac にコピーします。
アプリなしでiPhone画像をPCに転送
PCにiTunesまたはiCloudがなく、追加インストールなしでiPhoneから写真を転送する場合は、次の手順に従います。
クローム リンクを新しいタブで開く
- USBケーブルを使用してiPhoneをPCに接続します。 iTunesをお持ちでない場合は、[このコンピュータを信頼する]の代わりに、[このデバイスに写真やビデオへのアクセスを許可する]プロンプトが携帯電話に表示されます。 [許可] をタップします。

- PCで、Windows 10の場合はファイルエクスプローラー、Windows 7の場合はコンピューターを開きます。左側のサイドバーに、iPhoneが新しいデバイスとして表示されます。デバイスの名前が表示されることに注意してください。iPhone として表示されるだけではありません。

- サイドバーの電話をダブルクリックします。 iTunes なしで接続すると、iPhone 上の他のファイルやフォルダーを探索できないため、DCIM フォルダーのみが表示されます。

- DCIMフォルダには、iPhoneにある写真の数と、iCloudを使用しているかどうかに応じて、1つ以上のサブフォルダが表示されます。画像のデフォルトのフォルダは 100APPLE ですが、追加のフォルダの場合、その数は 101、102 などに増えます。iPhone のすべての写真はそこにあります。
- 転送するファイルが見つかったら、コンピューター上の選択した場所にドラッグ アンド ドロップします。また、DCIM フォルダー全体をドラッグ アンド ドロップすることもできます。 [移動] オプションを選択すると iPhone からファイルが完全に削除されるため、ファイルをコピーして移動しないようにしてください。

写真は、ピクチャ フォルダーまたは事前に作成した新しいフォルダーにコピーできます。さらに、写真の転送と携帯電話のメモリのクリアを同時に行う場合は、ファイルを移動する方がコピーよりも優れたソリューションになります。
Bluetooth経由でiPhoneの画像をPCに転送
写真転送のもう 1 つの可能性は、Bluetooth を使用することです。以前のバージョンの iPhone は Android または PC への Bluetooth 接続をサポートしていませんでしたが、最近のデバイスにはそのような問題はありません。
Bluetooth を使用して iPhone を PC に接続することは、Bluetooth を使用して 2 つのデバイスを接続するのと同じくらい簡単です。必要なことは、携帯電話で接続を有効にして、検出可能であることを確認することだけです。次に、PC の Bluetooth をオンにして、新しいデバイスを検出します。 iPhone に接続し、ワンタイム セキュリティ コードを入力するだけです。
Bluetooth 接続が確立されたら、USB 接続の説明と同じ方法を使用して写真を転送します。
メールを使用してiPhoneの写真をPCに転送する
iPhone とコンピュータの接続で予期しない問題が発生した場合、いつでも機能する代替ソリューションがあります。 Lightning-to-USB ケーブルを持っていないか、コンピュータが Bluetooth をサポートしていないのではないでしょうか?同じ画像を複数の人に同時に送信したいのではないでしょうか?メールはいつでもご利用いただけます。
iPhone を使用して、デスクトップから行うのと同じくらい簡単に画像をメールに添付できます。それらが正しい形式であり、サイズ制限を超えないことを確認し、メッセージに含め、受信者を追加して、送信します。大量の写真を転送する必要がない場合は、これが最良の方法かもしれません。PC と同じ部屋にいる必要はなく、自分宛てにメールを送信することもできます。
特定のファイル形式の処理
iPhone から転送するほとんどのファイルには、通常の JPEG、MOV、および PNG 拡張子が付いています。ただし、iOS 11以降、 iPhone の画像のデフォルト形式が HEIF または HEIC に移動しました。 この新しい画像形式では、JPEGと同じ画質が可能ですが、ファイルサイズは小さくなります。欠点が 1 つあります。サードパーティのビューアを使用しないと、Apple デバイス以外ではファイル拡張子を表示できません。
iPhone に HEIF または HEIC 写真があり、サードパーティのソフトウェアをインストールして PC で表示または変換したくない場合は、統合された回避策があります。 iPhoneの設定で、 写真 そしてタップ 自動 MacまたはPCへの転送の下。その後、iPhone は PC に転送するときに画像を自動的に JPEG に変換します。
wii ゲームはスイッチと互換性があります
さらに、カメラの設定に移動して選択することで、常に JPEG で画像を作成するように iPhone を設定できます。 最も互換性のある フォーマットの下。
コンピューターで写真を探す
写真を Mac または PC に転送したら、それらにアクセスしてコピーや編集を行いたい場合があります。 Windowsでは、これは比較的簡単です。写真フォルダ、またはiTunesなしで写真を転送した場合は作成したカスタムフォルダにあります。
ただし、Mac で実際の写真ファイルを見つけるには、もう少し先に進む必要があります。 Mac で写真ファイルを見つける手順は次のとおりです。
- Finder で、 ホームホーム そして見つけます ピクチャー フォルダ。
- を見つける 写真ライブラリ。 これは、Mac の完全なフォト ライブラリです。ダブルクリックすると写真アプリが開くだけなので、ダブルクリックしないでください。代わりに、右クリックして選択します パッケージの内容を表示します。
- 新しいウィンドウで、 マスターズ フォルダ。
これで、Mac 上のすべての画像にアクセスでき、必要に応じてそれらを編集またはコピーできます。
または、Spotlight 検索を使用してタイプ別に写真を検索することもできます。この方法はやや複雑で、探しているものが正確にわかっている場合に最適です。
最後に、Mac で写真を検索して整理するために作成された、かなりの数のサードパーティ アプリがあります。最初の 2 つの方法が難しすぎると思われる場合は、ソフトウェアに作業を任せることができます。
最後に、iPhone からコンピュータ、特に PC にファイルや写真を転送することは、もはや問題ではありません。時間の経過とともに、異なるプラットフォーム間での共有がより便利になってきています。クラウドサービス、USBおよびBluetooth接続、さらにはメールの使用など、関連するすべての方法を学習したので、iPhoneからコンピューターに写真をすぐに転送できます。









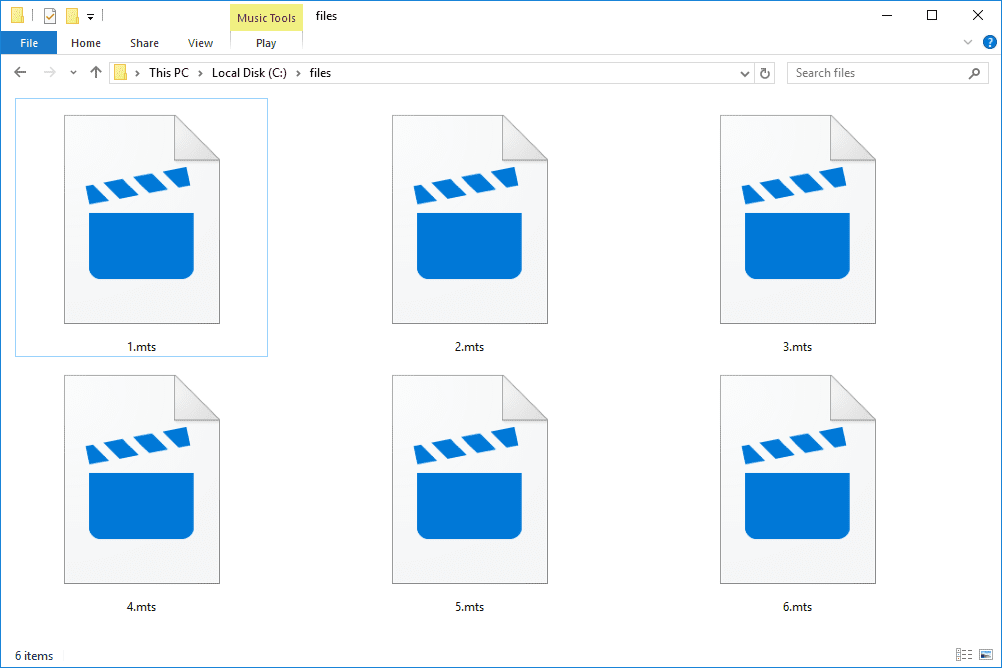


![Facebookの動画をダウンロードして保存する方法 [2020年3月]](https://www.macspots.com/img/mac/52/how-download-save-facebook-videos.jpg)
