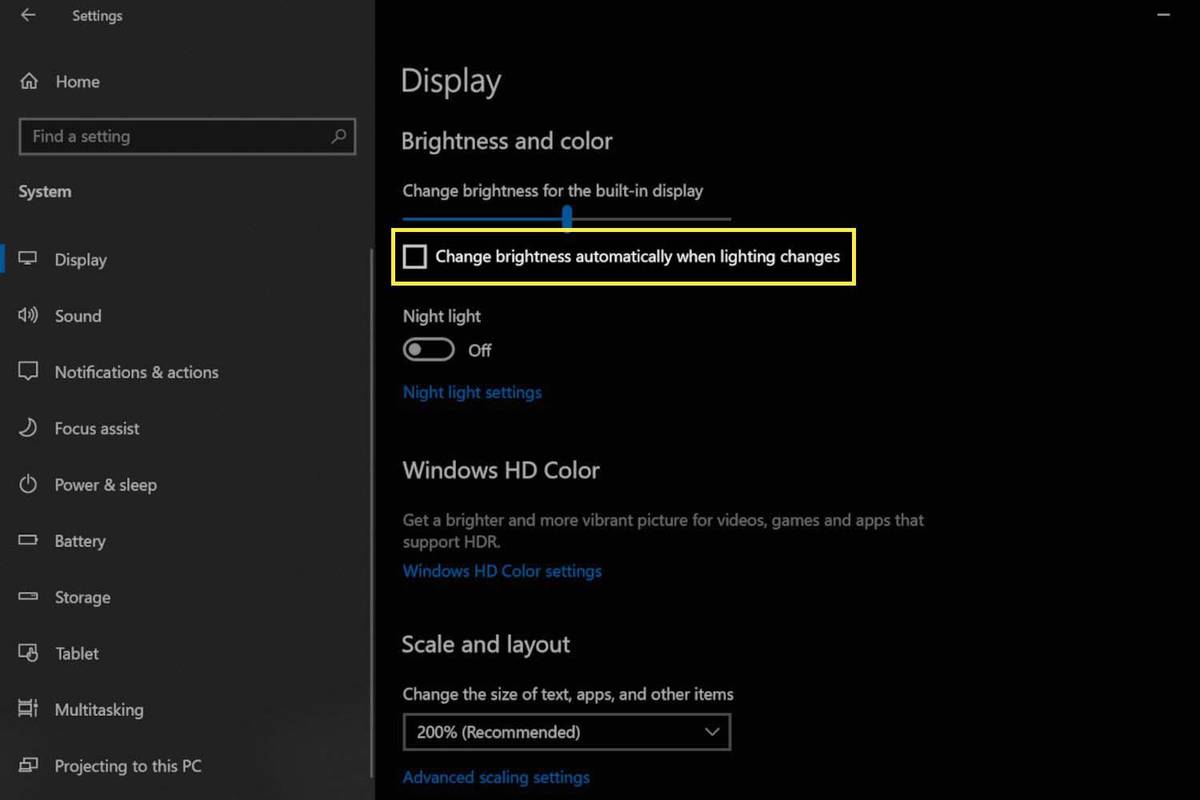Surface Pro の所有者は、Surface Pro の画面が揺れたりちらついたりする問題を報告しています。この問題は、Surface Pro のディスプレイ全体に高速でちらつく垂直方向の歪みとして現れます。これらの歪みは、Surface Pro の電源を入れて Windows を読み込んだ直後であっても、いつでも発生する可能性があります。
Surface Pro の画面の揺れやちらつきの原因
Surface Pro 4 のハードウェアの欠陥は、Surface Pro 画面の揺れやちらつきの最も一般的な原因です。欠陥の原因については依然として議論の余地があるが、この問題のトラブルシューティングを行っている Surface Pro オーナー コミュニティのメンバーは、ディスプレイ ハードウェアの問題であり、熱によって引き起こされるものであると考えていると結論付けています。
他の Surface デバイスでは、画面のちらつきとして認識される問題が発生する可能性があります。 Surface Pro 4 をお持ちでない場合は、おそらくハードウェアの欠陥が問題の原因ではないため、この記事に記載されている追加の修正により問題が解決される可能性が高くなります。
Surface Pro の画面の揺れやちらつきを修正する方法
Surface Pro の画面のちらつきに関する Microsoft のサポート記事 問題を確認する手順が含まれています。ちらつきの問題が確認された場合、それはハードウェアの欠陥であり、これ以上のトラブルシューティングでは解決できない可能性があります。そうでない場合は、以下の手順を試してください。
-
自動明るさ調整をオフにします。 Windows デスクトップを右クリックして選択します ディスプレイの設定 。ウィンドウが開き、チェックボックスが表示されます。 照明が変わると自動的に明るさを変更します 上部付近に表示されます。チェックボックスの選択を解除します。
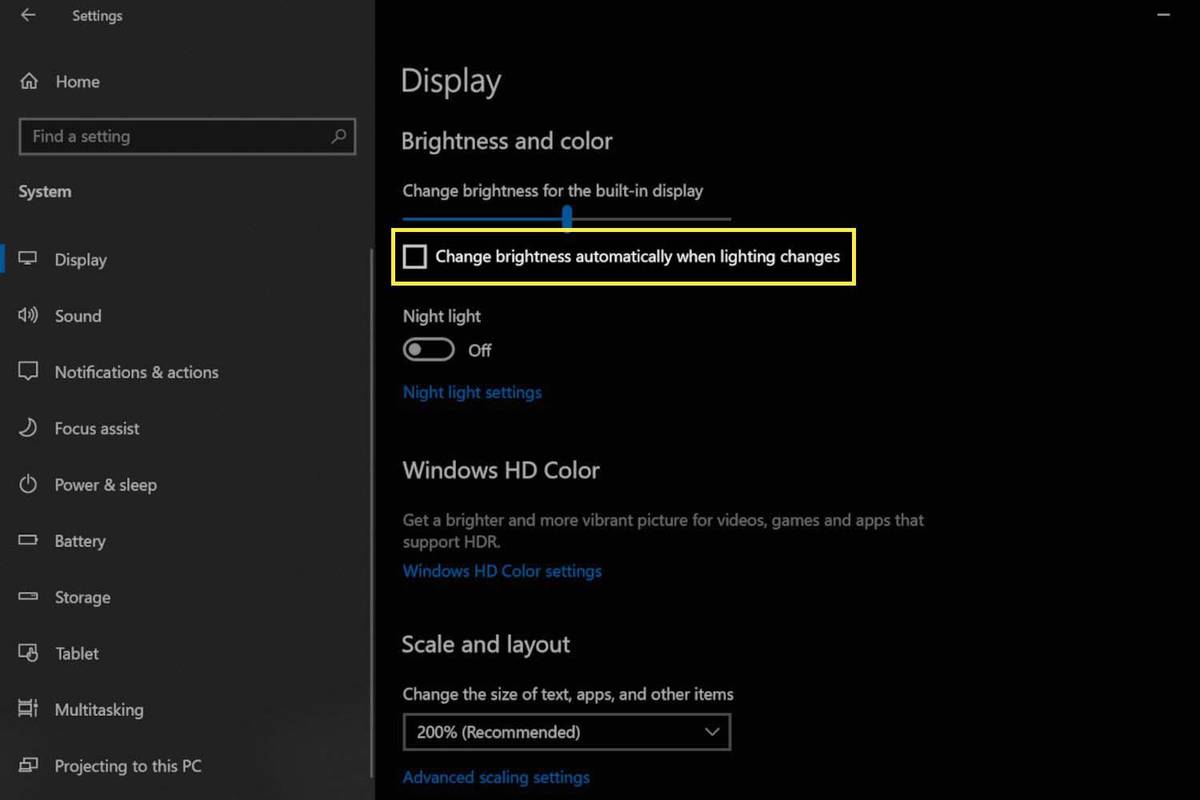
-
ディスプレイドライバーをロールバックしてください 。これにより、現在のドライバーがアンインストールされ、古いバージョンに置き換えられ、原因が新しいディスプレイ ドライバーのバグである場合は問題が解決されます。
-
Windows Update を実行します。これにより、すべての Windows バグ修正と Surface デバイスの最新ドライバーがインストールされます。
-
Surface Pro の「2 ボタン シャットダウン」を実行します。 。これにより、デバイスは休止状態ではなく Windows を強制的に再起動します。
-
Surface デバイスを出荷時設定にリセットします。これにより、画面のちらつきの原因となるソフトウェアまたはドライバーの競合が解消されます。
-
Surface Pro を外部モニターに接続します。これでは Surface Pro のディスプレイの問題は解決されませんが、ディスプレイ自体のハードウェアの欠陥が原因の場合、問題は外部モニターには表示されません。
冷凍庫の裏技: 推奨されません
ユーザーが Surface Pro 4 の画面のちらつきを解決しようとした結果、いくつかの奇妙な修正が行われました。最も一般的なのは、Surface Pro を冷凍庫に入れることです。これは一時的な修正であるだけでなく (機能する場合でも)、Surface Pro を冷凍庫に入れるとさらに損傷する可能性があるため、これはお勧めしません。
よくある質問- Surface ペンの使用時に Surface Pro 画面がちらつく場合はどうすればよいですか?
まず、問題が特定のプログラム ツールに関連している可能性があるため、ソフトウェアで別のスタイルのペンに切り替えます (つまり、単色からマーカーまたは蛍光ペンに変更します)。それでも問題が解決しない場合は、他のアプリまたはソフトウェアで Surface ペンを使用して、プログラム自体に問題があるかどうかを確認してください。 Surface Pro ユーザーの中には、ハードウェア グラフィック アクセラレーションをオフにすることで成功した人もいますが、デスクトップ ウィンドウ マネージャーをオフにするとちらつきがなくなるという人もいます。
- Surface Pro の画面がちらつくが、電源に接続しているときはちらつかない場合は、どうすればよいですか?
問題は次のとおりです。 ディスプレイドライバーに関連する この場合、Microsoft Basic Display Adaptor ドライバーに切り替えると、ちらつきが停止するはずです。ただし、この方法では、Surface ペンとカメラは特定のドライバーで動作しないため、使用できなくなります。
- Surface Pro でゲームをプレイした後にのみ画面がちらつき始める場合はどうすればよいですか?
この問題は、Surface Pro のディスプレイ ドライバーに関連している可能性があります。デバイス マネージャーからドライバーをアンインストールし、デバイスを再起動します。再起動すると、必要なドライバーが自動的に再インストールされ、問題が解決されます。ちらつきが続く場合は、ハードウェアに関連している可能性があります。
フォントをワード Mac にインポートする方法