知っておくべきこと
- 開ける デバイスマネージャ 。ドライバーをロールバックするデバイスを見つけます。右クリックして、 装置名 そして選択してください プロパティ 。
- で 運転者 タブで、 ロールバックドライバー ボタン。選択する はい ロールバックを確認します。
- ロールバックが完了したら、デバイスのプロパティ画面を閉じます。選択する はい をクリックしてコンピュータを再起動します。
この記事では、Windows でドライバーをロールバックする方法について説明します。この情報は Windows 11 に適用されます。 ウィンドウズ10 、 ウィンドウズ8 、 Windows 7 、 Windows Vista 、 または Windows XP 。
Windows でドライバーをロールバックする方法
ドライバーのロールバック機能は、現在のドライバーをアンインストールするために使用されます。 ハードウェア デバイスを削除し、以前にインストールされたドライバーを自動的にインストールします。ドライバーのロールバック機能を使用する最も一般的な理由は、うまくいかなかったドライバーの更新を「元に戻す」ことです。
ドライバーのロールバックは、最新のドライバーをアンインストールし、以前のドライバーを再インストールするための迅速かつ簡単な方法であると考えてください。どのドライバーをロールバックする必要があるかに関係なく、プロセスは同じです。
-
デバイスマネージャーを開く 。コントロール パネル (必要に応じてリンク先で詳細が説明されています) から行うのがおそらく最も簡単です。
Windows 11、10、または 8 を使用している場合は、パワー ユーザー メニュー、 WIN+X ショートカットを使用すると、さらに高速にアクセスできます。見る 使用している Windows のバージョンは何ですか? 何を実行しているかわからない場合。
Google Earth はいつ私の家を更新しますか
-
で デバイスマネージャ 、ドライバーをロールバックするデバイスを見つけます。
をクリックしてハードウェア カテゴリ間を移動します。 > Windows のバージョンに応じて、または [+] アイコン。 Windows が認識する特定のデバイスは、デバイス マネージャーに表示される主要なハードウェア カテゴリで見つけることができます。

-
ハードウェアを見つけたら、デバイスの名前またはアイコンを長押しするか右クリックして、 プロパティ 。デバイスの「プロパティ」ウィンドウが開きます。
![デバイス マネージャーの [プロパティ] メニュー項目](//macspots.com/img/windows/30/how-roll-back-driver-windows-3.jpg)
-
から 運転者 タブで選択 ロールバックドライバー 。
このボタンが無効になっている場合、Windows にはロールバックできる以前のドライバーがないため、このプロセスを完了できません。詳細については、彼のページの下部にあるメモを参照してください。
![ドライバーのプロパティ パネルの [ドライバーをロールバック] ボタン](//macspots.com/img/windows/30/how-roll-back-driver-windows-4.jpg)
-
を選択 はい 「以前にインストールしたドライバー ソフトウェアにロールバックしてもよろしいですか?」ボタンをクリックします。質問。ドライバーをロールバックする理由の選択を求められる場合もあります。
Windows XP では、そのメッセージは次のようになります。「前のドライバーに戻してもよろしいですか?」しかし、もちろん全く同じ意味です。
![ドライバー パッケージのロールバック ウィンドウの [はい] ボタン](//macspots.com/img/windows/30/how-roll-back-driver-windows-5.jpg)
-
以前にインストールしたドライバーが復元されます。ロールバックが完了すると、[ドライバーのロールバック] ボタンが無効になっていることが表示されます。デバイスのプロパティ画面を閉じます。
-
選択する はい [システム設定の変更] ダイアログ ボックスに、「ハードウェア設定が変更されました。」というメッセージが表示されます。これらの変更を有効にするには、コンピュータを再起動する必要があります。今すぐコンピュータを再起動しますか?
このメッセージが非表示になっている場合は、「コントロール パネル」ウィンドウを閉じると解決する可能性があります。デバイス マネージャーを閉じることができなくなります。
ロールバックするデバイス ドライバーによっては、ロールバックする必要がない場合があります。 コンピュータを再起動してください 。メッセージが表示されない場合は、ロールバックが完了したと考えてください。
-
コンピュータが自動的に再起動します。
Word のアンカーを削除する方法
Windows が再度起動すると、使用していたこのハードウェアのデバイス ドライバーが読み込まれます。以前インストールされています。
通常、これには 5 分もかかりませんが、ドライバーや対象のハードウェアによっては 10 分以上かかる場合もあります。
ドライバーのロールバック機能の詳細
残念ながら、プリンタ ドライバでは便利なドライバ ロール バック機能は利用できません。これは、デバイス マネージャー内で管理されているハードウェアに対してのみ機能します。
さらに、これにより許可されるのはドライバーのロールバックのみです一度。言い換えれば、Windows は最後にインストールされたドライバーのコピーのみを保持します。デバイスに以前にインストールされたすべてのドライバーのアーカイブは保存されません。
ロールバックするドライバーがないが、インストールしたい以前のバージョンがあることがわかっている場合は、古いバージョンでドライバーを「更新」するだけです。見る Windows でドライバーを更新する方法 それを行うのに助けが必要な場合。
よくある質問- Windows でグラフィックス ドライバーを更新するにはどうすればよいですか?
に Windows グラフィックス ドライバーを更新する 、 開ける デバイスマネージャ > 更新するディスプレイ アダプターを右クリック > 選択します ドライバーを更新する > ドライバー ソフトウェアを自動的に検索する 。手動更新の場合は、次の手順を開きます。 デバイスマネージャ > ドライバーを右クリック > 選択 ドライバーを更新する > コンピューターを参照してドライバー ソフトウェアを検索する 。
- Windows にプリンタ ドライバをインストールするにはどうすればよいですか?
に Windowsにプリンタードライバーをインストールする 、 選択する 始める > 設定 > を検索してください デバイスのインストール > 選択 デバイスのインストール設定を変更する > はい > 変更内容を保存 。次に、検索します プリンター そして選択します 設定からプリンターを追加する > プリンターとスキャナー > プリンターまたはスキャナーを追加する > プリンターを選択します。



![デバイス マネージャーの [プロパティ] メニュー項目](http://macspots.com/img/windows/30/how-roll-back-driver-windows-3.jpg)
![ドライバーのプロパティ パネルの [ドライバーをロールバック] ボタン](http://macspots.com/img/windows/30/how-roll-back-driver-windows-4.jpg)
![ドライバー パッケージのロールバック ウィンドウの [はい] ボタン](http://macspots.com/img/windows/30/how-roll-back-driver-windows-5.jpg)



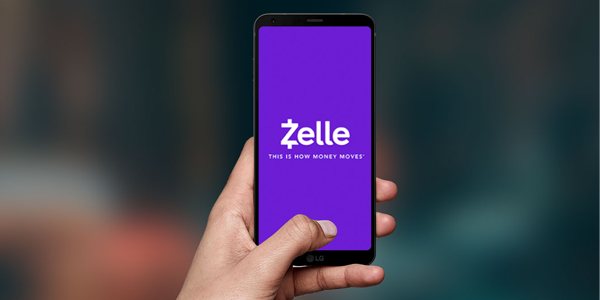



![Windows 8、Windows 7、Vistaで[Windowsのシャットダウン]ダイアログへのショートカットを作成する方法](https://www.macspots.com/img/articles-scripts-tweaks/02/how-create-shortcut-shut-down-windows-dialog-windows-8.png)
