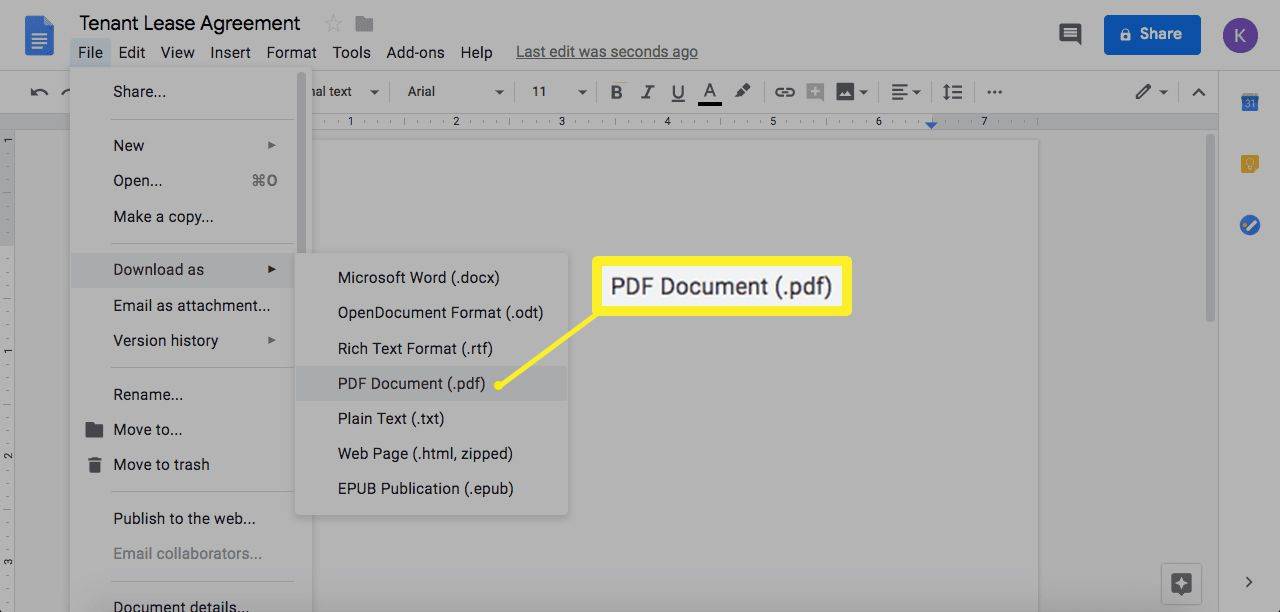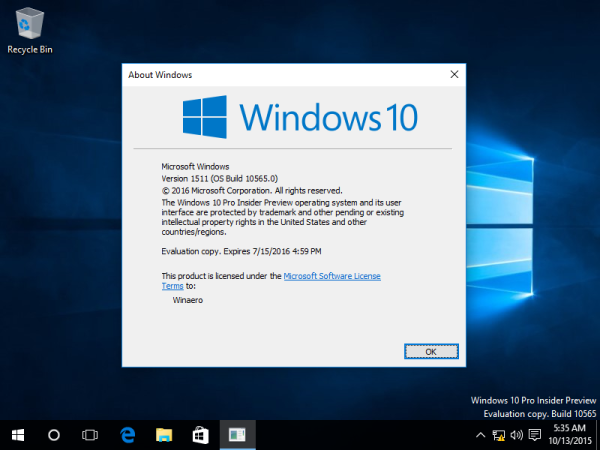定期的なWindowsUpdateは重要です。確かに、何かをしているときに更新が続くと、かなり煩わしいかもしれませんが、全体としては、コンピューターにとっては良いことです。ですから、アップデートを行ってから、仕事をしたり、お気に入りのテレビ番組のエピソードを見たりする準備をして、音が出ないことに気付くと想像してみてください。

あなたは当然のことながら心配して、何をすべきか疑問に思うでしょう?ただし、最近のWindows10アップデートが問題の原因である可能性は十分にあります。更新後に音が出ない場合の対処方法について、いくつかのアイデアを紹介します。
更新を確認する
最初にすべきことの1つは、ダウンロードした更新プログラムが実際にインストールされていることを確認することです。
Androidでアプリのダウンロードをブロックする方法
- [スタート]> [設定]> [更新とセキュリティ]> [WindowsUpdate]> [更新の確認]に移動します。

- ここでは、次の2つのいずれかが表示される場合があります。
- 「あなたは最新です」というステータス。
- 「アップデートが利用可能」というステータス

- 2番目のオプションが表示された場合は、[ダウンロード]を選択します。

- PCを再起動し、すべてが正常に機能しているかどうかを確認します。

すべてが最新であると表示されている場合でも、コンピューターを再起動する必要があります。念のため。音声が再びオンになる可能性があります。

ケーブルを確認してください
パニックに陥ってWindows10の更新を疑う前に、入力、ジャック、スピーカーの接続を確認することをお勧めします。できることがいくつかあります。
- 緩んだコードとケーブルを探します。たぶん、すべてが正しく接続されているわけではありません。
- 電源が入っていることと、音量が完全に下がっていないことを確認してください。
- ミュート機能がオンになっている場合があります。一部のスピーカーとアプリには、独自の音量コントロールがあります。
- スピーカーまたはヘッドホンを別のUSBポートに接続してみてください。

サウンド設定を確認してください
また、オーディオデバイスをチェックして、無効になっていないことを確認する必要があります。
Chromebook で YouTube をブロックする方法
- スピーカーアイコンを右クリックし、[ボリュームミキサーを開く]を選択します。

- ボリュームコントロールのセットが表示されたら、それらのいずれもミュートされていないことを確認してください。ミュートされている場合は、線が入った赤い円が表示されます。

- デバイスのプロパティをチェックして、誤って無効にされていないことを確認してください。 [スタート]> [設定]> [システム]> [サウンド]を選択します。

- デバイスを選択してから、出力デバイスと入力デバイスの両方のデバイスプロパティを選択します。

- [無効にする]チェックボックスがオフになっていることを確認します。


オーディオドライバーを修正する
すべての潜在的な問題の中で、古くて誤動作しているドライバが最もハードウェアの問題を引き起こしています。何も聞こえない場合は、オーディオドライバが最新であることを確認し、必要に応じて更新する必要があります。しかし、それはうまくいかないかもしれません。次に、オーディオドライバをアンインストールしてみてください。その後、自動的に再インストールされます。オーディオドライバをロールバックすることもできます。
オーディオドライバを自動的に更新する
- タスクバーの検索ボックスに移動し、「デバイスマネージャー」と入力して、結果から選択します。

- サウンド、ビデオ、およびゲームコントローラーを選択します。

- ヘッドフォンやスピーカーなどのオーディオデバイスを右クリックします。次に、[ドライバーの更新]を選択し、[更新されたドライバーソフトウェアを自動的に検索する]を選択します。次に、指示に従って更新を完了する必要があります。

オーディオドライバのアンインストール
- デバイスマネージャーに移動し、サウンド、ビデオ、およびゲームコントローラーを選択します。

- オーディオデバイスを右クリックし、[デバイスのアンインストール]を選択してから、[このデバイスのドライバーソフトウェアを削除する]チェックボックスをオンにします。次に、[アンインストール]を選択します。

- PCを再起動します。この再起動により、PCはオーディオドライバを自動的に再インストールするように求められます。

オーディオドライバーのロールバック
- デバイスマネージャーを入力し、サウンド、ビデオ、およびゲームコントローラーを選択します。

- デバイスを右クリックして、[プロパティ]を選択します。

- [ドライバー]タブを選択してから、[ドライバーのロールバック]を選択します。

- 画面の指示に従い、[はい]を選択してオーディオドライバをロールバックします。
さまざまなオーディオ形式
Windows 10の更新後に発生する可能性のあるオーディオの問題を修正するためにできるもう1つのことは、さまざまなオーディオ形式を試すことです。その方法は次のとおりです。
vizio フラット スクリーンがオンにならない
- コントロールパネルに移動します(タスクバーの検索ボックスに入力できます)。

- [ハードウェアとサウンド]を選択してから、[サウンド]を選択します。

- [再生]タブが表示されたら、[デフォルトデバイス]を右クリックして、[プロパティ]を選択します。

- 次に、[詳細設定]タブの[既定の形式]で設定を変更し、[OK]をクリックします。

- オーディオデバイスをテストします。うまくいかない場合は、戻って設定をもう一度変更してみてください。

プライバシー設定
Windows 10で発生している音声の問題がマイクの動作に関係している場合は、プライバシー設定が適切に構成されていない可能性があります。その方法は次のとおりです。
サウンドへの道のトラブルシューティング
Windows 10で音声がない場合が表示された場合、それは確かに苛立たしいことです。また、問題の原因を特定するのが難しい場合もあります。それを実行するための最良の方法は、さまざまなアプローチを試すことです。運が良ければ、すぐに修正できます。問題がWindowsUpdateである場合は、実行できる手順があります。設定を正しく構成しなかった場合は、解決できます。ただし、スピーカーが壊れている場合は、新しいスピーカーを入手する必要があります。
以前にWindows10でオーディオの問題が発生したことがありますか?どのようにそれらを解決しましたか?以下のコメントセクションでお知らせください。