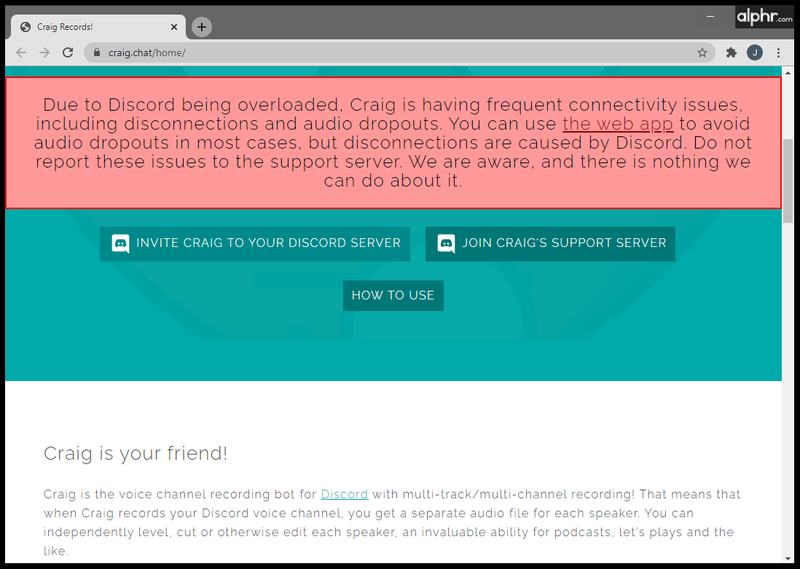気を散らすゲーム ウェブサイトのブロックから成人向けコンテンツの非表示まで、Chromebook でウェブサイトをブロックする方法を学びたいと思う理由はたくさんあります。

Chromebook ユーザーの場合は、このコンピューターが Chrome ブラウザーを使用していることを知っておいてください。 Chrome を操作して Web サイトをブロックする方法を既に知っている場合は、準備は完了です。
ただし、Chromebook ファミリーを初めて使用する場合、または最後の文を翻訳するほどの技術知識がない場合は、このガイドが役立ちます。
Chromebook で Web サイトをブロックするにはどうすればよいですか?
Chromebook で Web サイトをブロックするには、いくつかの方法があります。最適なオプションは、何をブロックしたいのか、どの程度徹底したいのかなど、特定のニーズによって異なります。
以下のこれらのオプションを見て、ニーズに最適なものを判断してください。
セーフサーチを使用して Web サイトをブロックする
Google は数年前に Chrome の監視対象ユーザー アカウントを削除して以来、Chromebook から表示できる Web サイトを制御できる組み込みの方法は、セーフ サーチを使用することだけです。、これは、Web 検索によるアダルト コンテンツへのアクセスを制限しますが、特定の Web サイトを URL でブロックする機能を提供しません。
しかし、検索エンジンには、見たがらないアダルト コンテンツを見つける好奇心旺盛な人がたくさんいるため、あなたのニーズにはこれで十分かもしれません。
セーフサーチを開始する方法は次のとおりです。
Googleドライブに写真を自動アップロード
- Chrome を開き、google.com にアクセスします。

- 右下の [設定] を選択し、[検索設定] を選択します。

- [セーフサーチを有効にする] の横にあるボックスをオンにします。

- 次に、[セーフサーチをロック] をクリックします。
このプロセスは、アダルトまたは露骨なコンテンツの Google Web 検索結果をフィルタリングすることにより、Google を使用した Web 検索で機能します。
Chrome アプリを使用して Web サイトをブロックする

Chromebook で Web サイトをブロックするもう 1 つの非常に便利な方法は、タスク用に設計された Chrome 拡張機能を使用することです。現在、Web サイトをブロックしたりペアレンタル コントロールを実行したりするのに役立つ Chrome 拡張機能がいくつかあります。
ニーズに最適なブロッカーを見つけるには、まず にアクセスしてください。 Google Playストア . Web ブロッカーを検索し、提供されているすべてのオプションのレビューと評価を確認してください。 Google でアプリのオプションを検索して、ダウンロードする前に各アプリの機能の詳細を確認することもできます。
サイトブロッカー

サイトブロッカー は、優れたレベルの保護者による制限と Web サイトのブロックを提供する無料の Chrome アドオンです。このアドオンは、最初に時間をかけて適切にセットアップすれば、使いやすく、うまく機能します。
サイト ブロッカーはかなり簡単に無効にできます。これは、将来の研究課題でポップアップする可能性のある単語を誤ってフィルターに追加してしまった場合のボーナスですが、悪意のある人が何らかの方法で Chromebook を手に入れていくつかの余分なクリック。
サイトをブロックする

サイトをブロックする は、アクセスする Web サイトを保護者による使用制限を提供する別の無料の Chrome 拡張機能です。この拡張機能は、要件が制御よりも生産性を重視している場合、先延ばしを防ぐためにも機能します。コントロールはパスワードで保護でき、強力なフィルタリングのために特定の URL を包括的なブロック リストに追加できます。
Block Siteが本当に際立っているのは、携帯電話と同期できることです。つまり、コントロールが設定されている間は、その Facebook の修正のために携帯電話に手を伸ばすことはできません。
JustBlock セキュリティ

は JustBlock セキュリティ アドオンは、Chromebook で Web サイトをブロックするための最後の提案です。また、Chrome 内でペアレンタル コントロールを有効にし、必要に応じて URL をブラックリストとホワイトリストの両方に登録できます。このアプリは、スクリプトや広告が非常に厳しい場合があるため、いくつかの設定が必要ですが、セットアップが完了すると、ニーズに合わせて最もパーソナライズされた効率的なブロックが実現します。
ユーザーはホワイトリストを実装して物事をスムーズに実行し、広告ブロックを構成してほとんどの Web サイトを機能させることができます。
ここにある他のブラウザ拡張機能と同様に、設定に時間がかかるほど、より適切に機能します。構成が完了すると、これらのアプリはいずれも、完璧なレベルの生産性と保護を実現するのに役立ちます。
別の子供のアカウントを設定する
Google は、ファミリー リンク アプリを使用して、子供に対する保護者による使用制限を提供しています。お子様用に Google アカウントを設定し、これを機能させるにはファミリー リンク アプリを取得する必要があります。
制限したい Chromebook では、問題のユーザー用に別のプロファイルを作成する必要があります。完了したら、以下の指示に従うことができます。アプリを携帯電話にダウンロードして、オンライン アクティビティをより適切に制御できることに注意してください。
- Google ファミリー リンクの Web サイトにアクセスする デバイスの互換性を確認し、携帯電話用のアプリを入手します。
- ファミリー リンク アプリで「+」記号を使用してアカウントを作成し、ウィザードに従ってお子様のアカウントをご自身のアカウントにリンクします
当初は電話のコンテンツをロックすることを目的としていましたが、Family Link は若いユーザーのために Chromebook を保護するのに適しています。セットアップが完了すると、お子様は自分のアカウントを使用して Chromebook にログインできるようになり、制限したい Web サイトはすべて強制されます。

これらの保護者による使用制限は成人向けコンテンツを制限するオプションを提供しますが、実際には特定の Web サイトのみを許可するように制御を設定することができます。
お子様は、知らないうちに保護者による使用制限を完全にバイパスして、Chromebook で「ゲスト」アカウントを使用している可能性があることに注意してください。
よくある質問
オンライン セキュリティの世界は広大で混乱を招きます。そのため、ここに Chromebook に関する情報を追加しました。
ゲストモードを無効にできますか?
コンテンツのブロックに真剣に取り組んでいる場合は、ゲスト モードを忘れないでください。ほとんどの場合、これはデフォルトで有効になっています。ゲスト モードは、ユーザーがパスワードなしで直接ログインできることを意味し、上記のチュートリアルに従えば、これまでの苦労をすべて回避できます。
幸いなことに、シャットダウンできます。上で行ったように設定に移動し、[他のユーザーの管理] をクリックするだけです。このページから、[ゲスト ブラウジングを有効にする] オプションをオフにできます。これを行うと、ユーザーは、設定した制限付きで設定したプロファイルでのみログインできます。
Google Chrome ブラウザでアクセスを制限するにはどうすればよいですか?
実際には完全なチュートリアルがあります ここに Chrome Web ブラウザで Web サイトをブロックする手順を説明します。ここでの手順と同様に、Web サイトを効果的にブロックするには拡張機能が必要になる可能性があります。
Fire HD 10の電源が入らない
上記のすべての手順を実行しましたが、子供は引き続き Web サイトにアクセスできます。他に何ができますか?
上記のすべてのオプションを試しても、お子様がまだ保護者による使用制限を回避している場合は、もう 1 つのオプションがあります。お使いのルーターによっては、Chromebook の URL を完全にブロックできる場合があります。ルーターの設定に移動し、ドメインをブロックするオプションがあるかどうかを確認します。
ルーターがこの保護機能を提供しているかどうかわからない場合は、製造元の Web サイトを確認してください。
最終的な考え
Chromebook の保護者による使用制限には、次のような他のオプションがあります。 モボシプ しかし、それらは無料ではありません。必要なロックダウンのレベルに応じて、有料アプリのオプションを検討することをお勧めします。たとえば、Mobocip は、ストリーミング ビデオ、ソーシャル メディア コンテンツなどの広範な監視およびロック機能を提供します。
この記事が役に立ったと思ったら、楽しんでください 300 ドル未満のベスト Chromebook – 2020 年 10 月。
Chromebook で Web サイトをブロックする他の方法を知っていますか?以下のコメントでそれらについて教えてください!