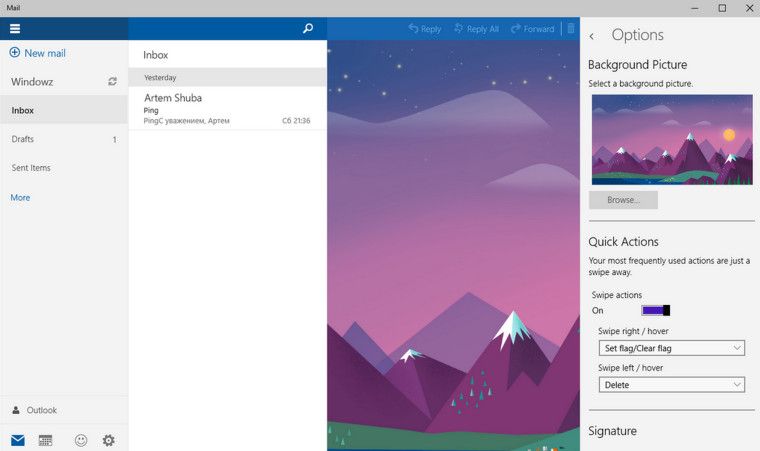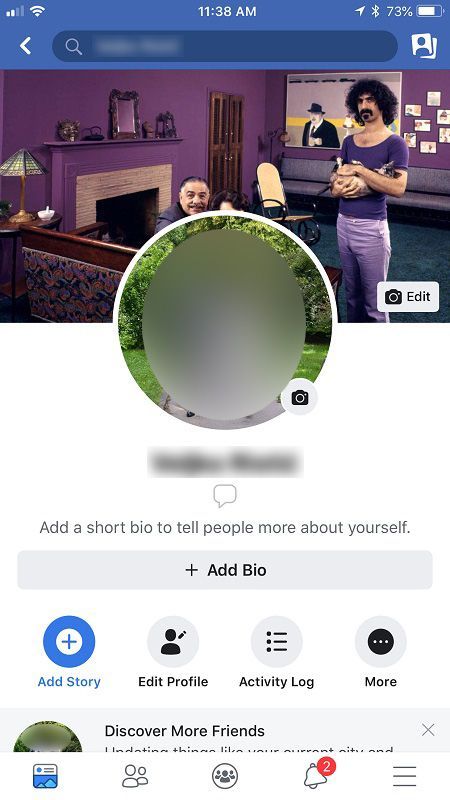今日では、さまざまなデバイスをスマートTVにキャストまたはミラーリングすることが比較的一般的になっています。ただし、メーカーの数が増えると、互換性の問題が発生する傾向があります。

この例として、Amazon の Firestick があり、箱から出してすぐに他のデバイスと簡単に同期することはできません。この記事では、Android、iOS、Mac、Windows、Chromebook を Firestick にミラーリングして、それらのデバイスからキャストする方法を説明します。
最初に初期ワイヤレス設定を作成する
開始する前に、AmazonFirestickがミラーリングするデバイスと同じWi-Fiネットワークに接続されていることを確認してください。ネットワークの名前を確認するには、次の手順を実行します。
- Fire TVを開き、ホームページに進みます。案内する 設定 トップメニューにあります。

- 表示されるメニューアイコンで、に移動して開きます 通信網。

- 利用可能なWi-Fi接続のリストが表示されます。接続済みとしてマークされているものは、Firestickにミラーリングしようとしているデバイスと同じである必要があります。そうでない場合は、Firestickまたは他のガジェットのいずれかを同じネットワークに接続します。

上記の手順を完了したら、Chrome をミラーリングするデバイスに基づいて、以下の手順に進みます。
一部の設定は組織によって管理されています
AndroidをAmazonFirestickにミラーリングする方法
Androidデバイスを使用してFirestickにミラーリングまたはキャストするのは比較的簡単なプロセスです。特に、Amazonが自社製品のChromecastに対する制限を緩和したためです。これを行うには、次の手順を実行します。
- Fire TVのリモコンで、 ホームホーム ボタンを押してメニューを表示し、 設定。

- 開いたメインの[設定]メニューで、[ ディスプレイとサウンド。

- 選択 ディスプレイミラーリングを有効にします。

- ワイヤレスミラーのステータスとミラー表示を受信するデバイスを示す画面が表示されます。Fire TVをこの画面のままにしてくださいデバイスがそれに接続できるようにします。 Fire TVStickの名前を覚えておいてください。

- Androidスマートフォンで、上から下にスワイプして、 キャスト アイコン。アイコンが表示されない場合は、スマートフォンのに進みます 設定 オプションと探します ワイヤレスおよびBluetooth接続。 そこにあるはずです。ほとんどのデバイスでは、デフォルトで下スワイプメニューでこれが有効になっています。

- 「デバイスを検索しています」というメッセージが表示されます。

- Fire TVの名前を探してタップします。

- Fire TVは、数秒後にスマートフォンの画面をミラーリングするはずです。 Android から Fire TV にビデオをストリーミングする場合は、キャストをタップすると自動的に実行されます。

Windows 10 を Amazon Firestick にミラーリングする方法
Windows OS の最新バージョンである Windows 10 では、Miracast がデフォルトで有効になっています。これは、Fire TV に接続するための重要な機能です。 Fire TV の設定に関しては、手順は Android を使用したキャストと非常に似ていますが、PC との接続にはいくつかの違いがあります。
- 上記のように、ディスプレイミラーリング画面に進みます。 FireTVの名前を覚えておいてください。

- [通知] アイコンをクリックします。これは、タスクバーの右端のアイコンです。

- [通知]メニューの左下にある[展開]をクリックします。

- プロジェクトを見つけてクリックします。お好みの投影タイプを選択してください。これは、ニーズに合わせていつでも変更できます。

- [ワイヤレスディスプレイに接続]をクリックします。

- Fire TVの名前をクリックしてミラーリングを開始します。テレビの名前が見つからない場合は、 他の種類のデバイスを探す そこで探してください。それでもFireTVが見つからない場合は、同じネットワークに接続しているかどうかを確認してください。

- 今すぐPC画面のミラーリングを開始する必要があります。
iPhone を Amazon Firestick にミラーリングする方法
iPhone などの iOS デバイスで Firestick を使用することは、Android を使用することほど簡単ではありませんが、いくつかの追加手順を実行することで実行できます。 FirestickとiOSは、Androidのようにすぐには接続されません。これを実現するには、次のようにします。
- Fire TV で、 虫眼鏡アイコン。 これは、メニューの左端の領域にあるオプションです。

- 入力します エアスクリーン。

- インストール エアスクリーン。 これは、iPhoneをFirestickTVに接続できるようにする無料アプリです。アプリをインストールする前にアプリの詳細を知りたい場合は、 エアスクリーンのウェブページ 。

- インストールしたら、開きます エアスクリーン。 アプリを初めて使用する場合は、小さなチュートリアルポップアップが表示されます。クリックしてください 使い方と今すぐ始めるボタン チュートリアルを表示したい場合。それ以外の場合は、 今すぐ始めましょう。

- メニューで、をクリックして設定にアクセスします。 歯車のアイコン。 確認してください AirPlay オプションが有効になっています。

- 最初のメニューに戻り、に移動します 開始、 次に、をクリックします スタートアイコン。

- iPhoneで、下にスワイプしてメイン設定アイコンを開きます。タップする 画面のミラーリング。

- Fire TVの名前を探して、それをタップします。

- これで、デバイスが Fire TV にミラーリングされるはずです。
MacをAmazonFirestickにミラーリングする方法
当然のことながら、iPhoneとMacは、FireTVデバイスに接続するときに同様の手順を共有します。 AirScreenは、Firestickにストリーミングするために必要なメインアプリケーションです。これを実行するには、以下の手順に従います。
- まだ行っていない場合は、上記の手順に示すようにAirscreenをダウンロードしてインストールします。

- を確認してください Airplay Fire TVの設定のオプション。

- [ヘルプ] メニューに進みます。

- macOS アイコンを選択してクリックします。

- AirPlayを選択します。
- Mac Dock で AirPlay アイコンをクリックします。アイコンが表示されない場合は、Apple メニューを開いて [表示] をクリックし、[配置] タブを選択して有効にすることができます。メニューバーの[ミラー表示]と[ミラーリングを表示]チェックボックスオプションの両方が利用可能な場合はチェックされていることを確認してください。

- MacのAirPlayメニューからFireTVの名前を選択します。
- Fire リモコンで [OK] を押します。

- これで画面がミラーリングされます。
Chromebook を Amazon Firestick にミラーリングする方法
Chromebook を使用して何かをキャストすることは、Android、iOS、Mac、PC など、他のデバイスを使用する場合とは大きく異なります。これは、Chromebook が Chrome OS にロックされているためです。
Chromebookは、追加のアプリがなくても、または少なくともGoogleによって承認されていないアプリがなくても実行できるように設計されています。つまり、Chromebookでのキャストは、デフォルトではHDMIケーブルを使用した場合にのみ実行できます。これを回避する方法はいくつかありますが、動作が保証されているわけではありません。
回避策は Chromebook の Google Play ストアを有効にする 。これを行うには、次の手順を実行します。
- Chromebookの画面の右下にあるクイック設定パネルをクリックします。

- 歯車アイコンをクリックして設定を開きます。

- 下にスクロールして、[Google Play ストア] タブを見つけます。 [オンにする]をクリックします。利用規約に同意します。

- Google Play ストアを開きます。

ここから、Firestickに接続するためのキャストアプリを検索できます。より人気のあるアプリのいくつかは AllCast 、 キャストTV 、および キャストビデオ 。これらをダウンロードしてChromebookにインストールし、各アプリケーションの手順に従ってください。
前述のように、これらはキャストする確実な方法ではありません。メーカーによってデバイス設定が異なるため、特定のChromebookモデルでキャストがサポートされている場合とされていない場合があります。
統合を待っています
すべてのキャスト デバイスが単一のプロトコルに従うようになるまでは、それらを相互に連携させるのは常に困難です。 Amazon Firestick は現在、その製品で Chromecast を許可していますが、まだ完全には統合されておらず、正しくミラーリングできるようにするにはいくつかの追加手順が必要です。今のところ、私たちにできることは、さまざまなメーカーが規格について合意するのを待つことだけです。
FirestickFAQ
AmazonFirestickを使用して特定のデバイスにキャストすることに関してよく寄せられる質問を次に示します。
Firestickへのミラーリングされたストリームが途切れるのはなぜですか?
Google と Amazon の間で以前に意見の相違があったため、Chromecast と Firestick は異なるキャスト プロトコルで動作するように設計されました。これは、ChromeとFirestickの間の互換性の問題が予想されることを意味します。ストリーミングが途切れる場合は、その非互換性が原因である可能性があります。
Windows 10でハイライトの色を変える方法
また、インターネットの速度が遅い、または帯域幅が不足しているために遅延が発生している可能性があります。他のデバイスがインターネット接続を使用しているかどうかを確認します。これはISPの問題である可能性があり、接続速度が遅いのはあなただけではありません。
Fire TVスティックが表示されないのですが、どうなっていますか?
他のデバイスのキャスト選択にFire TVが表示されない場合、またはその逆の場合、両方のデバイスが同じネットワークを共有していない可能性があります。 Fire TVとキャスト元のデバイスの両方で、同じWi-Fi名を使用する必要があります。 FirestickとガジェットのWi-Fi設定の両方をチェックして、それらが同じホームネットワーク上にあることを確認してください。
ミラーリングデバイスに役立つソフトウェアは何ですか?
上記のように、PCとAndroidではデフォルトでMiracastが有効になっています。通常、このキャストプロトコルは、これら2つのデバイスを使用してキャストできるようにするために必要な唯一のものです。これらが機能しないように見える場合は、上記の Google アプリ、つまり AllCast、Cast TV、Cast Videos が機能する可能性があります。
Apple iOS と macOS の場合、Fire TV メニュー自体から利用できる AirScreen アプリでミラーリングを非常にうまく行うことができます。