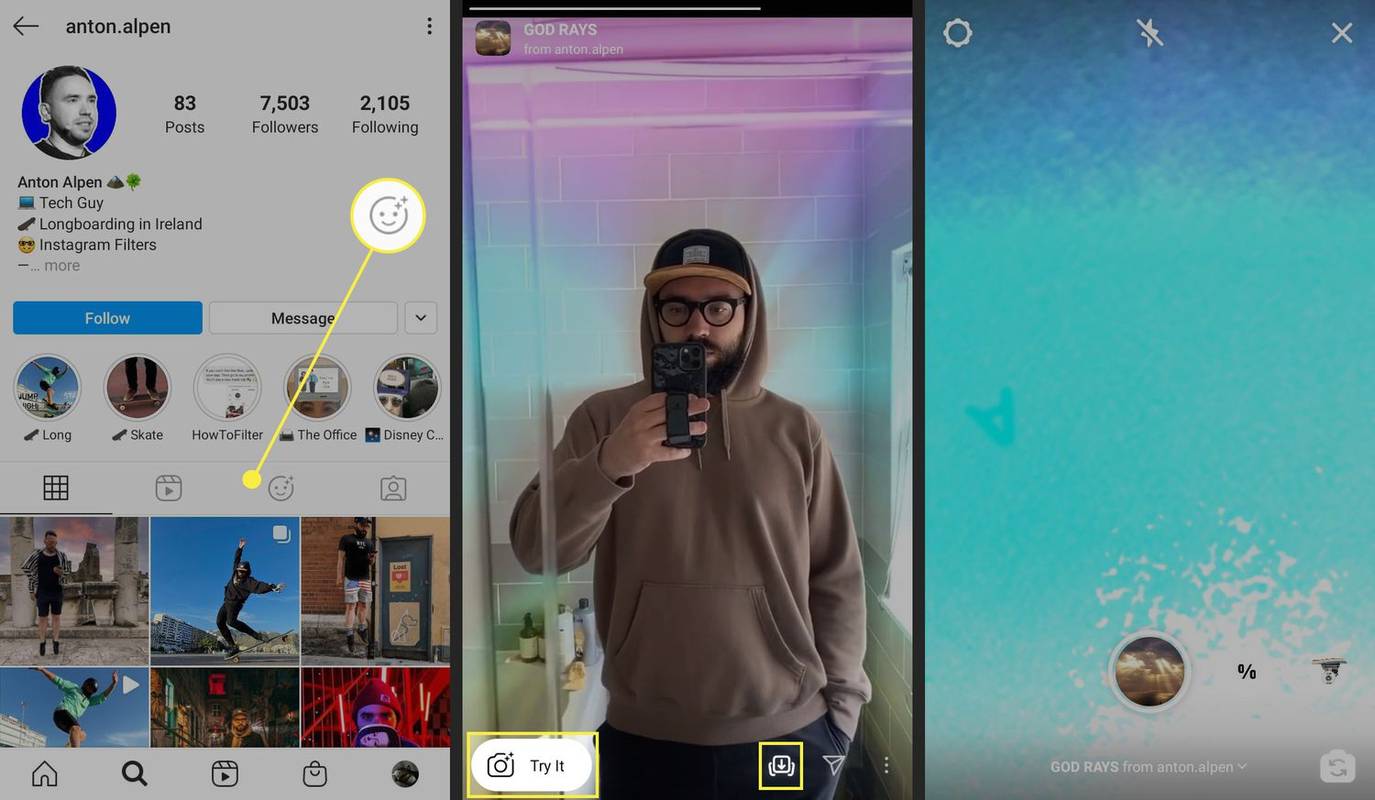知っておくべきこと
- カメラを開き、画面下部のアイコンを左にスワイプして、 虫眼鏡 (エフェクトを参照)。
- 特定のクリエイターのフィルターを見つけるには、そのクリエイターのプロフィールに移動し、 スマイリー グリッドの上にある をクリックして、試したいフィルターを選択します。
- Instagram フィルターを友達に送信するには、カメラでフィルターを開き、 フィルターの名前 画面下部の をタップし、 に送る 。
この記事では、iOS および Android のモバイルアプリを使用して Instagram でフィルターを検索する方法を説明します。
Instagramでフィルターを検索する方法
Instagram フィルターは拡張現実を使用して、Instagram のストーリーや投稿に特殊効果を追加します。アプリにはいくつかのフィルターが組み込まれていますが、さらに数千ものフィルターが利用可能です。 Instagram フィルターを検索する方法は次のとおりです。
-
Instagram アプリでカメラを開き、画面下部のアイコンを左にスワイプして、 虫眼鏡 (エフェクトを参照)。
-
表示されるフィルターの 1 つをタップするか、アプリの上部にあるカテゴリをスワイプします。名前/キーワードで検索するには、 虫眼鏡 。
-
フィルターをタップすると、プレビューが表示されます。タップ それを試してみてください または、 下矢印 をクリックしてフィルターをダウンロードします。
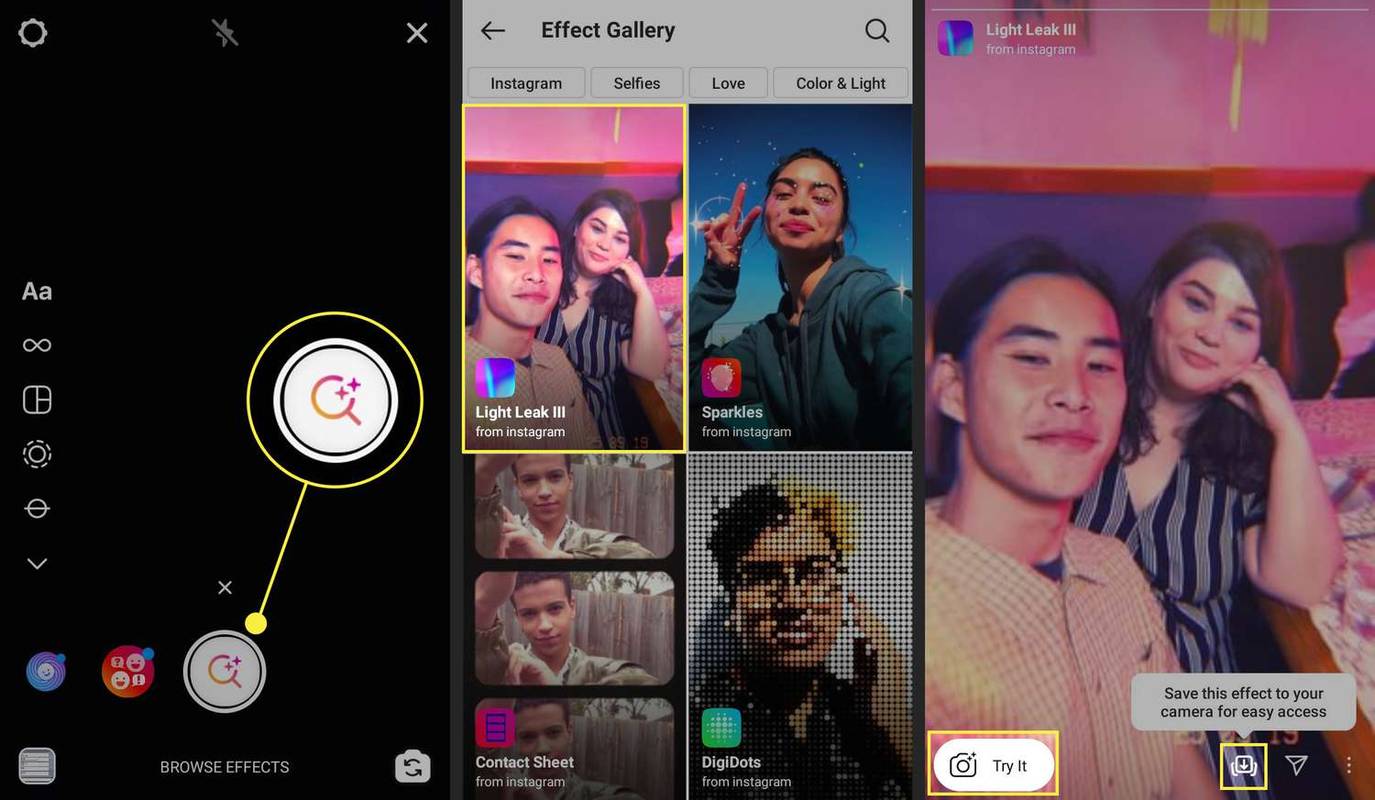
-
タップ わかりました フィルターを保存します。カメラに戻ったら、画面下部のアイコンを右にスワイプして新しいフィルターを見つけます。
![Instagram アプリの [OK] および [フィルター] アイコン。](//macspots.com/img/instagram/02/how-search-filters-instagram-2.jpg)
クリエイター別のInstagramフィルターを見つける方法
Instagram ユーザーは、他の人が使用できるように独自のフィルターを作成してアップロードできます。特定の作成者からフィルターをダウンロードする場合は、次の手順に従います。
-
作成者のプロフィールを見つけて、 スマイリー 彼らのグリッドの上にあります。
Googleドライブに写真を自動アップロード
-
必要なフィルターをタップし、 をタップします それを試してみてください 、または 下矢印 をクリックしてフィルターをダウンロードします。
-
フィルターを使用して写真を撮ったり、ビデオを録画したりして、友達と共有します。
スナップチャットでストーリーを削除するにはどうすればよいですか
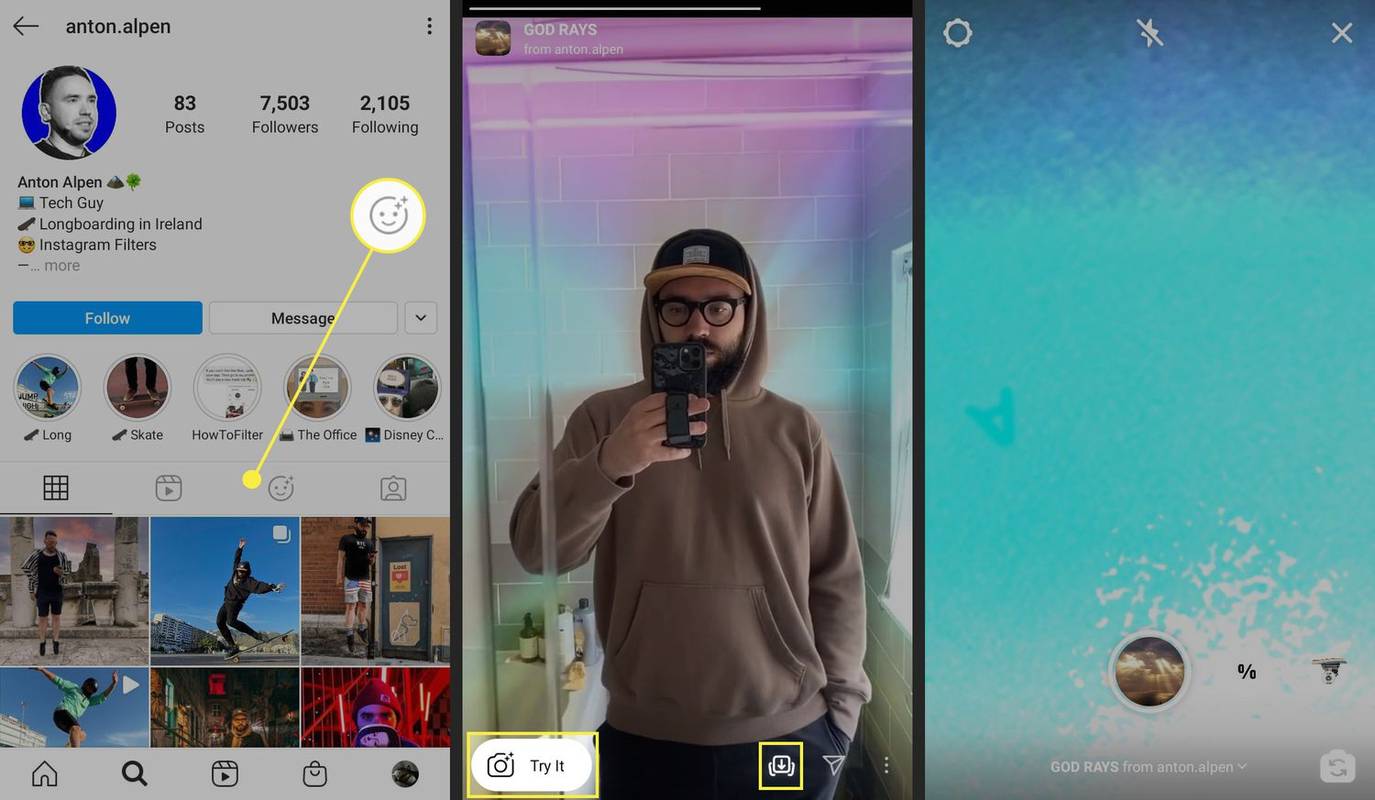
友達から Instagram フィルターを入手する
友達の Instagram で、自分でも試してみたいクールなフィルターを見つけましたか?必要なフィルターが含まれる投稿に移動し、 フィルターの名前 画面の下部にあります。タップすると、 それを試してみてください または、 下矢印 それを保存するために。
友人は、カメラのフィルターに移動して、 フィルターの名前 画面下部の をタップして、 に送る 。
 よくある質問
よくある質問- Instagram でフィルターが見つからないのはなぜですか?
Instagram フィルター機能が機能しない場合は、アプリを閉じて再起動します。必要になるかもしれません Android でアプリを強制停止する 。それでも問題が解決しない場合は、アプリを更新するか、再ダウンロードしてください。
- Instagramでフェイスフィルターを使用するにはどうすればよいですか?
Instagram でフェイスフィルターを使用するには、 カメラ をタップしてから、 笑顔 。録音を開始し、フィルターを選択します。
- Instagramで最も人気のあるフィルターは何ですか?
最も人気のある Instagram フィルターには、Clarendon、Juno、Ludwig、Lark、Gingham、Lo-Fi、Valencia、Aden、X-Pro II などがあります。
- Instagramでフィルターを作成するにはどうすればよいですか?
Spark AR Studio などのプログラムを使用して、Windows または Mac コンピューターでフィルターを作成します。このようなプログラムは、フィルターをエクスポートして Instagram にアップロードするのにも役立ちます。

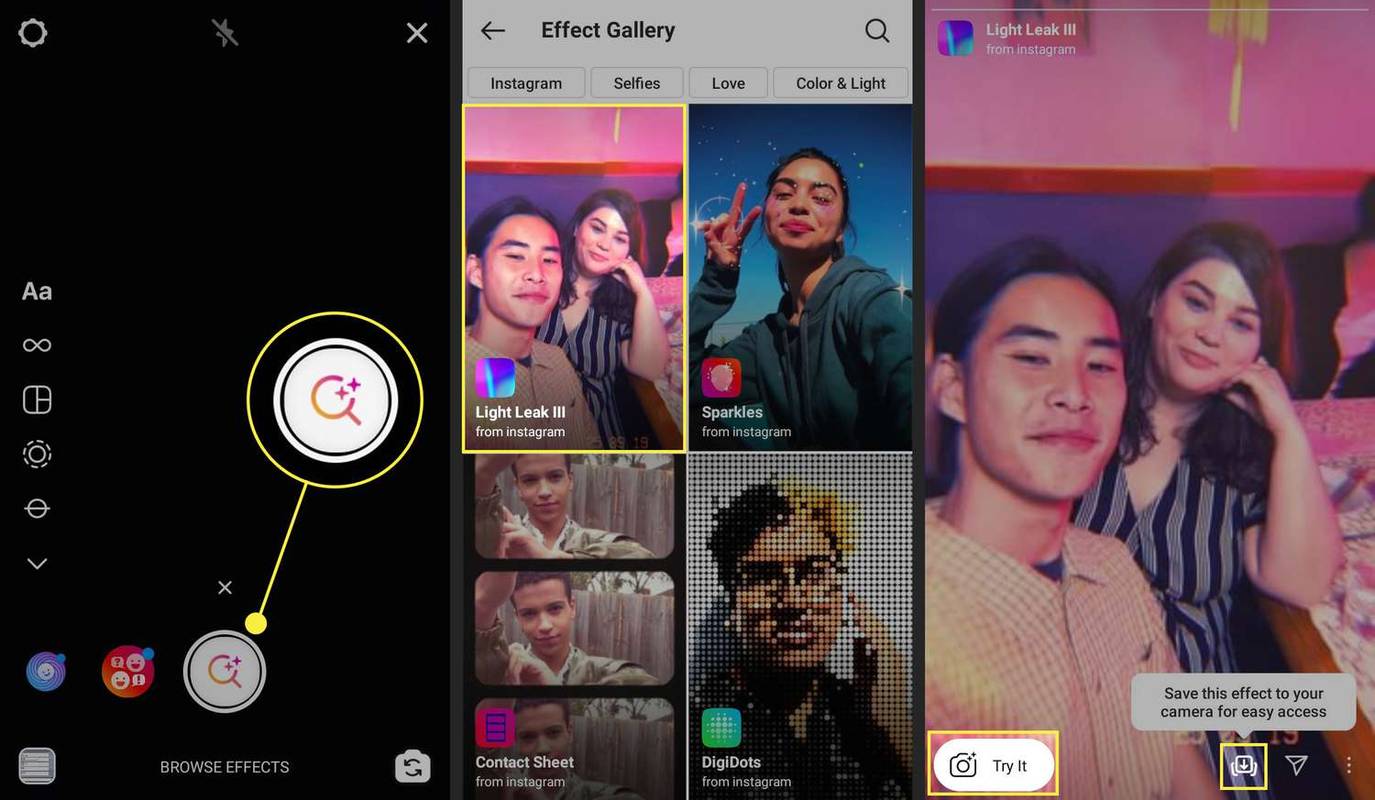
![Instagram アプリの [OK] および [フィルター] アイコン。](http://macspots.com/img/instagram/02/how-search-filters-instagram-2.jpg)