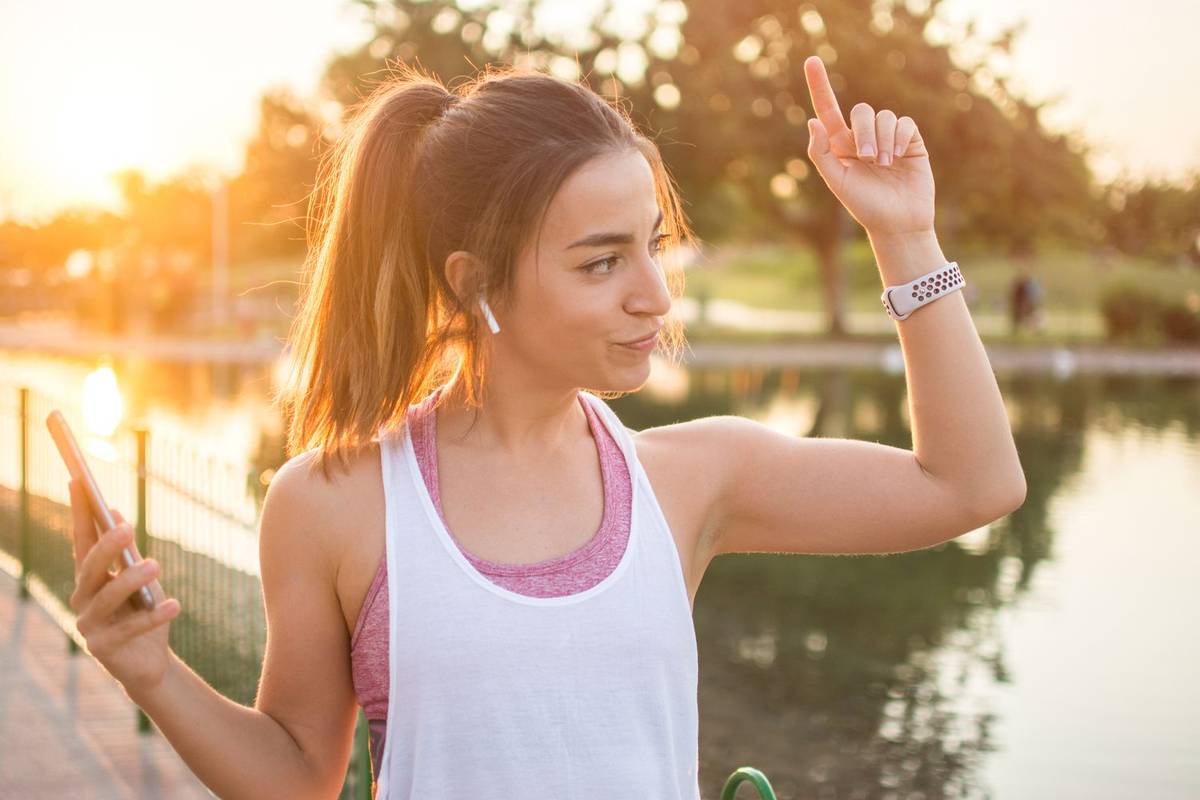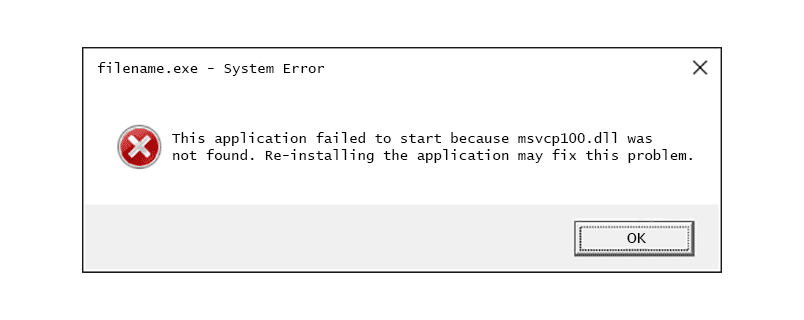Microsoft Word でできることはたくさんあります。多くの人にとって、これは絶対的なお気に入りのワード プロセッサであり、さまざまなプラットフォームで使用できます。

Word で基本的なことを行うのはとても簡単です。しかし、画像の挿入となると、もう少し複雑になります。画像にアンカーが付いていて、邪魔になることがあります。では、どうやって取り除くのでしょうか?
アンカー オプション 1 の削除
Word の小さなアンカーの目的と、それを最大限に活用する方法に入る前に、アンカーに苦労した場合に削除する方法を見てみましょう。アンカーがまったく表示されないようにするには、Word 文書でこの機能を無効にするのが最善の方法です。簡単です。これはあなたがする必要があるすべてです:
- 新規作成するか、Word 文書を開きます。

- [ファイル] (左上隅) に移動します。

- ページの下部にある [オプション] を選択します。

- ポップアップ ウィンドウから [表示] を選択します。

- [常にこれらの書式設定マークを画面に表示する] で、[オブジェクト アンカー] ボックスがオフになっていることを確認します。

オブジェクト、画像、またはアイコンを挿入すると、小さなアンカー アイコンが表示されなくなります。
iTunes なしで iPod に曲を追加する
アンカー オプション 2 の削除
これを行う別の方法は、オブジェクトまたは画像をフローティングからインラインに変更することです。これは、オブジェクトが浮いている場合、テキストとともにさまざまな方法で移動することを意味します。ただし、オブジェクトまたは画像がテキストと一致している場合、それはそれらがテキスト自体のように動作することを意味します。
それはある場所にあり、テキストの行と同じように移動します。 Word ドキュメント内の画像を特別に並べ替えてフォーマットする必要がない限り、画像をテキストとインラインで保持すると、アンカーが確実に削除されます。したがって、これはあなたがすべきことです:
- 削除するアンカーの横にあるオブジェクトをクリックします。

- オブジェクトの右上に、レイアウト オプションのアイコンが表示されます。

- [テキスト付きのインライン] オプションをクリックします。

- アンカーが消え、画像がフローティングではなくインラインになります。

気が変わった場合は、いつでもオブジェクトをもう一度クリックし、[テキストの折り返しあり] を選択して、オブジェクトを再びフローティングにできます。その場合、アンカーが再表示されます。

アンカーは正確に何をしますか?
この機能がなぜアンカーと呼ばれるのか疑問に思われるかもしれません。アンカーの象徴性がそれを説明しています。 Word 文書にオブジェクトを挿入すると、左上隅に小さなアンカーが表示されます。カーソルをアンカーの上に置くと、問題のオブジェクトがドキュメント内のその場所のテキストにアンカーされていることがわかります。
これが意味することは、本質的に、この特定のオブジェクトが特定の段落にアンカーされているということです。オブジェクトを移動すると、段落も一緒に移動します。確認する簡単な方法は、Enter キーを数回押して、オブジェクトがテキストと一緒に動いているかどうかを確認することです。
ページ上のオブジェクトの位置を修正するもう 1 つの方法は、オブジェクトを再度選択して、[レイアウト オプション] をもう一度クリックすることです。下部に、そのオプションが表示されます。これは、オブジェクトはページ上に残りますが、テキストはそれなしで移動できることを意味します。ただし、アンカーは段落の横に残ります。テキストが次のページに到達すると、オブジェクトが続きます。
レイアウト オプションにアクセスして、アンカーのロック オプションを使用することもできます。 [レイアウト オプション] > [位置] に移動し、[アンカーのロック] ボックスをオンにします。このようにして、アンカーとオブジェクトの両方がページ上の同じ場所に留まります。
Word でのテキストの折り返し
アンカーに関するすべては、オブジェクトとテキストの配置に関係しています。これらはすべて、Word でのテキストの折り返しに関係しています。 Word 文書でフローティング オブジェクトを使用することを選択した場合、オブジェクトをテキストに組み込むいくつかの異なる方法を選択できます。正方形を選択すると、テキストがオブジェクトの周囲に回り込みます。
上部と下部のオプションもあり、オブジェクトをテキストの後ろまたはテキストの上に配置することもできます。これらのオプションにより、画像とテキストを意図したとおりに連携させることができます。

アンカーが邪魔にならないように
Anchor は、Word 文書に画像を挿入する際に、より創造的な自由を実現できる優れたツールです。でも、いらない時にあると面倒くさい。アンカー アイコンをまったく表示したくない場合は、最初に [オプション] に移動することをお勧めします。
そうすれば、浮遊物を持つことができますが、アンカーはそこにはありません。または、オブジェクトをインラインに保つこともできます。
Chromeでダウンロードのブロックを解除する方法
以下のコメント セクションで、Word のアンカーについてのご意見をお聞かせください。