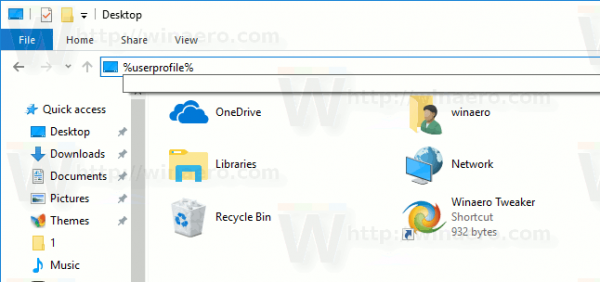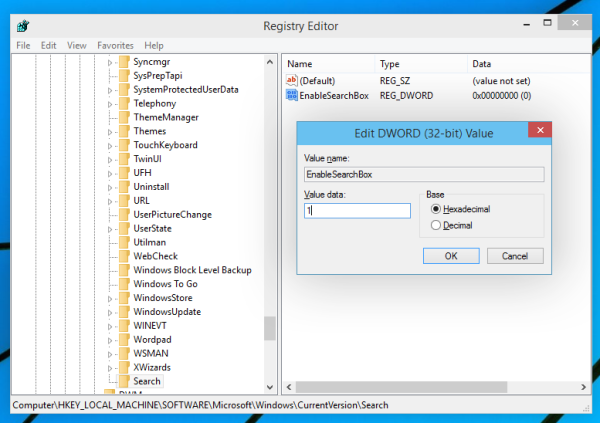AirPods を使用すると、お気に入りの曲を聴いたり、Siri に連絡したり、電話を受けたりすることがすべてハンズフリーで可能になります。ただし、AirPods が動作しなくなるとイライラすることがあります。良いニュースは、AirPods のトラブルシューティングが非常に簡単であることです。ここでは、ホストデバイスに接続された AirPods に関する最も一般的な問題について説明します。
始める前に、原因に関係なく、デバイスを再起動するとさまざまな問題を解決できることを覚えておいてください。次に進む前に、デバイスを再起動するか、AirPods をリセットしてみてください。
AirPodsの電源が入らないのですが?やるべきことは次のとおりです 片方の AirPod が動作しないのですが?それを修正する11の方法AirPods が接続できない場合の対処方法
AirPods が iPhone または Mac への接続を拒否していますか?もしあなたの AirPodsが接続できない 正しくは、試してみることができることがいくつかあります。
-
Mac、iOS デバイス、または AirPods ファームウェアを更新します。 iPhone に最新の iOS がインストールされているか、コンピュータに最新の macOS がインストールされていることを確認してください。デバイスには iOS 12.2 以降、または macOS 10.14.4 以降が必要です。また、AirPods に最新のファームウェア アップデートがあることを確認してください。
第一世代の AirPods をお持ちの場合は、iOS 10 以降が必要です。
-
AirPods のバッテリーを充電します。 AirPods が接続できない場合は、充電が必要になる可能性があります。 AirPods をより速く充電するには、AirPods をケースに入れ、Lightning ケーブルを使用してケースを充電器に接続します。
-
Bluetooth をオンにします。 AirPods を接続するには Bluetooth がオンになっている必要があります。
-
他の Bluetooth デバイスの電源をオフにします。車や外部 Bluetooth スピーカーなどの別のデバイスにオーディオを送信している可能性があります。これらのデバイスを取り外してから、AirPods を再度接続します。
-
AirPods を少し休ませてください。 AirPods をケースに 10 ~ 15 秒間置きます。次に、デバイスに再接続します。 AirPods をリセットして正しく接続するには、少し休憩するだけで十分かもしれません。
AirPods の音質が悪い場合の対処方法
AirPod ユーザーは、パチパチ音、雑音、音量が小さい、片方の耳でもう片方の耳よりも音が大きいなどのオーディオの問題を経験したことがあります。 AirPods の音声が悪い場合は、次の手順に従ってください。
-
デバイスに近づきます。デバイスから遠すぎると、Bluetooth 接続の問題が発生し、音質が低下する可能性があります。
-
AirPods を掃除します。音がこもっている場合は、AirPods から耳垢を取り除く時期が来ている可能性があります。柔らかい布または歯ブラシを使用して AirPods の外側を優しく掃除し、オーディオをもう一度試してください。
-
聴覚バランスをチェックする 。どちらかの AirPods の音がもう一方より大きい場合は、設定でバランスを確認してください。 iOS の場合は、次の場所に移動します。 設定 > アクセシビリティ > 視聴覚 、スライダーが中央にあることを確認します。
-
Bluetooth をオフにしてから再度オンにします。 Bluetooth をすばやくリセットすると、音質低下の原因となるソフトウェアの不具合が解決される場合があります。
-
他の Bluetooth デバイスを切断します。 AirPods で他の Bluetooth デバイスを使用しますか?過負荷や Bluetooth 干渉を避けるために、いくつかの接続を外してください。
-
音量レベルを変更する 。 AirPods でオーディオを聴くときは、音量をゼロまで下げて、AirPods をデバイスから取り外します。次に、AirPods を再接続し、音量を上げます。これにより、ボリューム コントロールの不具合が修正される場合があります。
自動耳検出が機能しなくなった場合の対処方法
AirPods の最も便利な機能の 1 つは、自動耳検出です。 AirPods を耳から外すと、音声が自動的に一時停止します。自動耳検出が機能しなくなった場合は、次のことを試すことができます。
-
自動耳検出機能を有効にする 。 iOS デバイスで、次の場所に移動します。 設定 > ブルートゥース > AirPods 情報アイコン (i) をタップします。次に、 自動耳検出 トグル。
-
AirPods を掃除します。 AirPods にある近接センサーが汚れていると、正常に動作しません。柔らかい布を使用して AirPods を軽く拭いてきれいにしてから、もう一度試してください。
AirPods が充電できない場合の対処方法
AirPods が空の状態で動作しているように見えますか? AirPods は次の充電まで最大 5 時間使用でき、ケースは約 24 時間充電できます。 AirPods が正しく充電されていないように見える場合は、次の手順を実行してください。
充電ケースのステータス ライトは、AirPods の充電レベルを示します。緑色のライトは、AirPods が完全に充電されていることを意味します。オレンジ色のライトは、フル充電が 1 回未満であることを意味します。
-
ケースを充電します。 AirPodsのケースはヘッドフォンを充電するものです。ライトニング ケーブルを使用して数時間充電し、充電ケースに十分な電力があることを確認します。
-
ケースを掃除します。ケース内にゴミなどが入っていると、AirPodsが正常に充電できない場合があります。柔らかい布または歯ブラシを使用してケースを優しく掃除してください。
-
ライトニングケーブルを確認してください。もし ライトニングケーブル 充電に使用するケースが破損している場合、正しく充電できない可能性があります。コードの曲がりやほつれがないか確認してください。損傷がある場合は、廃棄して新しいものを試してください。
デバイスに低品質の Lightning ケーブルを使用しないでください。代わりに、デバイスに付属のケーブル、または Apple によって認定されたケーブルを使用してください。
AirPods で Siri が動作しない場合の修正方法
第 2 世代 AirPods には Hey Siri 機能が搭載されており、AirPods を装着したまま Apple の仮想アシスタントに直接コマンドを話すことができます。 Hey Siri が機能しない場合は、まず第 2 世代 AirPods を使用していることを確認してください。その場合は、次の手順に従って先に進みます。
-
Hey Siri をオンにします。デバイスで有効になっていない限り、この機能を使用することはできません。案内する 設定 > Siri と検索 iOS デバイスで、 「Hey Siri」を聞いてください トグル。
の中に Siri と検索 セクションで、 ロック時に Siri を許可する デバイスがロックされている場合でも Siri 機能を使用できるように切り替えます。
-
マイク切り替えを有効にする 。 AirPods を使用するときにマイクが AirPods に切り替わらないと、Siri は音声を聞くことができません。に行く 設定 > ブルートゥース をタップしてから、 情報 AirPods の横にあるアイコン (i)。次に、 をタップします マイクロフォン をオンにしてから、 AirPodsを自動的に切り替える トグル。
-
iOS ソフトウェアを更新します。ソフトウェアが古いと、Siri が誤動作する可能性があります。したがって、Hey Siri 機能を使用する前に必ずデバイスを更新してください。
Hey Siri が機能するには、デバイスに少なくとも iOS 12.2、watchOS 5.2、tvOS 12.2、または macOS 10.14.4 が必要です。
-
デバイスの設定をリセットします。内部設定が原因で Hey Siri 機能が正常に動作しなかった可能性があります。すべてのデバイス設定をリセットすると、問題を解決できます。そのためには、にアクセスしてください 設定 > 一般的な > リセット > すべての設定をリセット 。
動画の自動再生を止める方法
データやコンテンツが失われることはありませんが、リセットを実行すると、現在デバイスにある設定がすべて失われます。
Apple カスタマーサポートに問い合わせる
すべての修正を試しても、AirPods がまだ正常に動作しない場合は、Apple にサポートを求めてください。あなたはできる オンラインで Apple サポートにアクセスしてください または 800–692–7753 までお電話ください。あなたもすることができます オンラインで修理をセットアップする サービスを迅速化するため、または Genius Barの予約をする お近くの Apple Store にアクセスしてください。