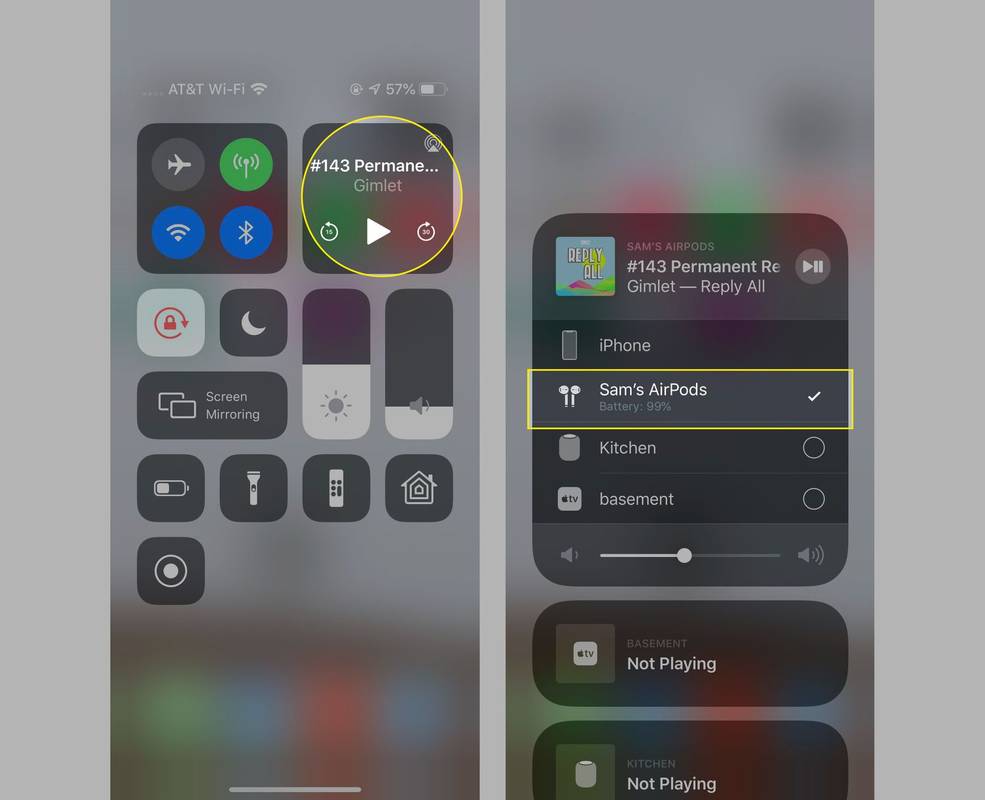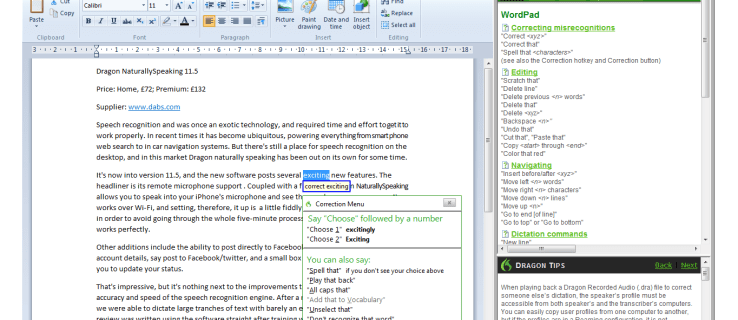この記事では、AirPods が接続できない原因と、再度接続する方法について説明します。
この記事は、iOS 12 以降と macOS を実行しているすべての AirPods モデルとデバイスに適用されます。ここでは、AirPods を iPhone、iOS、または Mac ですでにセットアップしているか、AirPods を Android スマートフォンとペアリングしていることを前提としています。
AirPodsがデバイスに接続できない原因
AirPods が接続できない場合は、次のことが考えられます。
- 範囲外です
- Bluetooth の干渉があります
- ソフトウェアの競合
通常、これらの問題を修正するのはそれほど難しいことではありません。
AirPod の色: 白、緑、オレンジ、その他の色の意味AirPods の接続問題を解決する方法
広範なトラブルシューティングに進む前に、まず最も簡単な修正から始めてください。おそらく、すぐに AirPods が接続され、再び動作するようになるでしょう。
-
AirPods と iPhone を近づけてください 。 AirPods の接続問題のほとんどは距離によって引き起こされるため、AirPods と iPhone (またはその他のデバイス) を近づけて配置してみてください。再度接続してみてください。
-
AirPods のバッテリー寿命を確認してください。バッテリーを充電する必要があるため、AirPods が iPhone またはその他のデバイスに接続していない可能性があります。 AirPods をケースに入れ、付属のケーブルを使用して充電します。 AirPods が充電されるまで約 15 分待ってから、もう一度接続してみてください。
-
iPhone で Bluetooth が有効になっていることを確認します。 AirPods は Bluetooth 経由で接続するため、AirPods を接続するには iPhone、iPad、またはその他のデバイスの Bluetooth がオンになっている必要があります。 iPhone または iPad のコントロール センターで Bluetooth アイコンをタップしてオンにします。
-
iPhone の Bluetooth をリセットします。 Bluetooth がオンになっているのに AirPods が接続できない場合は、デバイスの Bluetooth をリセットする必要がある可能性があります。 Bluetooth をオンまたはオフにしてから、AirPods を再接続してみてください。
-
iPhoneをリセットする 。 iPhone (または他のデバイス) とそのアクセサリの頑固な問題を解決するには、再起動するしかない場合があります。問題がソフトウェアの 1 回限りの不具合である場合は、再起動すると解決する可能性があります。デバイスをリセットし、AirPods を再度ペアリングしてみてください。
-
iOS のバージョンを更新します。再起動しても AirPods が再び接続されなかった場合でも、iPhone のソフトウェアが原因である可能性があります。バグ修正やソフトウェアの重要な変更が含まれている可能性があるため、デバイスの最新バージョンのオペレーティング システムを実行していることを確認してください。
AirPods を iPad または MacBook とペアリングしている場合は、iPad OS をアップデートする方法と MacBook の macOS をアップデートする方法をご覧ください。
-
AirPods を再度接続します。他のトラブルシューティング手順がいずれも機能しない場合は、AirPods をデバイスに再度接続します。 AirPods を中に入れた状態で、AirPods ケースを閉じます。 15 秒待ちます。ケースの蓋を開けます。ステータス ライトが白色に点滅する場合、AirPods は接続の準備ができています。
-
AirPods をハードリセットします。それでも AirPods が接続できない場合は、iPhone またはその他のデバイスから AirPods を取り外し、新品同様に再度セットアップする必要がある場合があります。に行く 設定 > ブルートゥース 。をタップします。 私 AirPods の横にある をタップします。 このデバイスを忘れてください 。新品同様に再度セットアップします。
AirPods を Mac とペアリングしている場合、Mac で AirPods を再度セットアップする方法を学びます。
-
Apple サポートに問い合わせる 。これらの手順に従っても AirPods が iPhone、Mac、またはその他のデバイスに接続できない場合は、Apple にお問い合わせください。 Apple からのサポートはオンラインで、または最寄りの Apple Store で直接受けることができます。必ず Apple Storeで予約する 行く前に、サービスを待つ必要がないことを確認してください。
グーグルホームコントロールファイアスティックできますか
AirPods が接続されているのに音が出ない場合はどうすればよいですか?
AirPods が接続されているのに音声が聞こえない場合は、音声を間違った出力ソース (Bluetooth スピーカーや別のヘッドフォンのセットなど) に送信している可能性があります。音声を AirPods に送信していることを確認するには、次の手順に従います。
-
コントロールセンターを開き、 音楽 右上隅のコントロール。
-
展開された音楽コントロールに、可能なすべてのオーディオ出力のリストが表示されます。 AirPods が選択されていない場合は、AirPods をタップします。
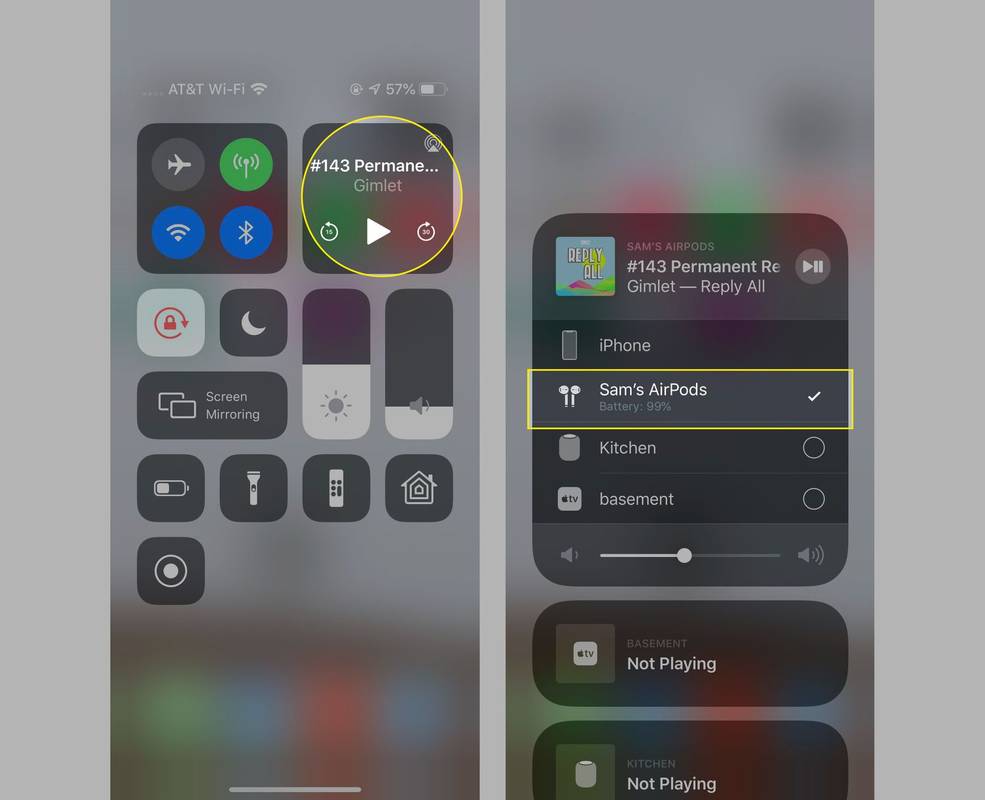
-
もう一度音楽を再生して、AirPods が動作するかどうかを確認してください。
ヘッドフォンが接続されていない場合でも、iPhone がヘッドフォン モードになっている場合もあります。 ヘッドフォンモードでスタックしたiPhoneを修正する 。
Galaxy Buds 2 が接続できませんか?問題の解決方法 よくある質問- iPhone が Wi-Fi に接続できないのはなぜですか?
機内モードがオフになっていることを確認します。設定アプリ > 機内モードのスイッチをオフにします。 Wi-Fi がオンになっていることを確認します。設定アプリ > Wi-Fi > Wi-Fi をオンに切り替えます。 Wi-Fi ネットワークの範囲内にいる場合は、接続できるすべてのネットワークが表示されるはずです。パスワードが必要なネットワークのパスワードを知っておく必要があります。もっと助けが必要ですか?問題が発生した場合は「Fix It」を確認してください。 iPhoneがWi-Fiに接続できない 記事。
- iPhone が充電されないのはなぜですか?
最も簡単な手順は、iPhone を再起動することです。再起動中に、つまようじと別のケーブルを探します。 iPhone を再起動しても問題が解決しない場合は、別の充電ケーブルを試してください。それでも問題が解決しない場合は、別の iPhone を試してみてください。追加の iPhone も充電できない場合は、ケーブル (またはコンセントに差し込まれた AC アダプター) が原因である可能性があります。他の携帯電話が充電されたら、それは最初の iPhone です。
最初の iPhone の充電ポートを見てください。ポートに溜まる糸くずの量に驚くでしょう。ケーブルが確実に接続されなくなる(充電が停止する)には十分です。さらに考えられる解決策を確認したい場合は、「iPhone が充電できない理由」に関する記事をご覧ください。