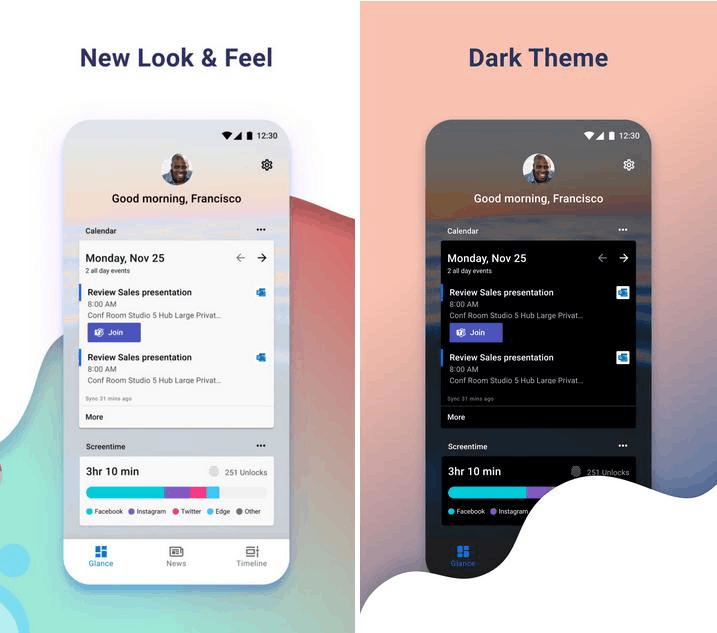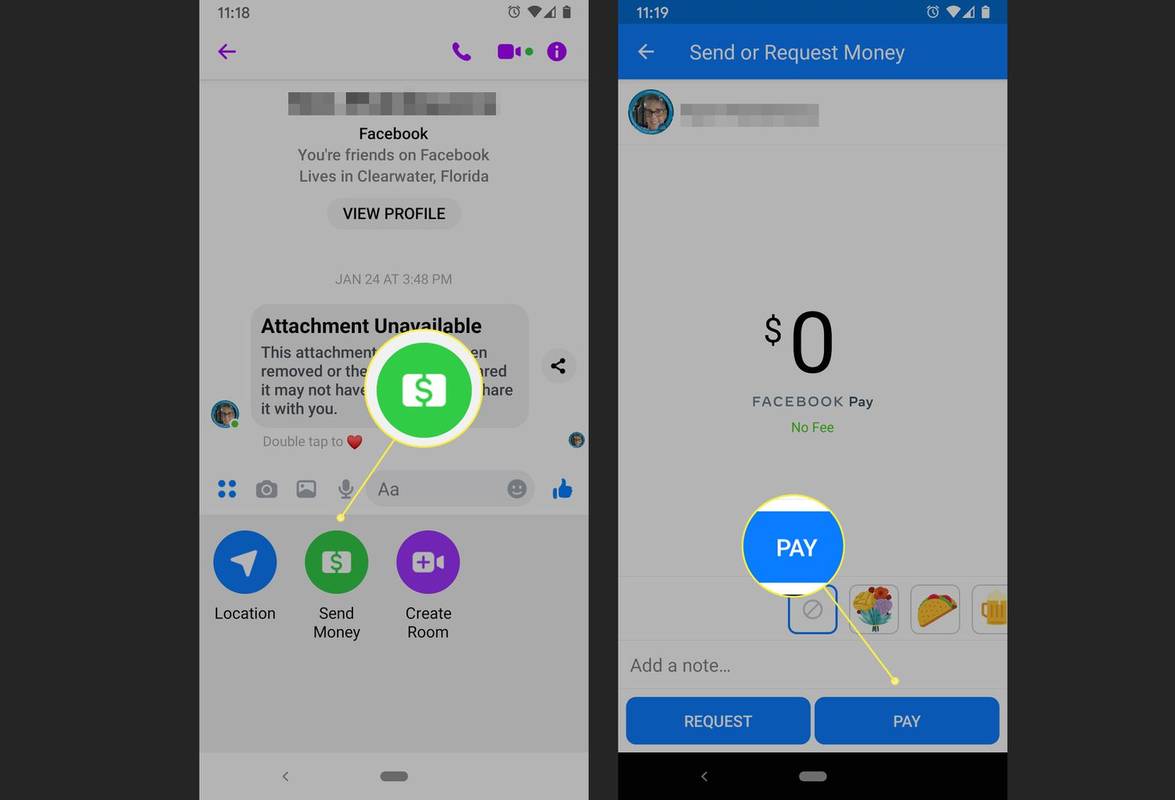最近のサイト所有者は、Webページのいずれかが開くたびに開始時に自動的に再生されるビデオがあると、サイト訪問者が実際にビデオを見る可能性が高くなると考えているようです。

これはそれほど問題に思えないかもしれませんが、Webページの自動再生ビデオは時間の経過とともに非常に煩わしくなります。大音量のコマーシャルが突然ポップアップし、理由もなく驚かされることがあります。さらに悪いことに、特に午前3時に、自分がWebを閲覧していることを周囲の人に知られたくない場合があります。または誰かが勉強している間。さらに、Webサイトは不適切なコンテンツに対して自動再生を使用できます。最後に、これらの自動再生ビデオはデータ帯域幅を消費します。
Chromeで動画の自動再生を無効にすることはできますか?
残念ながら、現在Chromeの使用中にウェブサイトで自動再生を無効にすることはできません。 Googleが自動再生オプションを削除して以来、Chromeユーザーは解決策がないままになっています。対照的に、他のすべてのWebブラウザーでは、ビデオが自動的に再生されないようにすることができます。
サムスン スマート テレビ エラー コード 012
過去に自動再生を無効にできるChrome拡張機能やサードパーティのアプリがありましたが、時間の経過とともに、それらのほとんどすべてが無関係になりました。開発者は、更新などのサポートの提供を停止しました。これは、Web開発者がこれらのブロッカーを回避して、それらを役に立たなくする方法を見つけたためです。
Chromeユーザーができることは、迷惑な自動再生動画の影響を減らすことだけです。 彼らのサーフィン体験について。あなたはこれを行うことができます すべてのWebサイトのコンテンツをミュートし、お気に入りのWebサイトの一部を除外します 。それらについては、例外リストに追加できます。
AndroidデバイスでChromeの自動再生ビデオをミュートする方法
Chromeで自動的に再生される動画のサウンドをミュートするのは、Androidデバイスでは簡単です。これを行うには、以下の手順に従います。
- AndroidスマートフォンまたはタブレットでChromeブラウザを開きます。

- 右上隅にあるオプションアイコン(縦に3つ並んだ点)をタップします。

- 表示されるメニューで、下部にある[設定]をタップします。

- これにより、[設定]ページの新しいタブが開き、[サイトの設定]をタップします。

- [サウンド]をタップします。

- サウンドを再生するミュートサイトの横にあるトグルスイッチをタップして、オプションをオンにします。

これで、サイトでビデオが自動的に再生され始めるたびに、音が邪魔になることはありません。特定のWebサイトの自動再生を許可する場合は、それらを[許可]リストに追加できます。
- 上記の手順1〜8の説明に従って、[サウンド]オプションを開きます。

- [許可]セクションで、[サイト例外の追加]をタップします。

- [サイトの追加]ポップアップが表示されます。除外するWebサイトのアドレスを入力し、[追加]をタップします。

煩わしいサイトがほんの一握りしかない場合は、それらだけをミュートできます。そのために、サウンドオプションを再生するミュートサイトを使用する必要はありません。迷惑なWebサイトを[サウンド]メニューの[ミュート]セクションに追加するだけです。
iPhoneでChromeの自動再生動画をミュートする方法
Androidと同様に、iOSデバイスで自動再生ビデオをミュートするには、以下に概説するように数回タップするだけです。
- iPhoneまたはiPadでGoogleChromeアプリを起動します。

- 3つの縦のドットをタップして、[オプション]メニューを開きます。

- 次に、[設定]をタップします。

- これにより、[設定]ページが開きます。左側のメニューで[プライバシーとセキュリティ]オプションをタップします。

- メイン画面で[サイトの設定]をタップします。

- 次に、[追加のコンテンツ設定]をタップします。

- [サウンド]をタップします。

- サウンドオプションを再生するミュートサイトの隣には、トグルスイッチがあります。オンにします。

動画を自動的に再生してもかまわないウェブサイトがある場合は、Chromeの[許可]リストに追加できます。これがその方法です。
- 上記のガイドに従って、手順8まで実行してください。
- 続いて、[許可]セクションで[追加]をタップします。

- 次に、例外として追加するWebサイトのアドレスを入力します。完了したら、ポップアップウィンドウの[追加]ボタンをタップします。

[サウンド]メニューの下には、特定のWebサイトのみをミュートできる[ミュート]セクションもあります。たとえば、自動再生動画に反対するのではなく、これらの動画にかなり積極的な1つまたは2つのWebサイトにのみ反対する場合があります。その場合、残りのWebサイトはそのままにして、それらのWebサイトのみをミュートできます。
Windows 10PCでChromeの自動再生ビデオをミュートする方法
Chrome for Windows 10での自動再生動画のミュートは、モバイル版と似ています。
- パソコンでGoogleChromeを開きます。

- Chromeの右上隅にある3つの縦のドットアイコンをクリックします。

- 表示されるメニューで、[設定]オプションをクリックします。

- [設定]ページがChromeの新しいタブとして読み込まれます。左側のメニューで、[プライバシーとセキュリティ]をクリックします。

- メインメニューで、[サイトの設定]オプションをクリックします。

- 次に、[追加のコンテンツ設定]をクリックします。ページの下部にあるはずです。

- [サウンド]をクリックします。

- 横にあるトグルボタンをクリックして、サウンドを再生するミュートサイトをオンにします。

このルールに例外を追加するには、次のようにします。
- 上記の手順1〜8の説明に従って、[サウンド]メニューを開きます。

- [許可]の横にある[追加]ボタンをクリックします。

- ポップアップウィンドウで、Webサイトのアドレスを入力し、ポップアップウィンドウの[追加]ボタンをクリックします。

もちろん、ミュートリストに例外を追加することもできます。これにより、選択したWebサイトをミュートすることができます。他のすべてのサイトは、以前と同じように自動的にビデオを再生します。 [ミュート]セクションで[追加]をクリックして、サイトのアドレスを入力するだけです。
MacでChromeの自動再生動画をミュートする方法
MacコンピュータでChromeのすべてのウェブサイトをミュートすると、1〜2分しかかかりません。
- MacでChromeを開きます。

- Chromeのウィンドウの右上隅にある3つのドットのアイコンをクリックします。

- これにより、Chromeのメニューポップアップが開きます。メニューの下部にある[設定]を探してクリックします。

- Chromeは、新しいタブで[設定]ページを開きます。
- 左側のメニューで[プライバシーとセキュリティ]をクリックします。

- メイン画面の[サイトの設定]オプションをクリックします。

- ページのさらに下に、追加のコンテンツ設定があります。それをクリックします。

- [サウンド]をクリックします。

- 最後に、隣接するトグルをクリックして、サウンド機能を再生するミュートサイトを有効にします。

このオプションを有効にすると、すべてのWebサイトがミュートされます。インターネットラジオ局のように、あなたがオーディオを必要とするものでさえ。これを防ぐには、これらのWebサイトを[サウンド]メニューの[許可]リストに追加するだけです。
自動再生ビデオを備えた多くのWebサイトに遭遇しない場合は、すべてのWebサイトをミュートすることが適切な方法ではない可能性があります。その場合は、サウンドメニューのミュートリストに追加することで、特定のWebサイトのみをミュートできます。
ChromebookでChromeの自動再生動画をミュートする方法
他のプラットフォームと比較して、ウェブサイトのサウンドを無効にすることはChromebookとほとんど同じです。
- ChromebookでChromeを開きます。

- 右上隅にある3つのドットのメニューをクリックし、[設定]をクリックします。

- 左側のメニューで、[プライバシーとセキュリティ]をクリックします。

- 次に、メイン画面で[サイトの設定]をクリックします。

- [追加のコンテンツ設定]をタップします。

- [サウンド]オプションを見つけてクリックします。

- 最後のステップは、トグルをクリックしてサウンドオプションを再生するミュートサイトをオンにすることです。

サーフィンの好みによっては、実際にオーディオを再生するために特定のWebサイトが必要になる場合があります。許可するには、許可リストに追加するだけです。サウンドオプションを再生するミュートサイトのすぐ下にあります。
この点でほとんどのWebサイトに問題がない場合は、好ましくないと思われるWebサイトをノックすることができます。サウンドを再生するミュートサイトをいじるのではなく、それらの好ましくないサイトを[サウンド]メニューの[ミュート]リストに追加します。あなたが迷惑なサイトに遭遇するたびにのように。
うまくいけば、実際にそれらを排除することはできないので、自動再生ビデオから来る煩わしさを軽減する方法を知っていることを願っています。ご覧のとおり、Chromeでは任意のウェブサイトをミュートできます。もちろん、Chrome内で直接自動再生動画を無効にできればはるかに良いでしょうが、ミュートするだけで十分です。 Googleがウェブサイトの自動再生動画に取り組む方法が気に入らない場合は、いつでもMicrosoft Edge、Mozilla Firefox、Opera、またはその他のブラウザに切り替えることができます。
Chromeでウェブサイトをミュートすることができましたか?これは、自動再生ビデオとの戦いであなたにとって十分にまともな解決策ですか?以下のコメントセクションであなたの経験を共有してください。