知っておくべきこと
- 開ける 設定 > パーソナライゼーション > タスクバー そして選択します 左 。
- 同じメニューから選択を解除します ウィジェット そして チャット 。
- Start11 アプリを使用して、Windows 11 の [スタート] メニューを Windows 10 バージョンと同じように表示します。
この記事では、Windows 11 を Windows 10 のように見せ、Windows 10 のスタート メニューやアイコンなどのいくつかの古典的な要素を取り戻すための最良の方法について説明します。
マウスをダブルクリックするのはなぜですか
このページのヒントは、Windows 11 を実行しているコンピューター、ラップトップ、タブレットに適用できます。
Windows 11 を Windows 10 のように構成する方法
Windows 11 を Windows 10 のように見せる方法のすべての手順は次のとおりです。
-
Windows 11 タスクバーをカスタマイズします。開ける 設定 > パーソナライゼーション > タスクバー タスクバーの配置を次のように変更します 左 。
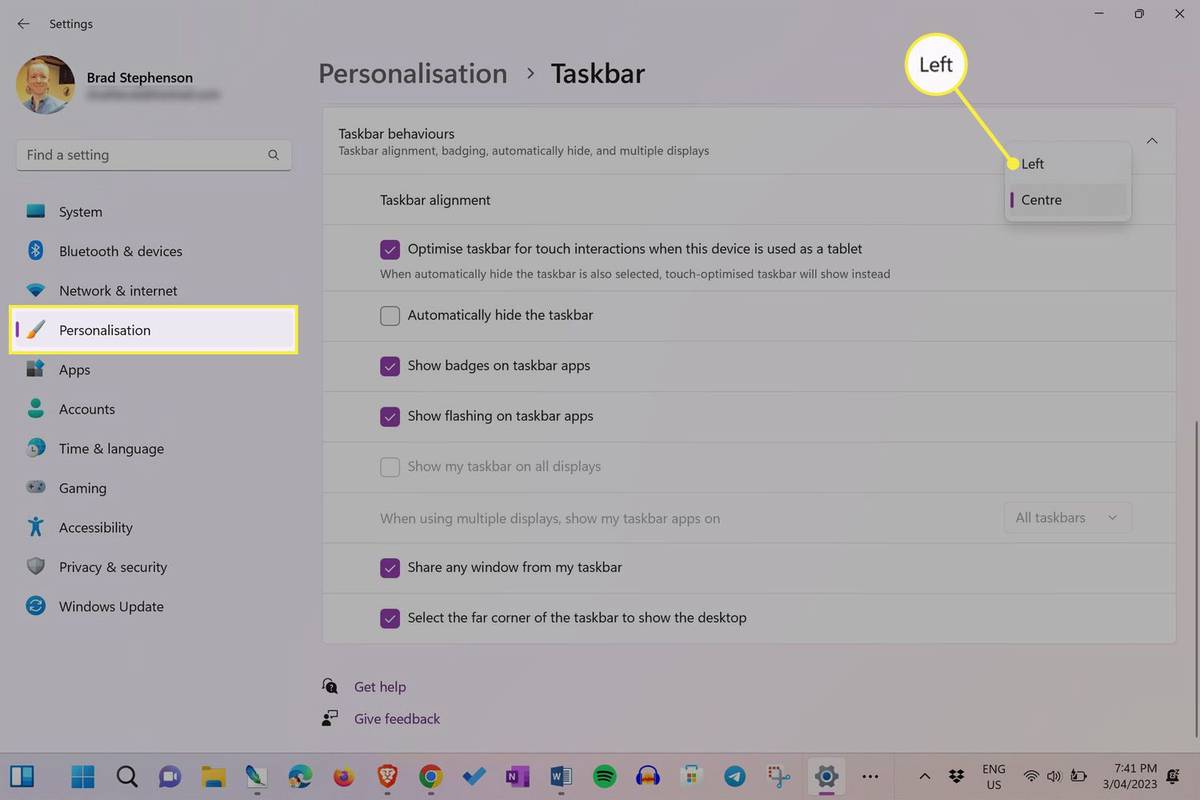
Windows 10 で使用していないときにタスク バーが最小化されたり消えたりした場合は、Windows 11 でもこのタスク バーの設定を有効にすることができます。
-
開ける 設定 > パーソナライゼーション > タスクバー の横にあるスイッチの選択を解除します ウィジェット 。 Windows 10 ではウィジェットは存在しなかったので、Windows 11 では可能な限りウィジェットを非表示にするように努めます。
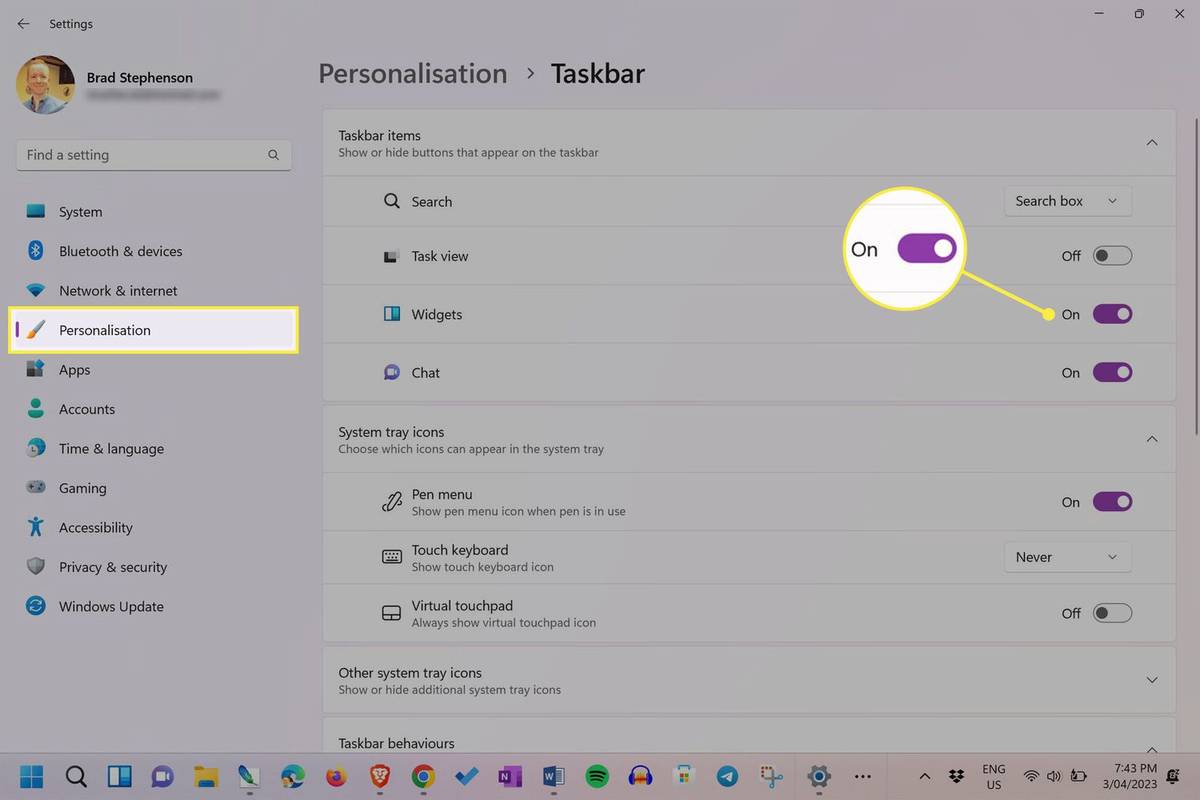
Windows 11 ウィジェット アイコンは、タスク バーにあるボックスの集合のように見えるアイコンです。場合によっては天気を表示することもあります。
-
設定の同じページで、選択を解除します。 チャット Windows 11 タスクバーから Microsoft Teams アイコンを削除します。
![Windows 11 の設定で [チャット] スイッチが強調表示されます。](//macspots.com/img/windows/50/7-ways-make-windows-11-look-like-windows-10-3.jpg)
-
Windows 11 デスクトップの壁紙を変更します。 Windows 10 を使用していたときは、お気に入りのデスクトップの背景があったはずです。その画像ファイルがまだある場合は、それを新しい Windows 11 の壁紙として選択してください。
Windows 10 の壁紙をカスタマイズしたことがない場合、またはデフォルトの Windows 10 背景を使用したい場合は、次から希望するデフォルトの Windows 10 壁紙をダウンロードしてください。 壁紙.org 。
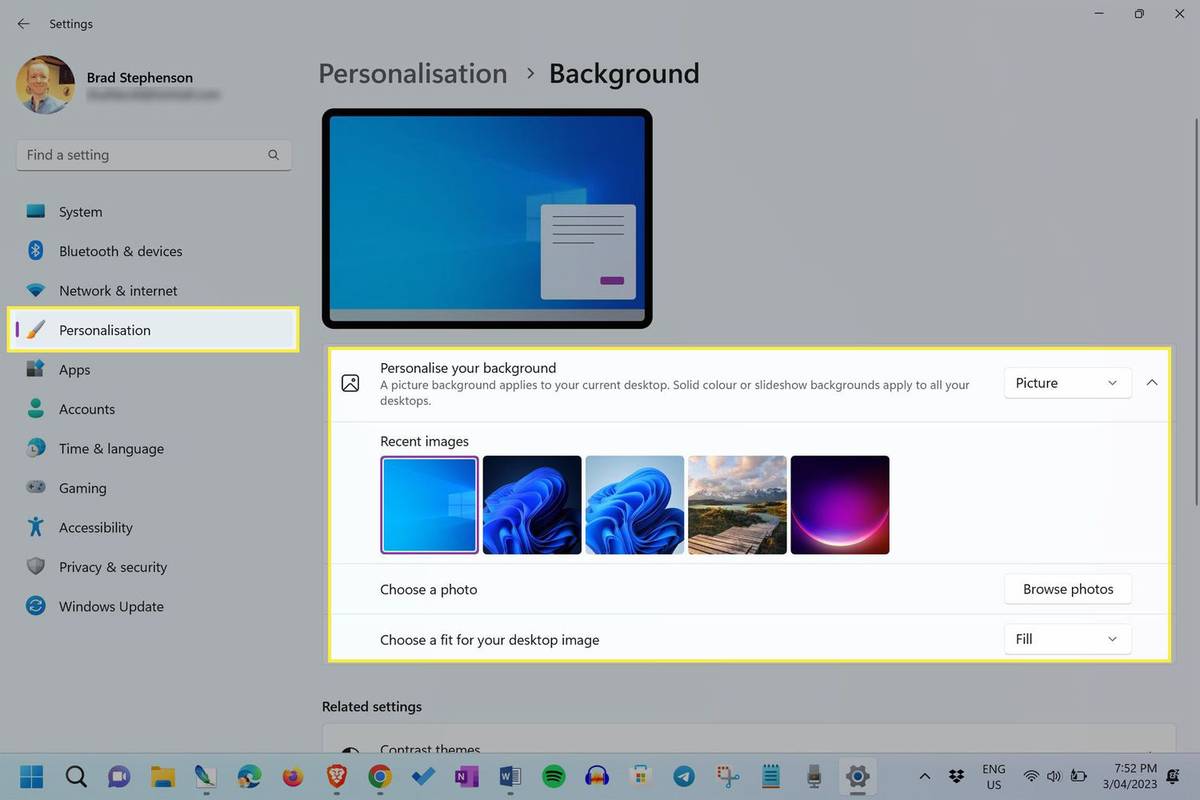
-
Windows 11 のシステム アイコンを Windows 10 バージョンに置き換えます 。ダウンロード用の Windows 10 アイコン ファイルがある Web サイトを検索します (WinAreo.com でいくつか見つかりました)。あるいは、まったく異なる、よりクリエイティブな Windows アイコンを次のようなサイトからダウンロードすることもできます。 アイコン8 そして アイコンアーカイブ 。
![[プロパティ] メニュー項目が強調表示され、デスクトップ アイコンを変更できるようになります。](//macspots.com/img/windows/50/7-ways-make-windows-11-look-like-windows-10-5.jpg)
-
Windows 11 のシステムサウンドを変更します。 Windows 11 のシステム サウンドが好きではありませんか?からダウンロードできるオリジナルの Windows 10 サウンド ファイルと交換します。 VSテーマ 。
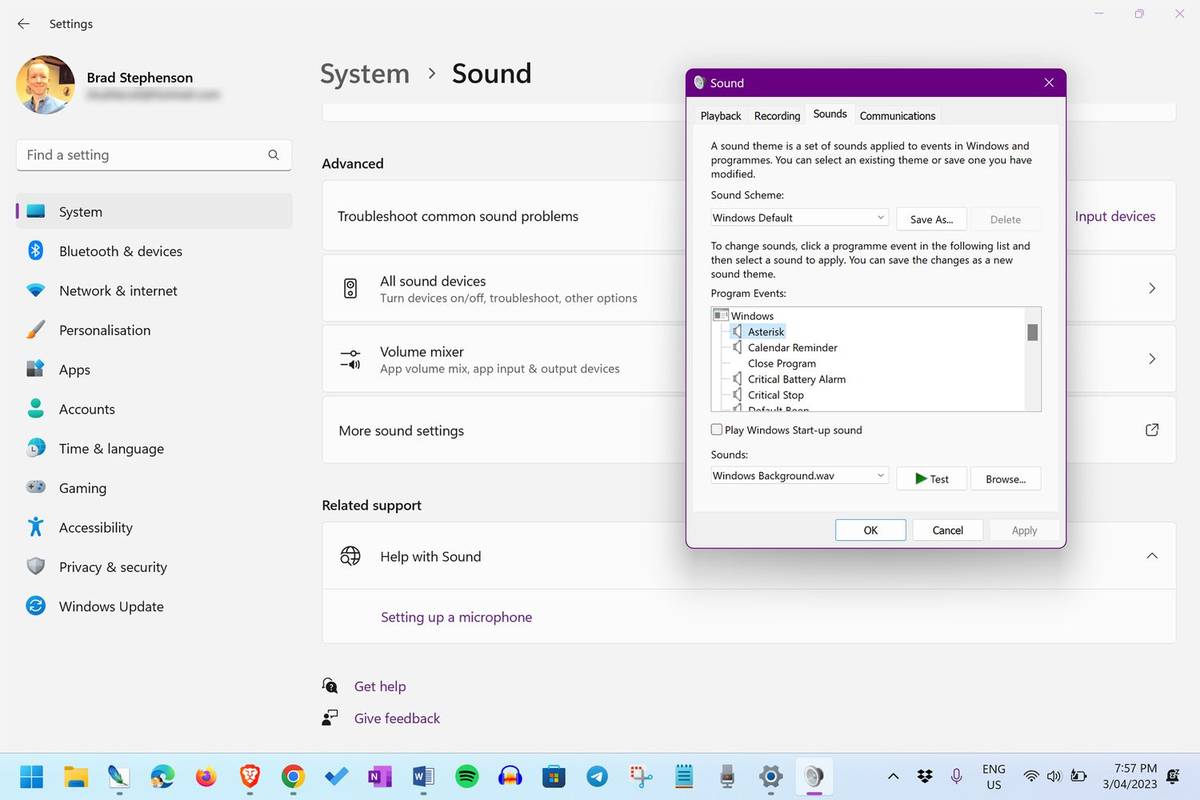
Windows 10のスタートメニューをWindows 11に戻す方法
オンライン上で Windows 11 のスタート メニューを変更するさまざまな方法を見つけましたが、そのほとんどは複雑すぎてオペレーティング システムに損傷を与える可能性があり、通常は新しい Windows 11 システム アップデートが公開されるたびに元に戻されます。
Windows 11 の [スタート] メニューの外観を変更する最も簡単で効果的な方法は、Start11 などのサードパーティ アプリを使用することです。このアプリを使用すると、数回クリックするだけでスタート メニューの外観を変更でき、残りの設定やファイルに悪影響を与えることはありません。
Start11 の価格は 5 ドルですが、ほとんどの機能をテストできる 30 日間の無料トライアルも提供しています。ここでは例として、体験版をダウンロードして使用する手順を説明します。フルバージョンは、後でアプリ内から購入できます。
Windows 10 の [スタート] メニューを Windows 11 に戻す方法は次のとおりです。
Facebookからすべての写真をダウンロードする方法
-
クリック 無料でお試しください から スタート11ウェブサイト 。アプリのインストール ファイルのダウンロードが開始されます。
![Start11 アプリの Web サイトで強調表示されている [無料で試す] ボタン。](//macspots.com/img/windows/50/7-ways-make-windows-11-look-like-windows-10-7.jpg)
-
ダウンロードが完了したら、インストール ファイルをダブルクリックして Start11 をインストールします。インストールが完了すると、アプリが自動的に開きます。
-
選択する 30 日間のトライアルを続ける 。
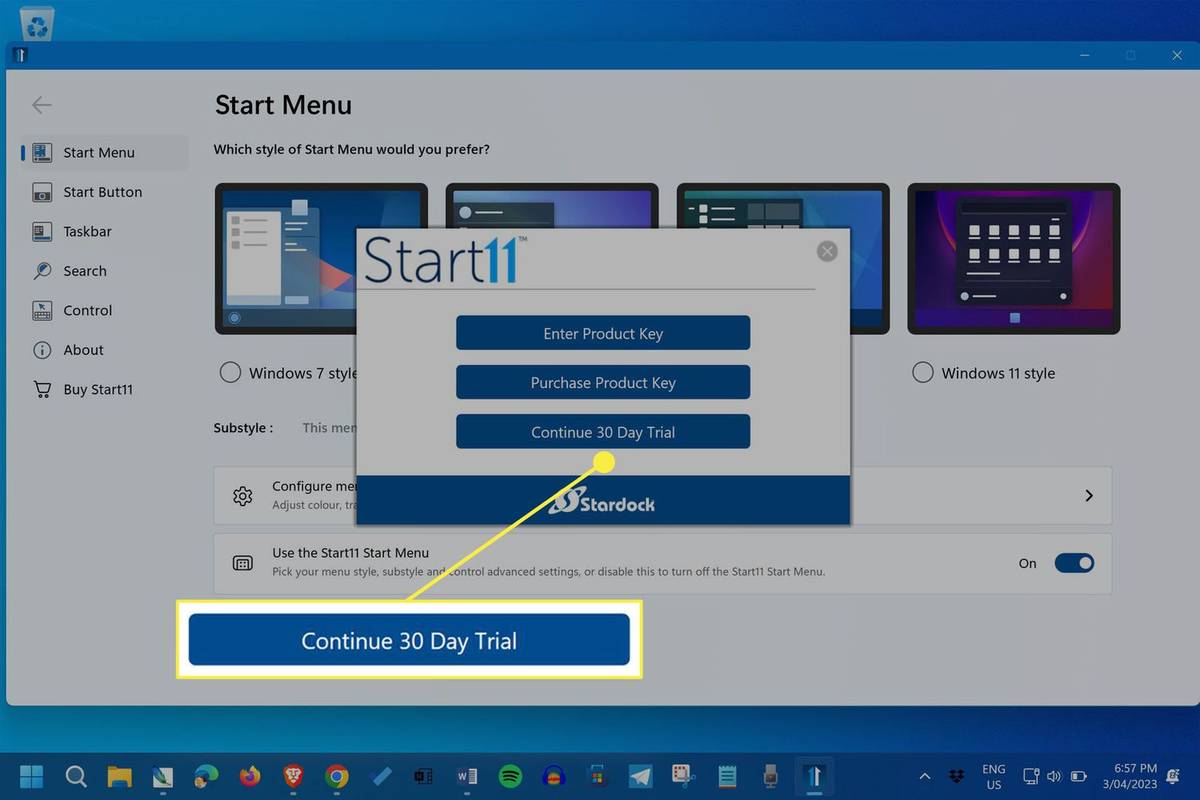
-
選ぶ Windows 10 スタイル 。
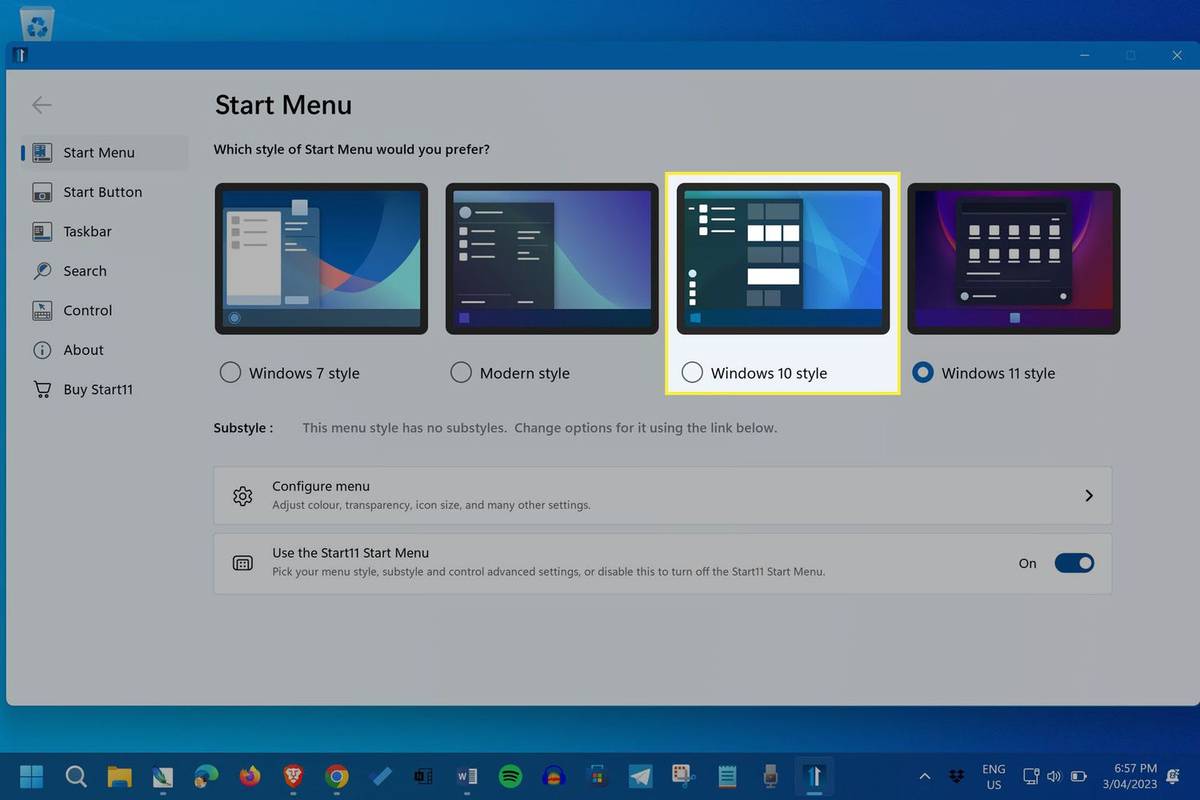
-
[スタート] メニューを開くと、Windows 10 の [スタート] メニューのようになります。
![Windows 10 の [スタート] メニューは、Start11 経由で Windows 11 上で実行されます。](//macspots.com/img/windows/50/7-ways-make-windows-11-look-like-windows-10-10.jpg)
-
アプリのアイコンはマウスでドラッグすることで移動できます。サイズを変更したいアイコンを右クリックし、適切なサイズを選択します。 サイズ変更 オプション。
iPhoneをPCにミラーリングする方法
![Windows 11 を実行している PC 上の Windows 10 スタイルで強調表示される [スタート] メニューのサイズ変更。](//macspots.com/img/windows/50/7-ways-make-windows-11-look-like-windows-10-11.jpg)
Windows 10のシステムフォントをWindows 11に追加するにはどうすればよいですか?
Windows 10 は、その存続期間を通じて主に Segoe UI フォントを使用しましたが、Windows 11 の発売前に Segoe UI 変数のテストを開始しました。 Segoe UI 変数は基本的に Segoe UI と同じフォントですが、より多様な画面の種類やサイズに対する互換性が向上しています。どのモニターを使用していても同じに見える可能性が高いため、一方から他方に切り替える意味はほとんどありません。
ただし、Segoe UI を完全に削除して根本的に異なるものを試したい場合は、Windows 11 のシステム フォントを変更する方法があります。
- Windows 10 から Windows 11 に戻すにはどうすればよいですか?
アップグレードしたばかりの場合は、10 日以内に次のリンクにアクセスして Windows 10 にダウングレードしてください。 Windowsアップデート 設定 > 更新履歴 > 回復オプション > 戻る 。このウィンドウの後に、Windows 10 ファイルをダウンロードし、Windows のクリーン インストールを実行する必要があります。
- Windows 11 はいつ登場しましたか?
Windows 11 は、2021 年 10 月 5 日に一般提供開始されました。このリリースは、同年 6 月 4 日の最初の発表に続きました。

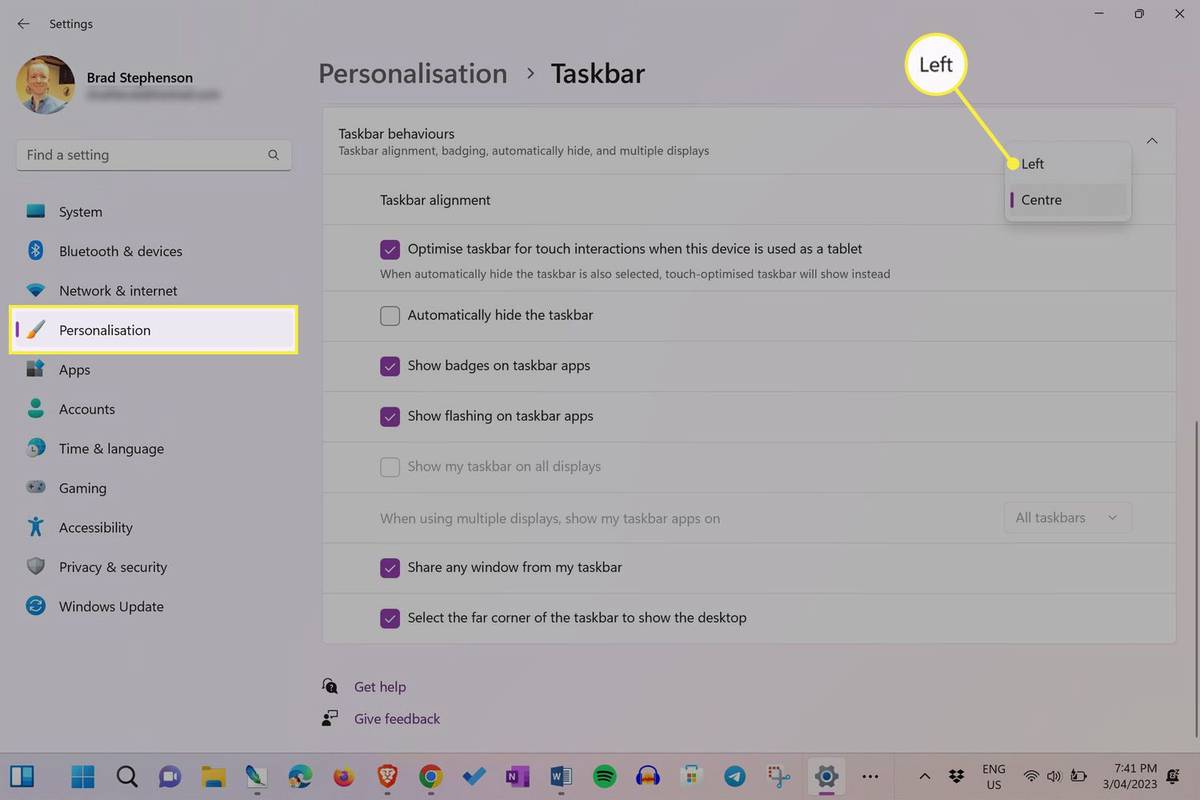
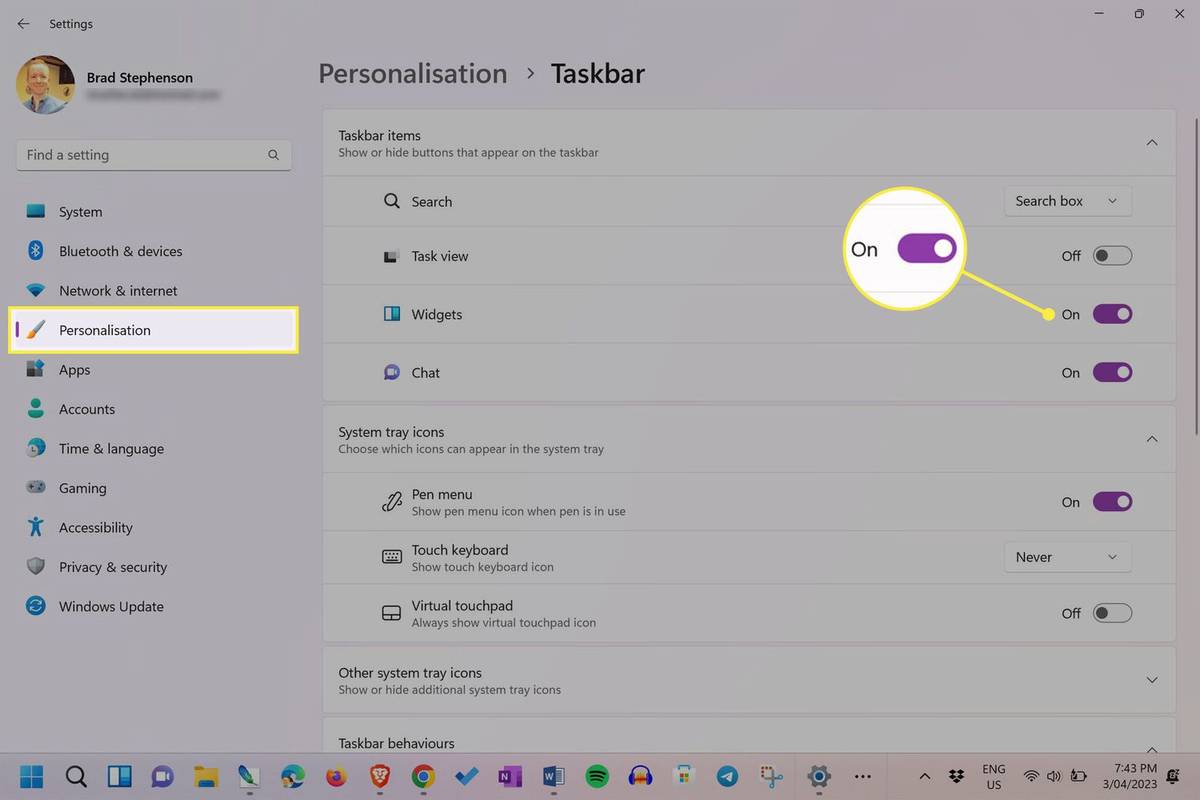
![Windows 11 の設定で [チャット] スイッチが強調表示されます。](http://macspots.com/img/windows/50/7-ways-make-windows-11-look-like-windows-10-3.jpg)
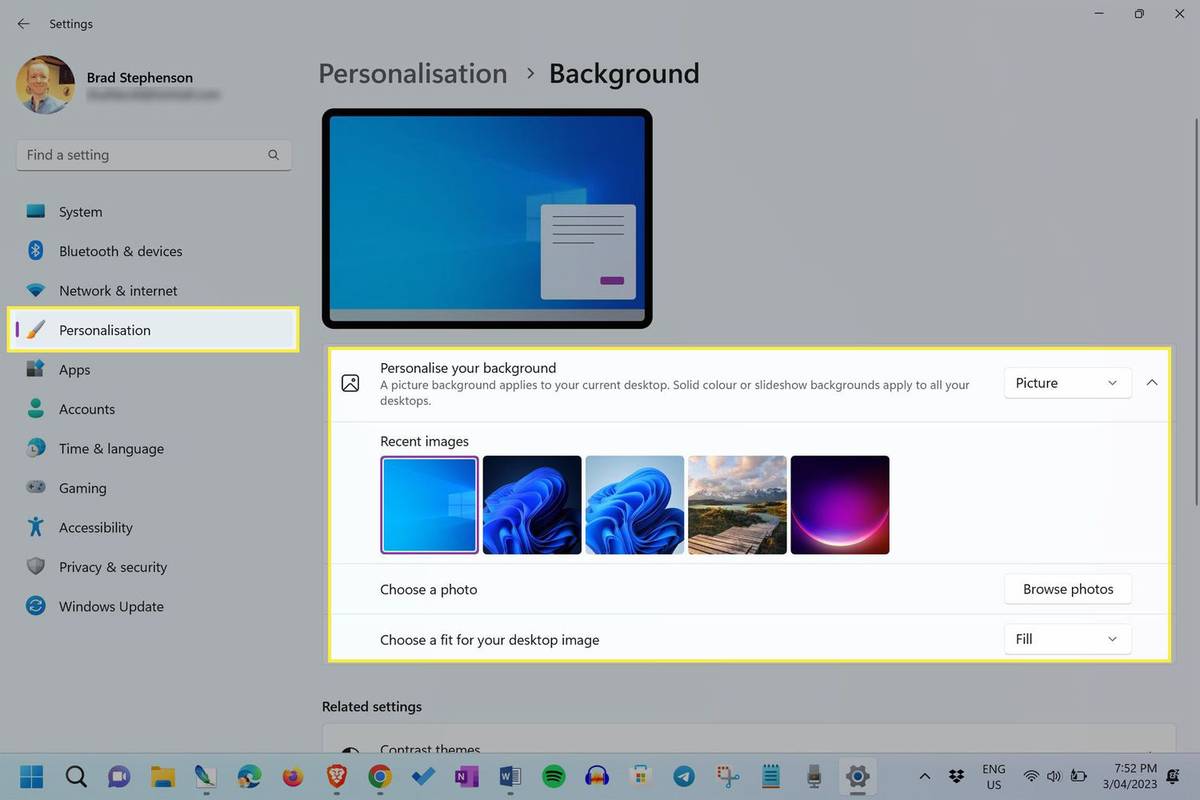
![[プロパティ] メニュー項目が強調表示され、デスクトップ アイコンを変更できるようになります。](http://macspots.com/img/windows/50/7-ways-make-windows-11-look-like-windows-10-5.jpg)
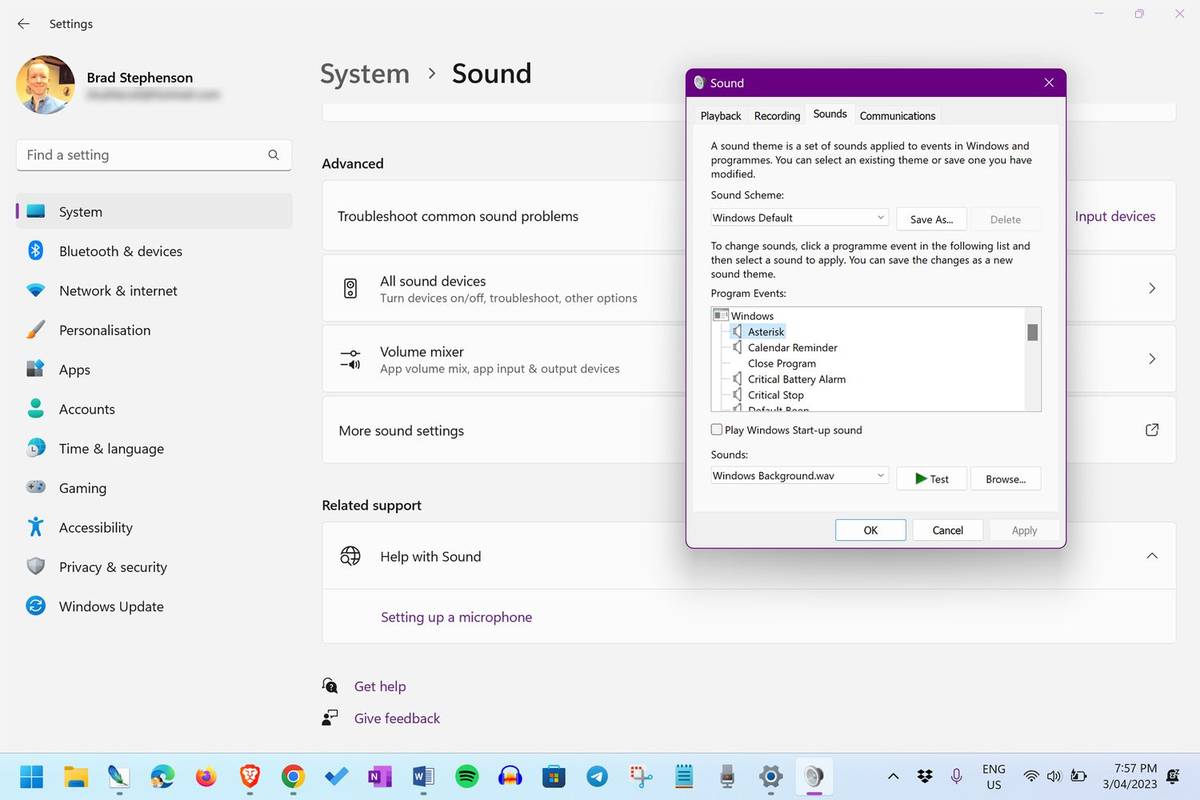
![Start11 アプリの Web サイトで強調表示されている [無料で試す] ボタン。](http://macspots.com/img/windows/50/7-ways-make-windows-11-look-like-windows-10-7.jpg)
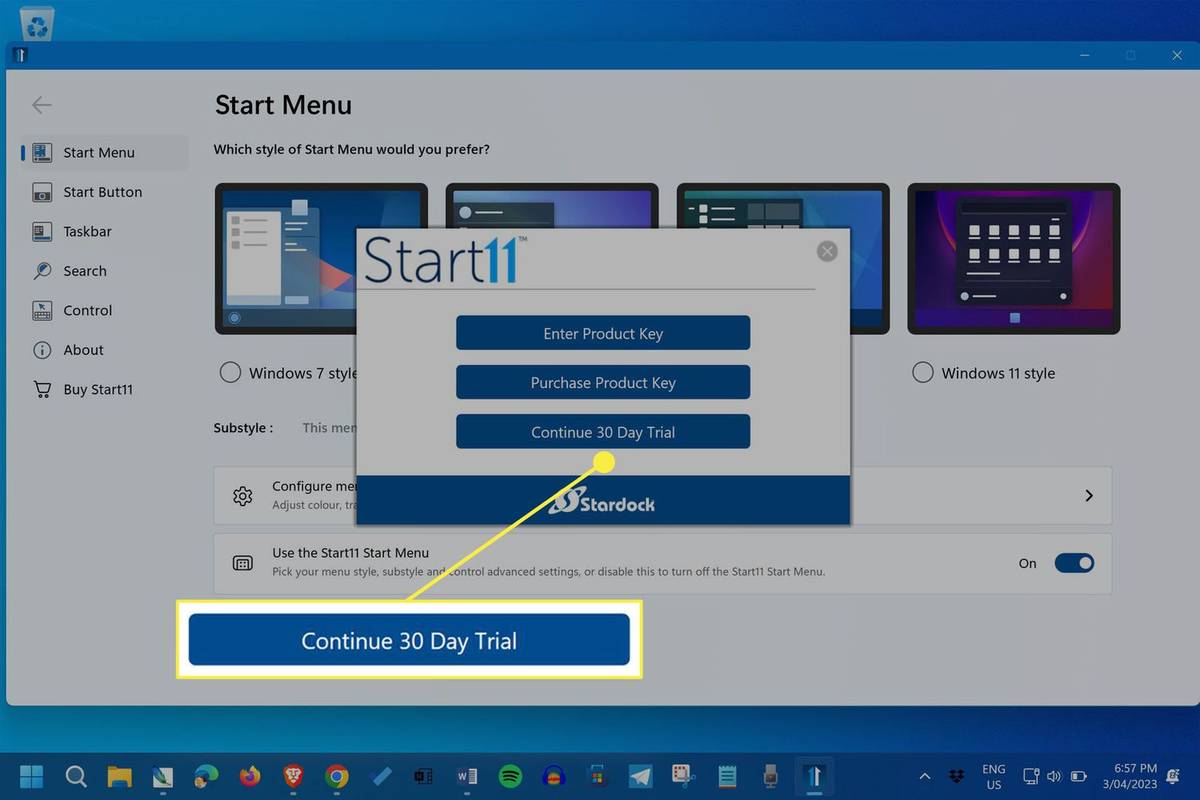
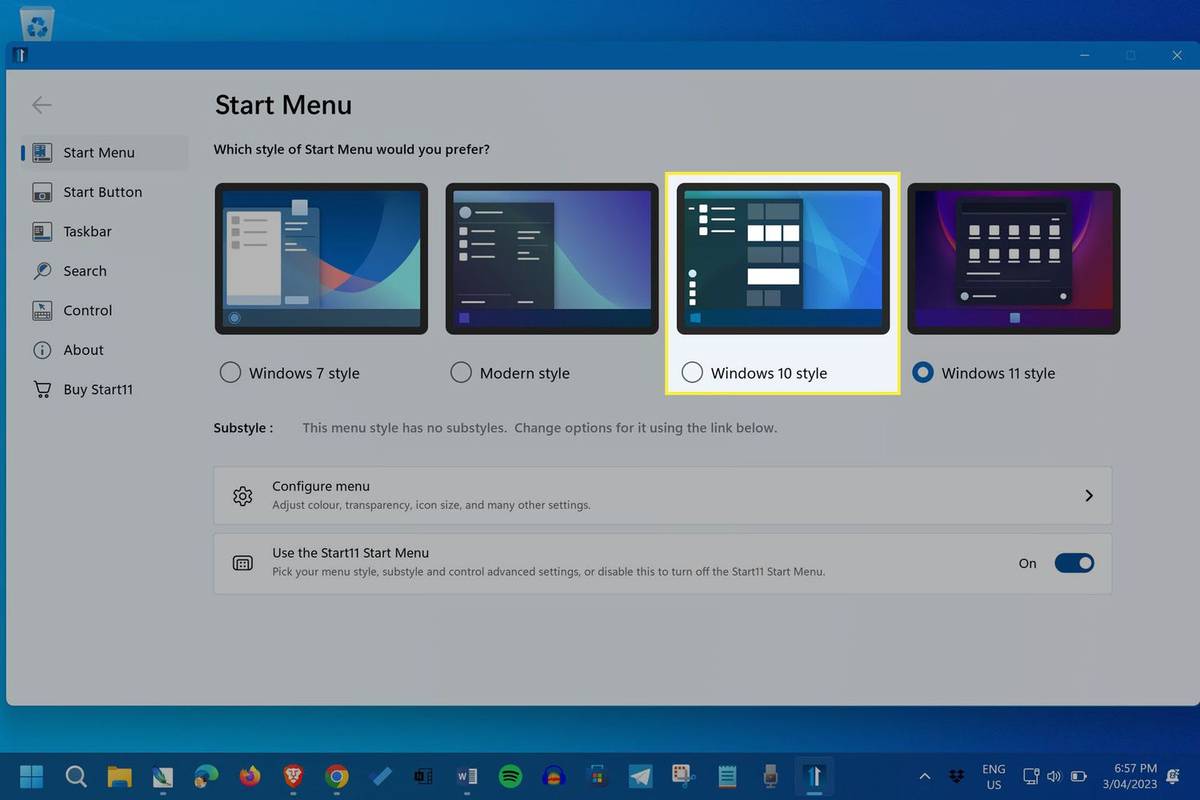
![Windows 10 の [スタート] メニューは、Start11 経由で Windows 11 上で実行されます。](http://macspots.com/img/windows/50/7-ways-make-windows-11-look-like-windows-10-10.jpg)
![Windows 11 を実行している PC 上の Windows 10 スタイルで強調表示される [スタート] メニューのサイズ変更。](http://macspots.com/img/windows/50/7-ways-make-windows-11-look-like-windows-10-11.jpg)








