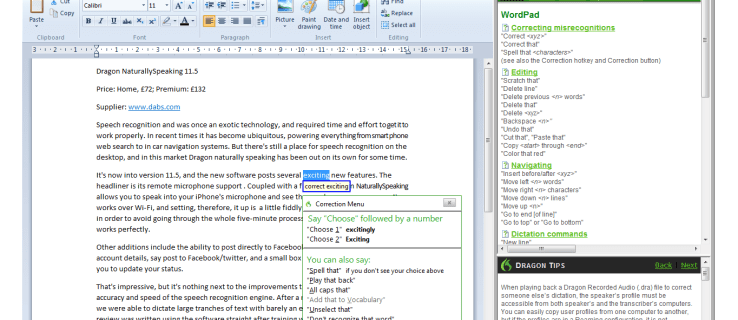毎日のWebブラウジングとは、大きすぎたり小さすぎたりして正しく表示できないテキストや画像にときどき遭遇することを意味します。ウェブページが大きすぎるように見える場合は、見やすくするためにズームアウトするのが理にかなっています。しかし、Macでどうやってそうすることができますか?

この記事では、まさにそれを説明しようとします。キーボード、マウス、トラックパッド、またはブラウザを使用してMacのコンテンツをズームアウトできるように、実用的なヒントを提供します。さらに面倒なことはせずに、すぐに飛び込みましょう。
Macキーボードでズームアウトする方法
Macで特定のウィンドウまたはWebページをズームする場合は、キーボードショートカットを使用できます。これを行う最も簡単な方法は、オプション、コマンド、およびプラスまたはマイナスキーを使用することです。その方法は次のとおりです。
まず、単一のウィンドウだけでなく画面全体をズームアウトする場合は、ユーザー補助ズーム機能を有効にします。方法は次のとおりです。
- 左上からAppleメニューに移動し、[システム環境設定]に移動します。

- [ユーザー補助]を選択します。

- [ズーム]サイドバーで、[キーボードショートカットを使用してズームする]チェックボックスをオンにします。

チェックボックスがすでにオンになっている場合は、機能がすでに有効になっていることを意味します。
次に、キーボードのショートカットを使用します。
Discordで音楽を聴く方法
- コマンドプラスオプションプラス-(マイナス記号)を押してズームアウトします。

- コマンドキーを押したままにするか、コンテンツを目的のサイズにズームアウトするまでマイナス記号を押し続けます。

Macでマウスを使ってズームアウトする方法
Macでマウスを使用している場合は、画面ズーム機能をアクティブにするだけでズームアウトできます。
- [システム環境設定]に移動し、[ユーザー補助]に進みます。

- サイドバーからズームセクションを開きます。

- [ズームキーでスクロールジェスチャを使用する]チェックボックスがオンになっていることを確認します。

- ドロップダウンメニュー([コントロール]、[コマンド]、または[オプション])から目的の修飾キーを選択します

トラックパッドのスクロールジェスチャを使用して、Macでズームアウトすることもできます。
トラックパッドを使用してMacでズームアウトする方法
トラックパッドでのズームインとズームアウトは、ニーズに応じて画面にコンテンツを合わせる最も簡単な方法の1つです。トラックパッドでズームオプションを使用するには、最初に[設定]でジェスチャーサポートを有効にする必要があります。その方法は次のとおりです。
- [システム環境設定]、[トラックパッド]の順に移動します。

- [スクロールとズーム]タブを開きます。

- [スマートズーム]ボックスをオンにします。

この機能を有効にした後、トラックパッドに2本の指を置き、それらを一緒に押すことで、写真を拡大できます。指を離してズームアウトします。
スタートボタンが効かないWindows 10
ChromeでMacをズームアウトする方法
MacデバイスでChromeを使用していて、特定のWebサイトでズームアウトする方法を考えていますか?以下で実行したいアクションに対応する指示に従ってください。
現在のページをズームアウト
Chromeで現在のウェブページをズームアウトする場合は、次の手順に従ってください。
- MacでChromeアプリを開きます。

- Chromeウィンドウの右上にある3つの縦のドットをクリックします。

- ズームオプションを見つけて、必要なコマンドを選択します。ズームアウトまたは-記号をクリックすると、画面上のすべてを小さくすることができます。

キーボードショートカットを使用して、MacのChromeコンテンツをズームアウトすることもできます。コマンドキーと-記号を押すだけです。目的のビューに到達するまでマイナス記号を押し続けます。
特定のWebサイトのズームレベルを拡大
Chromeで特定のウェブサイトのズームレベルを変更できます。その方法は次のとおりです。
- Chromeアプリを起動します。

- 右上の[その他]を選択し、[設定]に移動します。

- [プライバシーとセキュリティ]、[サイトの設定]、[ズームレベル]の順に移動します。

- Xをクリックして、特定のWebサイトからサイズ変更を削除します。

すべてのWebページのフォントまたはページサイズを設定する
画像、フォント、ビデオなど、アクセスするWebページ上のすべてのサイズを変更する場合は、以下の手順に従ってください。
- Chromeを開き、[その他]メニューに移動します。

- [設定]、[外観]の順に移動します。

- すべてを変更するには、ページズームの横にある下矢印をクリックして、必要なオプションを選択します。

- フォントサイズを変更するには、[フォントサイズ]の横にある下矢印をクリックして、目的のフォントサイズを選択します。

SafariでMacをズームアウトする方法
Safari OSを使用すると、いくつかの簡単なトリックでページをズームできます。
キーボードを使用する
Safariでズームアウトする最も簡単な方法は、キーボードショートカットを使用することです。ズームアウトするには、コマンドキーと-(マイナス)記号を押したままにします。マイナス記号を必要な回数押します。
Safariツールバーにズームボタンを追加することもできます。その方法は次のとおりです。
- Safariツールバーの空白部分を右クリックします。

- [ツールバーのカスタマイズ]を選択します。

- ズームボタンをクリックして、ツールバーの表面にドラッグします。

- [完了]をクリックして終了します。

画像を同じサイズのままにして、ページをズームアウトすることもできます。これを行うには、Option、+ Command、+-を押してズームアウトします。
画面全体をズームする
Safariで画面全体をズームアウトするには、以下の手順に従います。
メガゾンビを巻き戻さずにスポーンする方法
- Safariを開き、画面の左上にあるSafariに移動します。

- [設定]、[Webサイト]、[ページズーム]の順に移動します。

- 構成済みWebサイトからすべてのWebサイトをマークし、[削除]を選択します。

- [他のWebサイトにアクセスするとき]メニューに移動し、目的のパーセンテージを選択します。

特定のWebサイトのコンテンツを拡大する
- MacでSafariを開きます。

- 左上のSafariに移動し、[このWebサイトの設定]に移動します。

- [表示]、[ズーム]の順に移動します。次回そのWebサイトにアクセスしたときに、アプリはズームレベルを記憶します。

特定のWebサイトのテキストを大きくする
- MacでWebページを起動します。
- 画面の左上にある[表示]をクリックして、キーボードのOptionキーを押します。
- ドロップダウンメニューから[テキストを大きくする]オプションを選択します。 Safariは、次に戻ったときに、そのWebサイトの希望するテキストサイズを記憶します。
あなたによると、表示面
Macは適応性の高いデバイスとして知られています。さまざまなショートカットと組み込みツールのおかげで、画面上のほぼすべてのコンテンツを簡単にズームアウトできます。シンプルなウェブページでも画面全体でも、ズーム設定を好きなように管理できます。
うまくいけば、この記事がまさにそれを行うのに役立つでしょう。マウス、トラックパッド、キーボード、またはお気に入りのブラウザを使用してMacでズームアウトする方法を学びました。
どの方法があなたに最適でしたか?以下のコメントであなたの考えを共有してください。