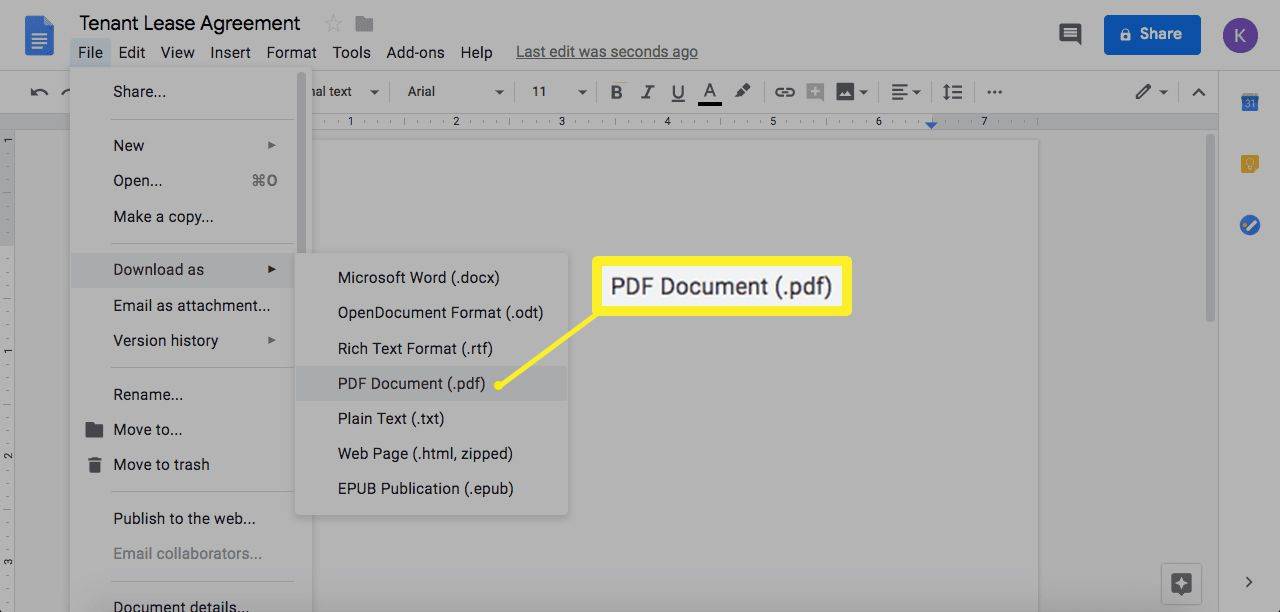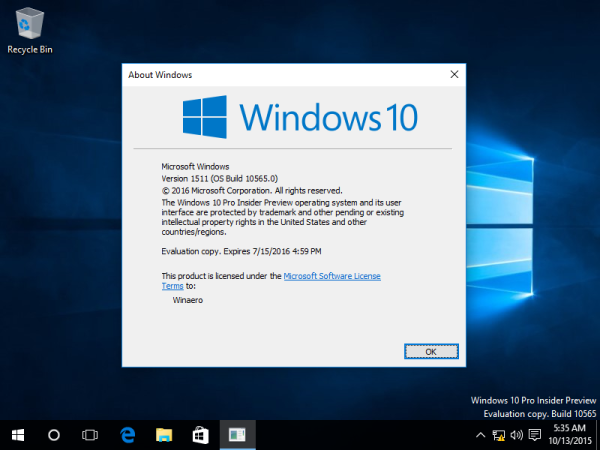Time Machine は、災害が発生した場合にあなたを救い出します。起動ドライブを削除して、macOS を最初から再インストールする必要があるとします。その場合、Time Machine バックアップを使用すると、何もなかったかのようにすべてのデータとファイルを保存できます。

バックアップに熱心に取り組んでいると、古いバックアップ ファイルが外部ドライブまたはネットワーク ドライブにすぐに蓄積されてしまう可能性があります。古いバックアップ ファイルを削除して余分なスペースを確保するには、2 つの方法があります。 Time Machine のバックアップをごみ箱から削除するのに苦労している場合は、簡単なターミナル コマンドで解決できます。
次のセクションでは、Time Machine のすべての削除方法を利用する方法についてのクイック ガイドを提供します。
Time Machine バックアップの削除
Time Machine または Finder で古いバックアップを削除できます。もちろん、どちらの方法でも外部/ネットワーク ドライブに接続する必要があり、次の説明では接続されていることを前提としています。
マインクラフトで時間を確認する方法
を使用して Old Time Machine バックアップを削除します。 ファインダ
- 打ち上げ ファインダ Time Machine バックアップを含む場所を選択します。

- に移動します Backups.backupdb 古いファイルを見つけるためのフォルダー。デフォルトでは、古いものから新しいものの順に並べ替えられます。

- 削除したいものを選んで を押す コマンド + トラックパッドクリック または 二本指タップを使う より多くのアクションを含むポップアップ ウィンドウにアクセスします。

- 今、クリックしてください ゴミ箱へ移動 ファイルを削除します。

- にカーソルを合わせます ゴミ箱アイコン あなたの でも を実行してから、 二本指タップ または使用する コントロール + トラックパッドクリック オプションを表示します。選択する 空のごみ箱 古いバックアップを完全に削除して、永久に削除します。選択することもできます 開いた 他のゴミ箱アイテムを残しておきたい場合は、個々のファイルを削除します。

削除中 アプリ内の Time Machine バックアップ
- メニュー バーの Time Machine アイコンをクリックまたはタップし、バックアップ ファイルを参照して、削除するファイルを見つけます。

- そのバックアップ内の古いファイルの 1 つまたはすべてを選択し、メニュー バーの歯車アイコンをクリックしてドロップダウン ウィンドウを表示します。 [...のバックアップを削除] を選択して完了です。

ターミナルを使用して Time Machine バックアップを削除する
一部のユーザーは、ごみ箱からバックアップを削除するときに問題が発生する場合があります。この問題を回避するには、単純なターミナル コマンドを使用します。
- ヒット コマンド+スペース キーボードで、入力します 持つため 引用符なし。押す 入る または を選択 Terminal.app 検索結果から ターミナル 。

- タイプ sudo rm -rf ~/.Trash/ 引用符なし コマンドラインで 入る 実行します。

- 管理者パスワードの入力を求めるウィンドウが表示されます。それを入力し、Enter キーを押して確認します。機能する場合は、コマンドを入力するための新しい行が表示されます。

注: 上記のコマンド ライン オプションが「操作が許可されていない」で失敗した場合は、端末にフル ディスク アクセスを許可する必要があります。
このコマンドは、ルート ユーザーを介してごみ箱を完全に空にするように設計されています。これが、管理者権限が必要な理由です。

元の保護設定を維持したい場合は、ターミナルの [フル ディスク アクセス] オプションを [オフ] にリセットすることを忘れないでください。前の画像に示すように、[セキュリティとプライバシー] に移動して変更します。
クイックごみ箱の修正 Time Machine バックアップを削除する場合
通常、再起動または再起動するだけで、ごみ箱を制御できるようになります。ごみ箱には、そこに置いた削除可能なバックアップが置かれています。ただし、この手順が失敗した場合、ファイルを強制的に削除するオプションもあります。 [ごみ箱] を開いて [ごみ箱を空にする] を選択すると、Finder からも実行できます。
一部のユーザーは、アイテムがロックされているため、操作を完了できませんでした.エラー。この場合、ファイル/フォルダーの名前を奇妙な名前に変更することをお勧めします。 e。特殊な記号や文字を含むもの。経由でファイルを確認することもできます 情報を取得 いずれかがロックされているかどうかを確認するオプション。
Time Machineのスナップショット
スナップショットはバックアップとは異なります。 Time Machine はバックアップを作成したいが、指定された外部ドライブに接続できない場合、スナップショットを作成します。これらは、外部/ネットワーク ドライブを再接続するまで Mac のハード ドライブに保存されるバックアップです。
ほとんどの場合、 これらのバックアップは一時的なものです バックアップ ドライブに接続したとき、または割り当てられた時間が経過した後、それらは自動的に削除されます。ハードドライブの容量が 20% 未満になると、Time Machine はスナップショットを作成しないことにも注意してください。
Time Machine スナップショットの削除
それはともかく、一部のユーザーは、Time Machine のスナップショットが大量のギガバイトを占めると報告しているため、手動でそれらを削除する必要がある場合があります。ターミナル コマンドを使用してスナップショットを削除できます。手順は次のとおりです。
- ターミナルにアクセスして実行 tmutil listlocalsnapshots / コマンド。スラッシュの前のスペースに注意してください。このコマンドは、次のような名前のスナップショットのリストを提供します。 com.apple.TimeMachine.2018-12-15-002010.local

- 特定のスナップショットを削除するには、 sudo tmutil deletelocalsnapshots コマンドを実行して、特定の日付を追加します。入力された結果は次のようになります。 tmutil deletelocalsnapshots 2018-12-15-002010。

- [ローカル スナップショット + (日付) の削除] メッセージがウィンドウに表示され、正常に削除されたことを確認します。削除するスナップショットごとに手順を繰り返す必要があることに言及する価値があります。

エキスパートのヒント: ローカル スナップショットが発生しないようにするには、次を実行します。 sudo tmutil 無効ローカル ターミナルでコマンド。
全体として、Time Machine バックアップの削除は非常に簡単であり、ターミナル コマンドを使用することをためらうべきではありません。しかしながら、 Time Machine バックアップを削除する最も安全な方法は、実際のアプリを使用することです。 。なんらかの理由で Time Machine バックアップを削除する方法が難しい場合は、プロセス全体を合理化するサードパーティのアプリがあります。例えば、 CleanMyMac X ターミナルを使わずに Time Machine のスナップショットを削除する無料のツールです。