Facebook Live 機能は、かなり前から存在しています。ただし、それは常に改善されます。たとえば、ライブ ストリームに配信者として別の人を追加できるようになりました。また、プライベート プロファイルとビジネス ページの両方からストリームすることもできます。
Facebook Live は現在、サードパーティ サービスもサポートしていますが、この場合、Facebook はユーザーのビューをストリームから削除する傾向があるため、ネイティブの Facebook Live 機能に固執します。読み続けて、最も重要なものをすべてマスターする方法を確認してください。
プロキシサーバーの作り方
ライブに行く…
他の人と Facebook でライブ配信することは、Facebook Live の分割画面の本質です。ライブに参加するように人を招待する前に、まずライブに参加する必要があります。この記事の執筆時点では、プライベート プロファイルからライブに移行できる唯一の方法は、モバイル デバイスの Facebook アプリからです。
- Facebook Android または iOS アプリを開きます。
- ステータスを書き込むときと同じ場所にあるステータス バーに移動します。画面下部のメニューから [ライブ ビデオ] を選択します。
- まだ行っていない場合は、Facebook にカメラへのアクセスを許可してください。その場合、スマートフォンのOSがそうするように求めます。

ライブに行く前に
Facebook Live ブロードキャストを開始するのは簡単です。ただし、それを設定すると、いくつかの追加の調整が役立つ場合があります。
- Facebook Live ビデオに説明を追加して、人々がすぐに何を期待できるかを理解できるようにします。ライブ ブロードキャストを開始する前に行うべき最も重要なことは、後でゲストとして招待したい人にタグを付けることです。
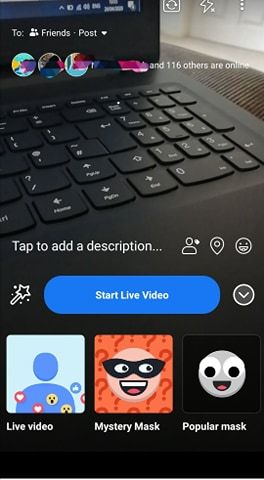
- Facebook プロフィールからライブ配信する場合は、投稿の共有と同様に、ストリームを閲覧できるユーザーを選択できます。左上隅には、[To:] ボタンがあり、[公開]、[友達]、[友達の友達]、または [友達以外の友達] から選択できます。Facebook のグループへのストリーミングが必要な場合は、これを行うこともできます。 .
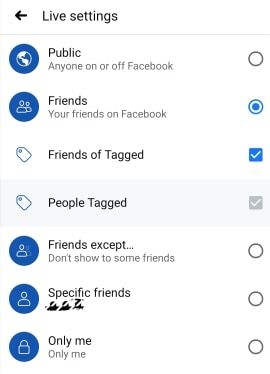
- ビジネスページからストリーミングしている場合は、ストリームを公開する必要がありますが、Facebook の視聴者制限を使用して視聴者を調整できます。これらにアクセスするには、画面の右下隅の真ん中にある 3 つのドットが付いた丸いボタンをタップします。ここで、ジオコントロールを有効にし、場所オプションを使用して、場所によって特定のオーディエンスを除外または含めることができます。
- デバイスに最新バージョンの Facebook アプリがインストールされている必要があります。
- ブロードキャストで技術的な問題が発生しないように、常に Facebook アプリを開いたままにしておいてください。あなたは放送者なので、あなたの側で接続が切れると、ストリーム全体が終了します。接続と言えば、Wi-Fi を使用してライブ ビデオを開始する必要があります。
- ビデオの向きを選択したら、ストリーム全体でそのままにしておく必要があります。これは、ゲストを招待する場合に特に当てはまります。ゲストは、参加する前に画面の向きが同じでなければなりません。
ゲストの招待
ゲストを招待するのは簡単で、2 つの方法で行うことができます: コメント セクションから人を追加するか、ライブの視聴者リストからその人を追加します。
- あなたのライブ ビデオにコメントしたゲストを追加するには、そのゲストのコメントをタップします。ブロードキャストに参加する資格がある場合は、この人を招待できます。サポートされているデバイスを使用している場合は、参加する資格があります。そのような人は、プロフィール写真に緑色のカメラ アイコンが表示されます。
- Live のすべての視聴者がゲストになれるわけではありません。ブロードキャストの説明でタグ付けした人に加えて、検証済みでランダムに選択された閲覧者のページとプロファイルのみがゲストになれます。招待したい人が認証されていない場合は、招待する前にコメントしてもらう必要があります。
心に留めておくべきさらに多くのこと
- ライブの視聴者数に制限はありませんが、ゲストを 1 人以上持つことはできません。
- ゲストを削除するには、画面のゲストの部分の右上隅にある [X] をタップします。
- 現在ゲストがいる場合でも、別のゲストを招待することができます。
- さらに、ページを招待できます。しかし、それはあなたのライブを見ている必要もあります。
- ゲストがいる場合でもフィルターを使用できます。
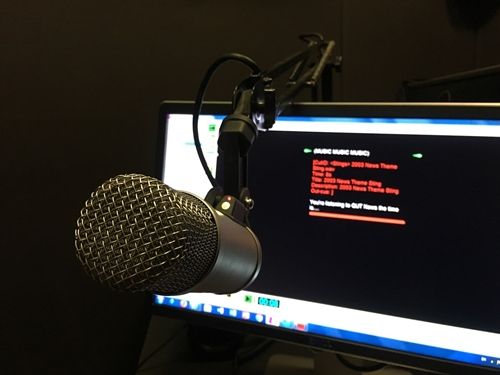
ライブトラブルシューティング
ページからライブに移行すると、[イベント ログ] ボタンが表示されます。これは主にストリームに関するエラーを表示するので便利な機能ですが、表示内容を変更することもできます。ただし、まったく接続できない場合は、次のことを確認する必要があります。
- まず、信頼できるインターネット接続に実際に接続していることを確認してください。
- RTMPS (セキュア リアルタイム メッセージング プロトコル) を有効にします。
- ファイアウォールが問題の原因かどうかを確認してください。
- 広告ブロッカーやその他のプラグインやアドオンは、ビデオ プレーヤーに干渉することがよくあります。したがって、ストリームの間、それらを無効にしてみてください。
- 最後に、サーバーの URL と URL キーが 24 時間以上前に作成されているかどうかを確認します。その場合、それらは無効であり、新しいものを作成する必要があります。
ページからのブロードキャストには、ビデオが従う必要がある追加の要件もあります。
robloxで誰かのブロックを解除する方法
- 1280×720ピクセル以下の解像度、フレームレート30fps
- 8時間以内
- サポートされる最高のビットレートとして 256 kbps
- 正方形のピクセル縦横比
Facebookグループに参加する方法
Facebook では、プロフィール、ページ、イベント、またはグループにライブ動画を投稿できます。ただし、ライブ ビデオを誰が見るかを決定するには、グループのプライバシー設定を確認する必要があります。
Facebook グループでライブを開始するには、次の手順に従います。
Windows 10 で RAM 速度を確認する方法
Facebookモバイルアプリの使用
- Facebookのプロフィールを開きます。
- 画面の右上にある三本線のアイコンをタップします。
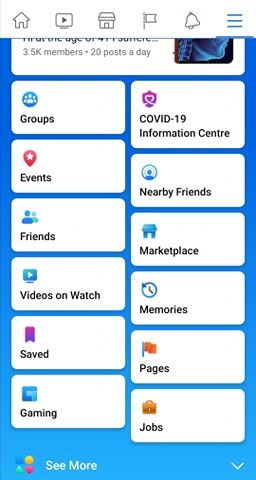
- [グループ] をタップし、[あなたのグループ] メニューからライブに参加するグループを選択します。
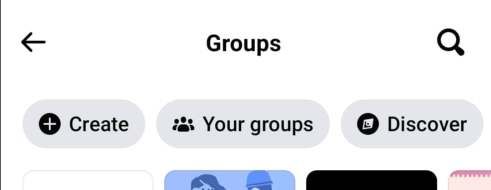
- ステータス バー メニューの下にある [ライブ] アイコンをタップします。
- ビデオに説明を追加し、[ライブ ビデオを開始] をタップします。
デスクトップで Facebook を使用する
デスクトップ コンピューターを使用して Facebook グループでライブを開始するには、次の手順に従います。
- ニュースフィードから [グループ] を選択し、ライブに参加するグループを選択します。
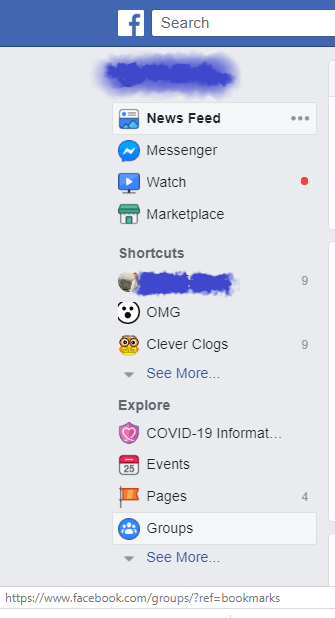
- グループの上部にある [ライブ ビデオ] をクリックします。
- するかどうかを選択します今すぐライブに移行またはライブビデオをスケジュールする未来の日時。
- ビデオに説明を追加します。
- ライブ ビデオを開始します。
カメラに微笑む
Facebook Live の設定は非常に簡単ですが、不具合や接続の問題を免れることはできません。ただし、これで準備が整いました。要件に従うだけで、あなたは金色になれます。
あなたの生放送のゲストに誰を指名できるとしたら、誰を選びますか?放送内容はどうなるの?想像力を働かせて、コメント セクションをもっと面白くしてください。


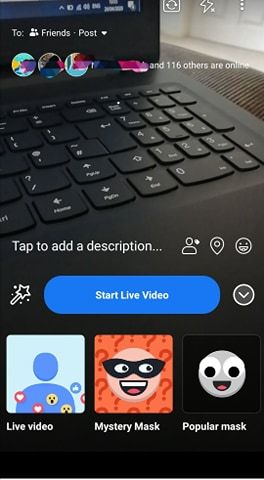
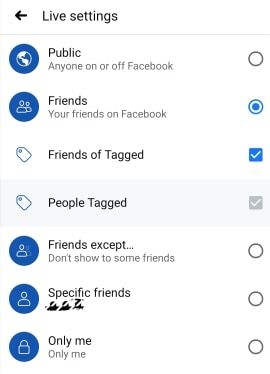
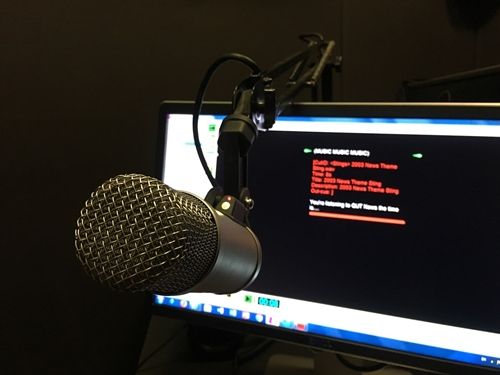
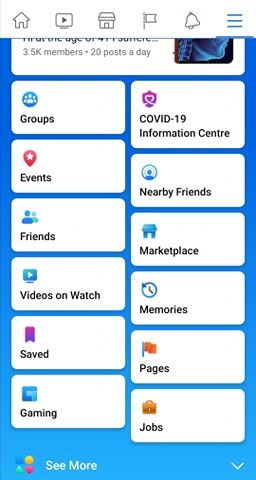
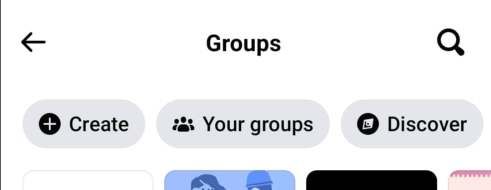
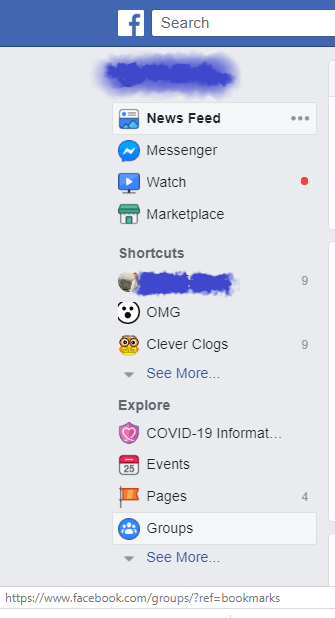






![Google スプレッドシートで列を合計する方法 [モバイル アプリとデスクトップ]](https://www.macspots.com/img/smartphones/22/how-sum-column-google-sheets.jpg)

