Windows でプログラムをアンインストールするときは、コントロール パネルにある [プログラムの追加と削除] ウィンドウから開始するのが最適です。不要なソフトウェアを削除するための標準的で最も安全な方法であるため、これを最初の呼び出しポートにすることをお勧めします。参照: Mac または Windows で USB ドライブをフォーマットする方法 。
何らかの理由でプログラムが完全にアンインストールできない場合は、Piriform の CCleaner などのサードパーティのクリーンアップ ユーティリティを使用することをお勧めします。
プログラムを本当に削除できない場合 (タスク マネージャーの [プロセス] タブでまだ実行されていることがわかります)、マルウェアである可能性があります。その場合は、セキュリティ/ウイルス対策ソフトウェアを使用してプログラムを削除する必要があります。
アンターンドで友達に参加する方法
プログラムの追加と削除を使用してプログラムをアンインストールする方法
- [コントロール パネル] に移動し、[プログラムのアンインストール] を開きます。または、Windows キーを押して「プログラムの削除」と入力し、Enter キーを押します。
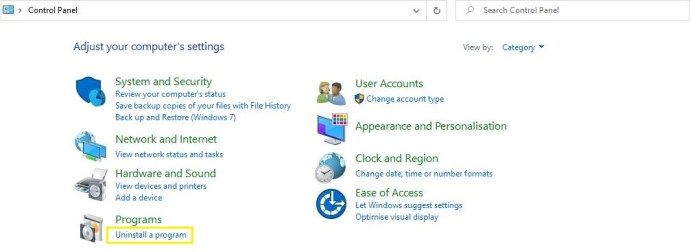
- 削除するプログラムを見つけます。見つからない場合は、[インストール先] 列の上部にあるラベルをクリックして、最近インストールしたプログラムをリストの一番上に持ってきてください。
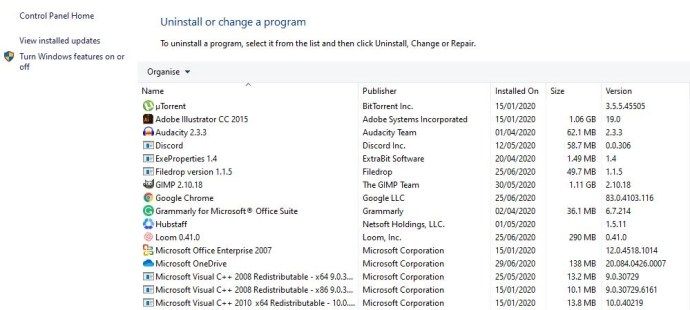
- [アンインストール] ボタンをクリックします。選択したプログラムをアンインストールするかどうかを確認するメッセージが表示されます。 [OK] をクリックすると、Windows は PC からプログラムのアンインストールを開始します。
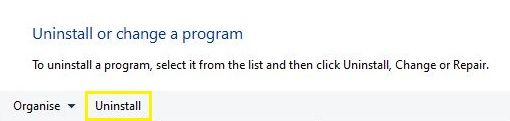
CCleaner を使用してアンインストールに失敗した後にクリーンアップする方法
Windows のアンインストール方法で不要なソフトウェアを完全に駆除できない場合は、CCleaner などのサードパーティ アプリを使用することをお勧めします。 Piriform の Web サイトにアクセスし、ダウンロードしてインストールします。 CCleaner をクリックし、以下の手順に従います。
第一歩
CCleaner を開き、[ツール] を選択して、左側の [アンインストール] タブをクリックします。
ステップ2
リストで削除したいプログラムを見つけ、それを 1 回クリックして強調表示します。次に、右側の [アンインストール] ボタンをクリックすると、タスクが開始されます。

以前にプログラムをアンインストールしたことがあるが、エラーが原因で CCleaners アンインストール リストにまだリストされている場合は、プログラムを強調表示して、ウィンドウの右側にある [削除] ボタンを押すことができます。 CCleaner を使用して、見つかった関連ファイルをすべて削除します。
ボイスメールを直接残す方法
ステップ 3 (オプション)
Windows 10 にエアロはありますか
プログラムのすべての痕跡を完全に削除したことを本当に確認するには、CCleaner を使用して Windows レジストリをスキャンし、不足しているファイルやその他の無効なエントリへの参照を探します。部分的なアンインストールで残ったものはすべてピックアップされ、ここにリストされます。また、Windows が検出した可能性のあるその他のレジストリの問題も同様です。これらを削除するには、[スキャン] をクリックし、[選択した問題を修正...] ボタンをクリックします。

プログラムがアンインストールされない場合の対処方法
上記の方法が失敗するかエラーが表示される場合、ソフトウェアの一部が欠落しており、クリーンなアンインストールができない可能性があります。
この問題を解決する良い方法は、プログラムを再インストールするか、利用可能な最新バージョンにアップグレードすることです。これを行ったら、上記の方法のいずれかを使用してアンインストールを再試行してください。
プログラムの追加と削除に記載されていないプログラムをアンインストール/削除する方法
上記のいずれのアンインストーラーにもプログラムが表示されないが、タスク マネージャーで実行中のプロセスがまだ表示される場合は、削除に抵抗することを目的とした何らかの種類のマルウェア (スパイウェア、アドウェア、ウイルスなど) である可能性がありますPCから。
これに対抗するには、無料のウイルス対策ツールなどの評判の良いウイルス対策ツールをインストールすることをお勧めします。 アバスト! – システム全体のスキャンを実行します。






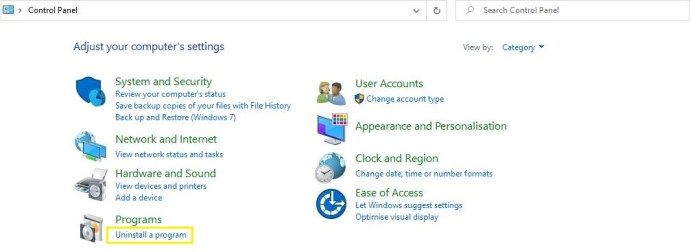
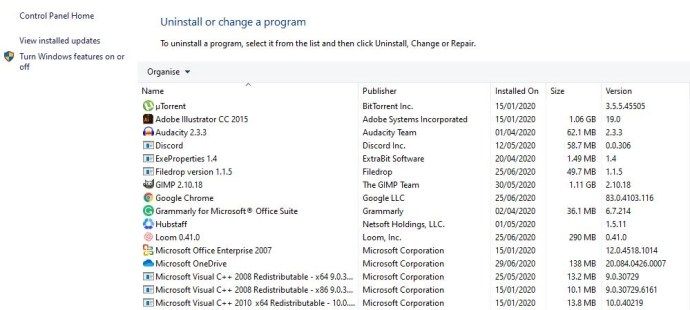
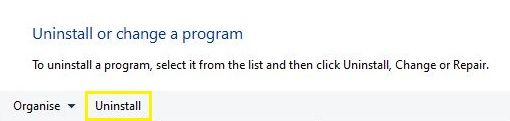
![ファイルエクスプローラーのコンテキストメニューに[コピー先]と[移動先]を追加します](https://www.macspots.com/img/windows-10/13/add-copy-move-context-menu-file-explorer.png)







