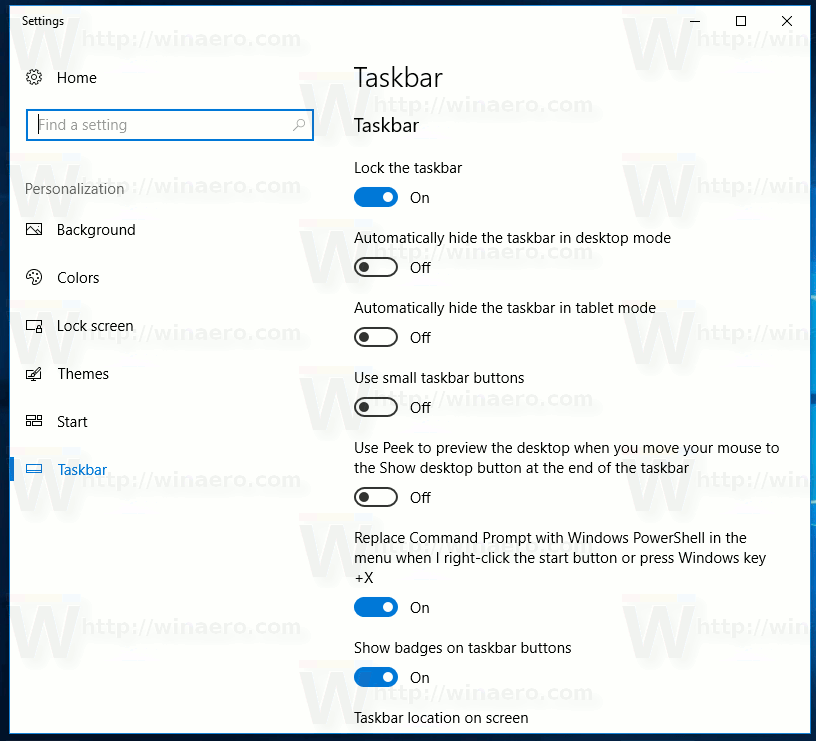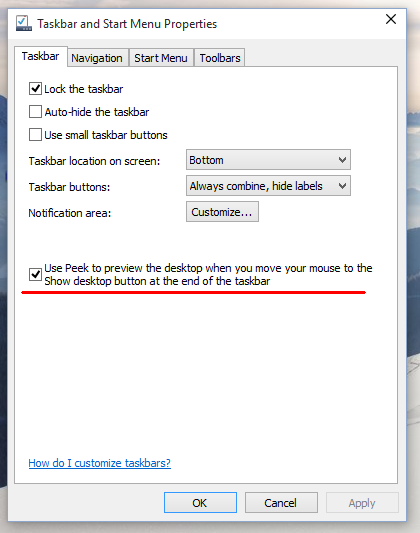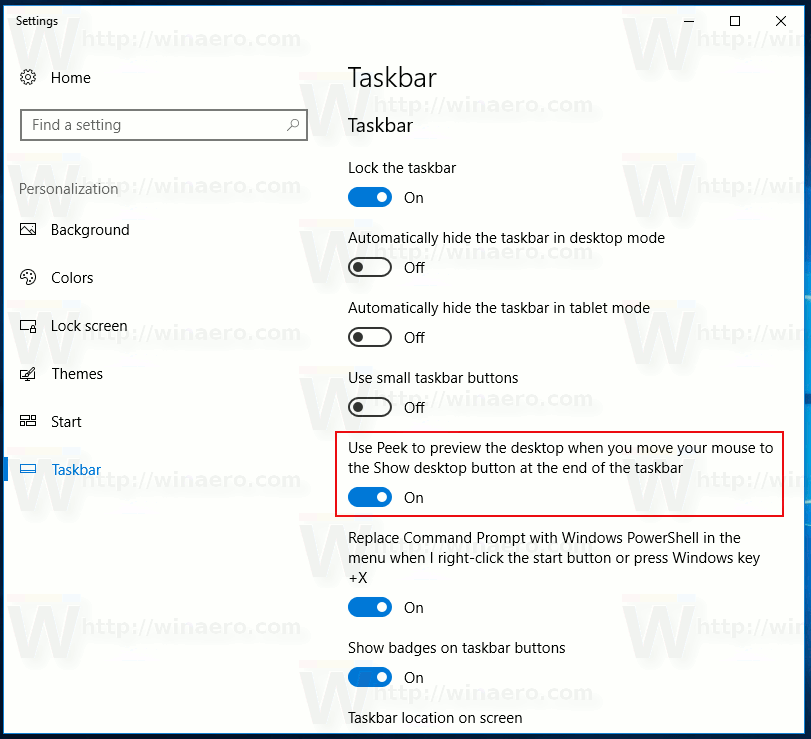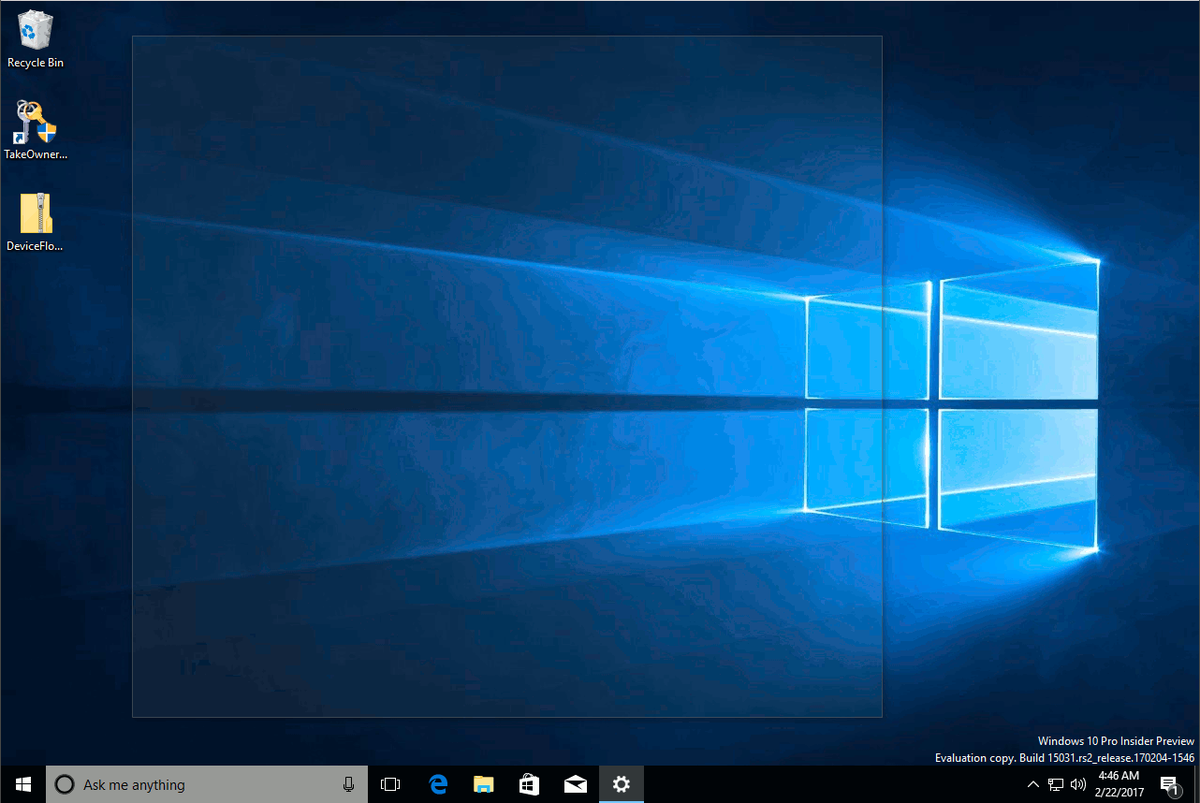Windows 10には、開いているウィンドウの管理と配置に役立つ3つの便利な機能があります。これらの機能は Aeroスナップ 、AeroPeekおよび エアロシェイク 、それらはすべてWindows 7以降で使用可能でした。スナップ機能を使用すると、同じ画面に2つのウィンドウを並べて表示することにより、2つのプログラムを並べて作業できます。今日は、AeroPeekについて説明します。この機能を使用すると、ユーザーはマウスポインターをタスクバーの右下隅に移動することで、デスクトップをすばやく表示できます。開いているすべてのアプリケーションを最小化せずにデスクトップを表示する必要がある場合に非常に便利です。 Windows 10では、この機能はデフォルトで無効になっているため、再度有効にする方法を見ていきます。
広告
Facebookのアルバムで誰かにタグを付ける方法
に Windows10でAeroPeekを有効にする 、次の簡単な手順に従う必要があります。
- タスクバーの空のスペースを右クリックして、[プロパティ]コンテキストメニュー項目を選択します。 [タスクバーのプロパティ]ダイアログが画面に表示されます。
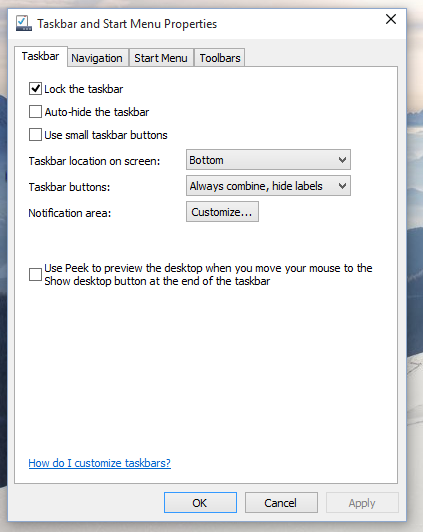 Windows 10 Creators Updateでは、コンテキストメニュー項目はタスクバー設定と呼ばれます。次のようになります。
Windows 10 Creators Updateでは、コンテキストメニュー項目はタスクバー設定と呼ばれます。次のようになります。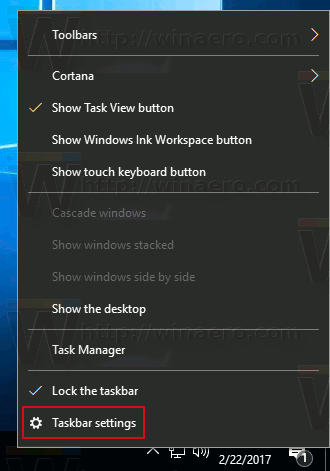 [設定]に新しいページが開きます。
[設定]に新しいページが開きます。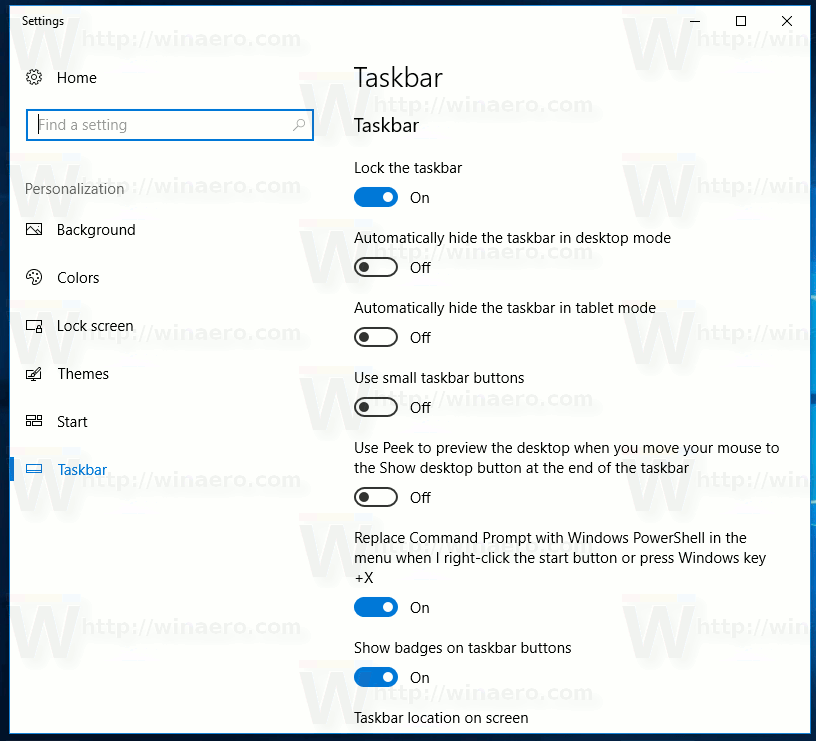
- 今あなたがする必要があるのは言うチェックボックスをチェックすることです タスクバーの最後にある[デスクトップの表示]ボタンにマウスを移動すると、ピークを使用してデスクトップをプレビューします 。
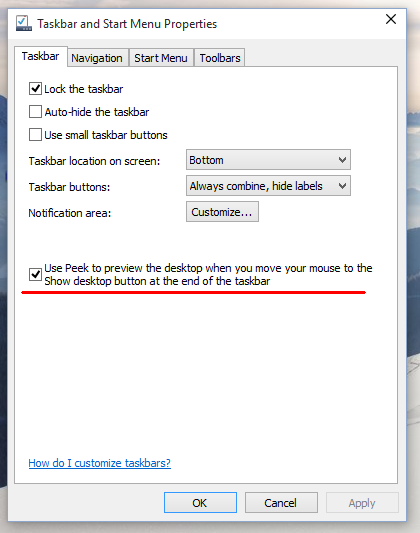
これにより、AeroPeekが有効になります。 [適用]ボタンをクリックします。
同じオプションが、Windows 10 CreatorsUpdateの設定アプリで使用できます。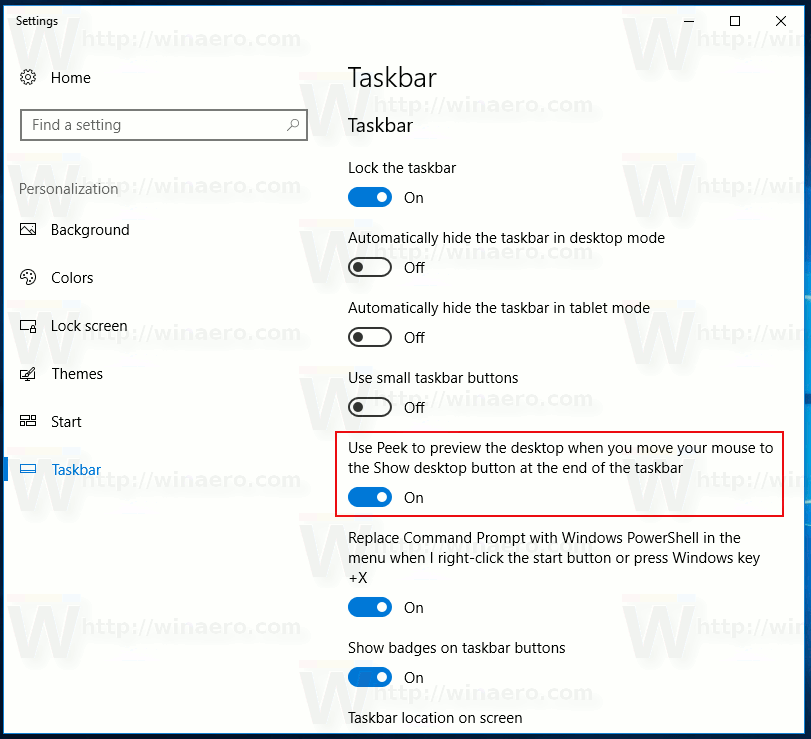
- Aeroピーク機能が有効になります。完了です!
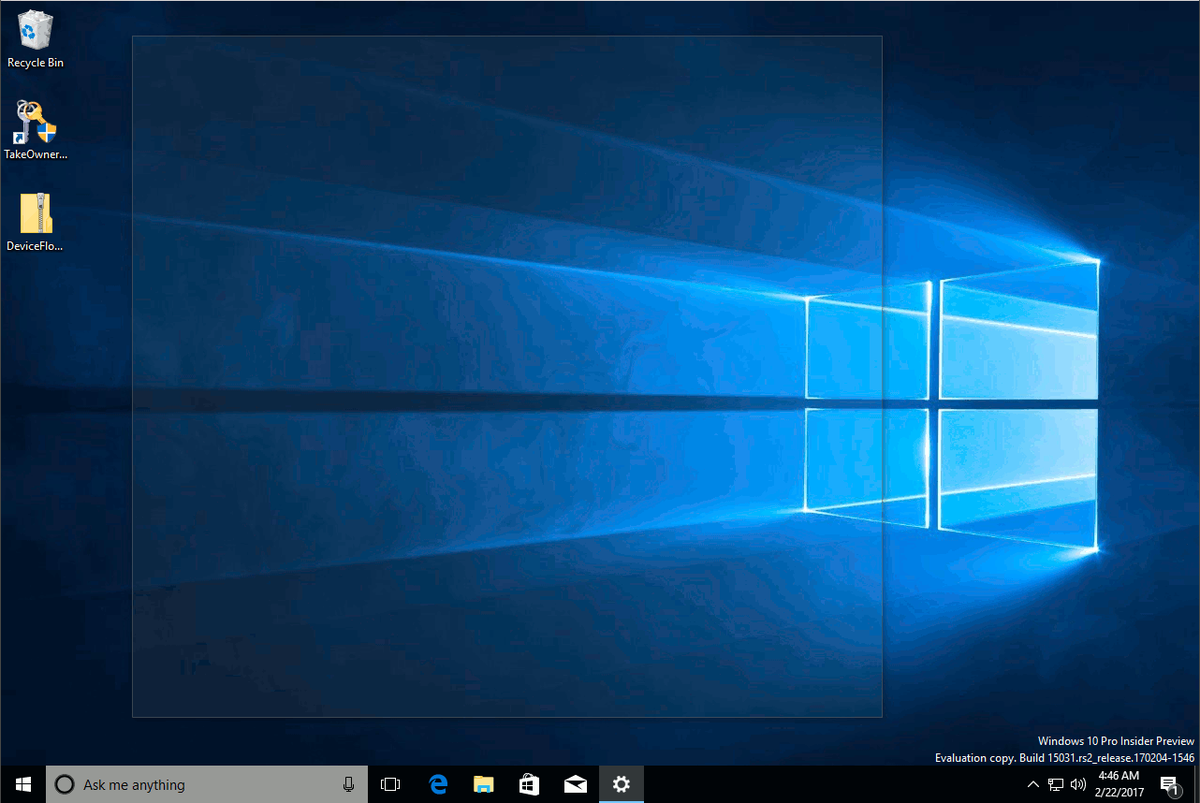
ボーナスのヒント:Windows 10では、Win +、(Win +コンマ)ショートカットキーを使用してAeroPeekをアクティブ化できます。 Windows 7では、Win + Spaceを押すとAeroPeekがアクティブになることに注意してください。それで全部です。このトリックは、Windows8からWindows8.1 Update2までのすべてのWindows8バージョンにも適しています。
あなたは下記にもご興味がおありかもしれません 優れたWinホットキーリスト 。

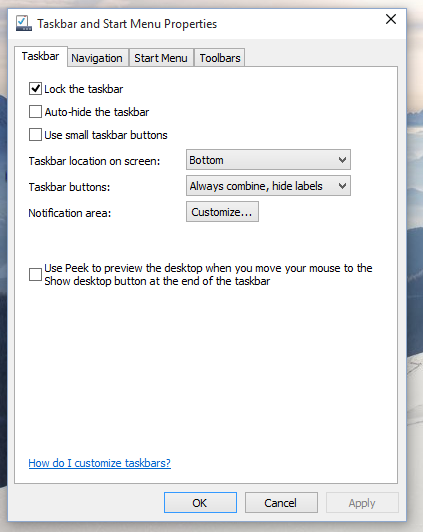 Windows 10 Creators Updateでは、コンテキストメニュー項目はタスクバー設定と呼ばれます。次のようになります。
Windows 10 Creators Updateでは、コンテキストメニュー項目はタスクバー設定と呼ばれます。次のようになります。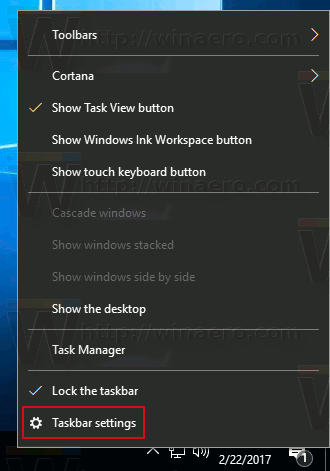 [設定]に新しいページが開きます。
[設定]に新しいページが開きます。