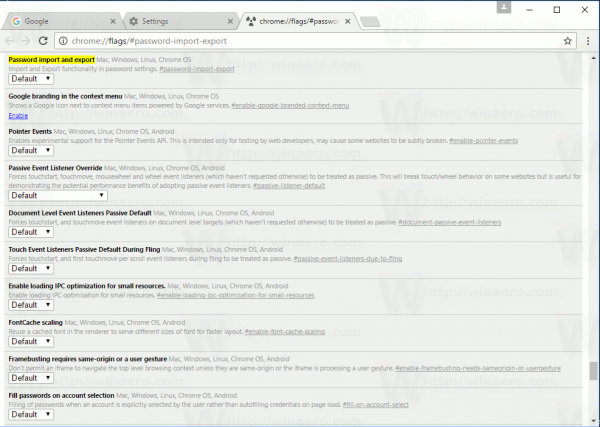一定期間iTunesを使用している場合、「iTunes Library.itlファイルを読み取ることができません」というエラーに遭遇するでしょう。これらは通常、アップグレード後、または iTunes を新しいコンピュータにリロードしたときに発生します。このエラーにより、iTunes はライブラリにアクセスできなくなります。これはショーストッパーですが、比較的簡単に対処できます。

このエラーは、ライブラリ ファイル間の不一致が原因のようです。前述のように、iTunes を新しいコンピュータに切り替えるとき、またはライブラリの古いバックアップを復元するときによく発生します。また、iTunes がしばらくの間 App Store を削除し、多くのユーザーが iTunes のバージョンをダウングレードして元に戻すときにも問題が発生しました。新しいバージョンの iTunes で作成されたライブラリ ファイルは、ユーザーが以前のバージョンにロールバックすると機能しなくなります。
完全な構文は、「iTunes の新しいバージョンで作成されたため、iTunes Library.itl ファイルを読み取ることができません」のようになります。これにより、何が起こったのかについての手がかりが得られます。表示された場合の修正方法は次のとおりです。このエラーは Windows と Mac の両方で発生するため、両方について説明します。

Mac で iTunes ライブラリのエラーを修正する
iTunes Library.itl の読み取りエラーを修正するには、まず古いバージョンの iTunes を削除して、最新バージョンをインストールする必要があります。その後、修復を再試行または続行できます。
ファイルが宛先ファイル システムに対して大きすぎます
- 古いバージョンの iTunes を Mac から削除し、 新しいバージョンをインストールします。
- iCloud を使用している場合は、次の手順でインターネット接続を停止します。これにより、iTunes ライブラリの修復中の同期に関する問題を回避できます。
- Command+Shift+G を選択し、~/Music/iTunes/ と入力して iTunes フォルダーを開きます。
- iTunes フォルダー内の iTunes Library.itl の名前を iTunes Library.old に変更します。
- 以前の iTunes ライブラリに移動し、最新のライブラリ ファイルをコピーします。ファイル名に日付が含まれます。
- Music/iTunes/ にファイルを貼り付け、名前を「iTunes Library.itl」に変更します。
- iTunes を開いて再テストします。
ファイルの名前を .old に変更することは、万が一に備えて元のファイルを保持する IT 技術の方法です。ファイル名は他のものによって使用されないため、操作を中断することなくファイルの整合性を維持できます。ここで何か問題が発生した場合、.old ファイルの名前を元の名前に変更するだけで、開始した場所に戻ります。
Windows の iTunes ライブラリ エラーを修正する
オペレーティング システムを組み合わせて使用する場合、Windows バージョンの iTunes は非常にうまく機能します。 iTunes バージョンをロールバックすると、同じエラーが発生し、同じエラーが発生します。それを修正する方法は次のとおりです。
- 古いバージョンの iTunes をコンピュータから削除し、 新しいバージョンをインストールする .
- Music フォルダに移動し、iTunes フォルダを開きます。
- iTunes Library.itl を見つけます。表示されない場合は、[エクスプローラー内で表示] を選択し、[非表示アイテム] を選択します。
- iTunes Library.itl の名前を iTunes Library.old に変更します。
- 以前の iTunes ライブラリ フォルダーを開き、最新のライブラリ ファイルをコピーします。同じ日付形式が Windows にも存在します。
- ファイルをiTunesフォルダーに貼り付け、名前を「iTunes Library.itl」に変更します。
- iTunes を開いて再テストします。
これで、iTunes を開くと、すべてが正常に機能するはずです。ライブラリが読み込まれ、通常どおりすべてのメディアにアクセスできるはずです。

以前の iTunes ライブラリ フォルダーまたはファイルがありません
以前の iTunes Libraries フォルダーまたはそのフォルダー内にファイルが存在しない場合がいくつかあります。これは発生する可能性がありますが、理由がわかりません。問題ではありませんが。既存の .itl ファイルの名前を .old に変更し、iTunes を起動すると、ライブラリがない状態で開始されます。
iTunes が Mac から同期できる限り、iCloud または Time Machine からライブラリをダウンロードする必要があります。すべてが同期されるため、しばらく待つ必要があるかもしれませんが、同期が行われ、ライブラリが元に戻ります。
スタート メニューのウィンドウ 10 を取得できません。
コンピュータのバックアップ方法によっては、Windows ユーザーもファイルを取り戻すことができる場合があります。 Windows 10 のファイル履歴を使用している場合、またはシステムの復元ポイントがある場合は、そこを確認する価値があるかもしれません。私の知る限り、iTunes は Windows コンピューターで同期または自動的にバックアップされません。これを読んでいるあなたはもう手遅れかもしれませんが、Windows コンピュータに iTunes のバックアップ オプションがない場合は、今がそれをセットアップする良い機会です!
これが、Mac または Windows で「iTunes Library.itl ファイルを読み取れません」エラーを修正する方法です。簡単に修正できる重大なエラーです。お役に立てれば幸いです!