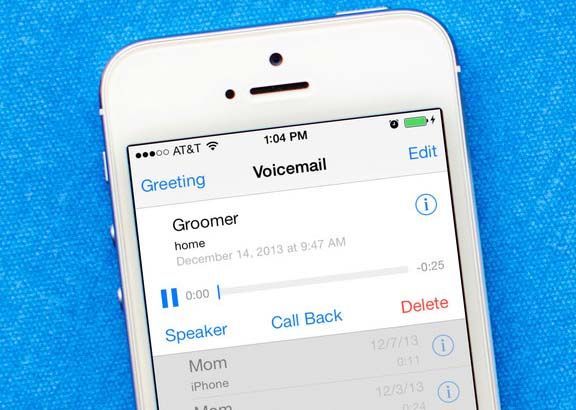USB ドライブをフォーマットするには、単に USB ドライブを OS と互換性を持たせるだけではありません。
これはかなり単純なプロセスで、数秒もかからないはずです。 macOS ユーザーでも Windows ユーザーでも、この記事は役に立ちます。
フォーマットのバリエーション
USB ドライブのフォーマット方法に入る前に、利用可能なオプションが実際に何を意味するのかを理解することが重要です。以下の手順に従うと、ほとんどの日常ユーザーが慣れていないフォーマットがいくつかあることに気付くでしょう。
太い (16/32)–これはファイルアロケーションテーブルの略で、macOS、Windows、さらにはLinuxと互換性のあるフォーマットです。このフォーマットは、ディスクの書き込み手順をより高速に実行しながら、使用するディスク容量を減らします。
NTFS – これは、New Technology File System の略で、すべてのオペレーティング システムと互換性があるわけではありません。 NTFS を使用すると、暗号化のオプションが増え、大きなファイルを圧縮できます。
paint.netでテキストの輪郭を描く方法
ExFAT –拡張ファイルアロケーションテーブルフォーマットは、macOS、Windows、およびLinuxシステムの新しいバージョンと互換性があります。 ExFat形式は、さまざまなプラットフォーム間でより大きなファイルを保存する必要がある場合に使用する形式です。
オプションについて非常に基本的な理解ができたので、適切な変更を加える方法をすぐに確認しましょう。
Windows PC で USB ドライブをフォーマットする方法
通常、Windows で USB ドライブをフォーマットするのは非常に簡単です。その方法は次のとおりです。
第一歩
Cortana 検索バーに「この PC」と入力します。表示される最初のオプションをクリックします。

ステップ2
アプリを開き、フォーマットしたい USB ドライブを右クリックします。

左側のメニューで USB ドライブを右クリックして、設定にアクセスすることもできます。
ステップ3
[フォーマット] をクリックします。

ステップ4
ポップアップウィンドウが表示され、ここでフォーマットを選択できます。ニーズに最適なオプションを選択し、[開始] をクリックします。

ステップ5
USB ドライブ上のすべての情報が消去されることを知らせる警告が表示されます。準備ができたら、[OK] をクリックします。

プロセスが完了するまで待ってから、ウィンドウを終了します。これで、USB ドライブを好きなように使用できます。
古いバージョンの Windows を使用している場合は、Windows エクスプローラーにアクセスして、同様の手順を実行する必要がある場合があります。
所有権を取得 Windows 10 無料ダウンロード
Mac で USB ドライブをフォーマットする方法
Apple では、Windows ほど簡単に USB ドライブをフォーマットすることはできません。そのため、ドライブを正しく動作させるための 2 つのシナリオを紹介します。
ディスクが読めない
これは、USB ドライブを初めて挿入したときに発生する非常に一般的なエラーです。しかし、心配しないでください。私たちはそれを修正する方法を知っています。
第一歩
エラーメッセージで[初期化]をクリックします。何も起こらない場合は、Finderに移動し、左側の[アプリケーション]をクリックします。

ステップ2
ここから、右上隅の検索バーを使用して「ディスクユーティリティ」と入力します。それをクリックします。

ステップ3
USB ドライブを右クリックします (Macbook では Control キーを押しながらクリックします)。 「消去」を選択します。新しいポップアップウィンドウで、フォーマットを変更します。

準備ができたら、もう一度「消去」をクリックします。プロセスを完了すると、USB ドライブが表示されます。
読み取り可能な USB ドライブをフォーマットする
上記の問題がない場合は、次の手順に従ってください。
第一歩
Mac で USB をフォーマットするには、ディスク ユーティリティを使用してドライブをフォーマットします。
このツールは、Utilities サブフォルダー内のアプリケーション フォルダーにあります。または、単に Spotlight を検索して見つけます (Cmd+Space を押してから名前を入力します)。
ステップ2
ディスクユーティリティを開くと、左側のペインにドライブのリストが表示され、各エントリの下に各パーティションがネストされています。 USB ディスクを再フォーマットするには、このペインでその名前をクリックし、メイン インターフェイスの [消去] タブに切り替え (まだ選択されていない場合)、[消去] をクリックして、上記のようにドライブを消去します。
正しいフォーマットの選択
上記の手順に従うと、Windows はデフォルトで Microsoft の NTFS ファイルシステムを使用してディスクをフォーマットしますが、Mac は Mac OS 拡張ファイルシステムを提案する場合があります。
これらの形式は、ネイティブの圧縮や暗号化など、それぞれのオペレーティングシステムのすべての機能をサポートしているため、適切なデフォルトです。ただし、Mac と PC 間でファイルをやり取りする場合はどちらも適していません。OS X は NTFS ボリュームを読み取ることはできますが、NTFS ボリュームに書き込むことはできませんが、デフォルト構成の Windows は HFS+ ディスクにまったくアクセスできません。利用可能な無料のドライバーがありますが、これらも読み取り専用アクセスに制限されています。
したがって、WindowsとOS Xの両方でUSBディスクを使用するには、別のファイルシステムを使用する必要があります。これは、Windowsの[フォーマット]ダイアログのドロップダウンメニュー、またはディスクユーティリティの[消去]ペインから選択できます。ほとんどの場合、Microsoft の exFAT フォーマットを選択することをお勧めします。これにより、Windows (Vista 以降) と OS X (Snow Leopard 10.6.5 以降) の両方で完全な読み取りおよび書き込みアクセスが可能になります。
これより古いシステムとの互換性が必要な場合は、古い FAT32 フォーマットにフォールバックする必要があります。これは、Windows と OS X (および Linux) のすべてのバージョンでサポートされていますが、4GB を超える個々のファイルをサポートしていないという欠点があります。これは、大きなビデオ ファイルやデータベースで作業する場合に苦労する可能性があります。
Mac では、[消去...] をクリックする前に、ディスク ユーティリティのドロップダウン メニューから [MS-DOS (FAT)] を選択するだけで、任意のディスクを FAT32 としてフォーマットできます。歴史的な理由から、ディスクが 32GB を超える場合、Windows はオプションとして FAT32 を提供しませんが、コマンド プロンプトを開いて次のように入力することで、任意のサイズのディスクをフォーマットできます。 フォーマット h: /fs:fat32 /q 、ここで h: はリムーバブル ドライブの文字で、/q パラメーターはクイック フォーマットを指定します。Windows がドライブの各セクターのエラーをチェックするのを待ちたくない場合を想定しています。
クロムが開くのに時間がかかるのはなぜですか
USB ドライブをフォーマットする方法: アロケーション ユニット サイズ

Windows では、ディスク フォーマットを選択するだけでなく、割り当てユニット サイズを指定するように求められます。簡単に言えば、これにより、ファイルにストレージが割り当てられるチャンクのサイズが決まります。4096 バイト (NTFS のデフォルト) を選択すると、そのディスクに保存されるすべてのファイルに、4KB の倍数でスペースが割り当てられます。
この方法でディスクスペースをスライスすることは、完全に効率的ではありません。サイズがわずか1KBのファイルでも4KBのスペースを占有し、5KBのファイルは8KBを占有します。ただし、実際には、USB ドライブ上のほとんどのファイルのサイズは数メガバイトになる可能性が高いため、あちこちで数キロバイトを無駄にする影響は無視できます。
多くの小さなファイルをディスクに保存する予定がある場合は、アロケーション ユニットのサイズを減らすことをお勧めします。ただし、特にメカニカル ディスク ドライブを使用している場合、これはパフォーマンスに悪影響を与える可能性があります。ファイルをより多くのチャンクに分割すると、ドライブ コントローラーの処理量が増え、データがディスク上に散らばる多数のブロックに断片化される可能性が高くなり、アクセスが遅くなります。
最新のフラッシュ ドライブでは、どちらの方法でも大きな違いに気付く可能性は低いため、4KB の標準に固執するか、より小さいアロケーション ユニット サイズを選択するかはあなた次第です。