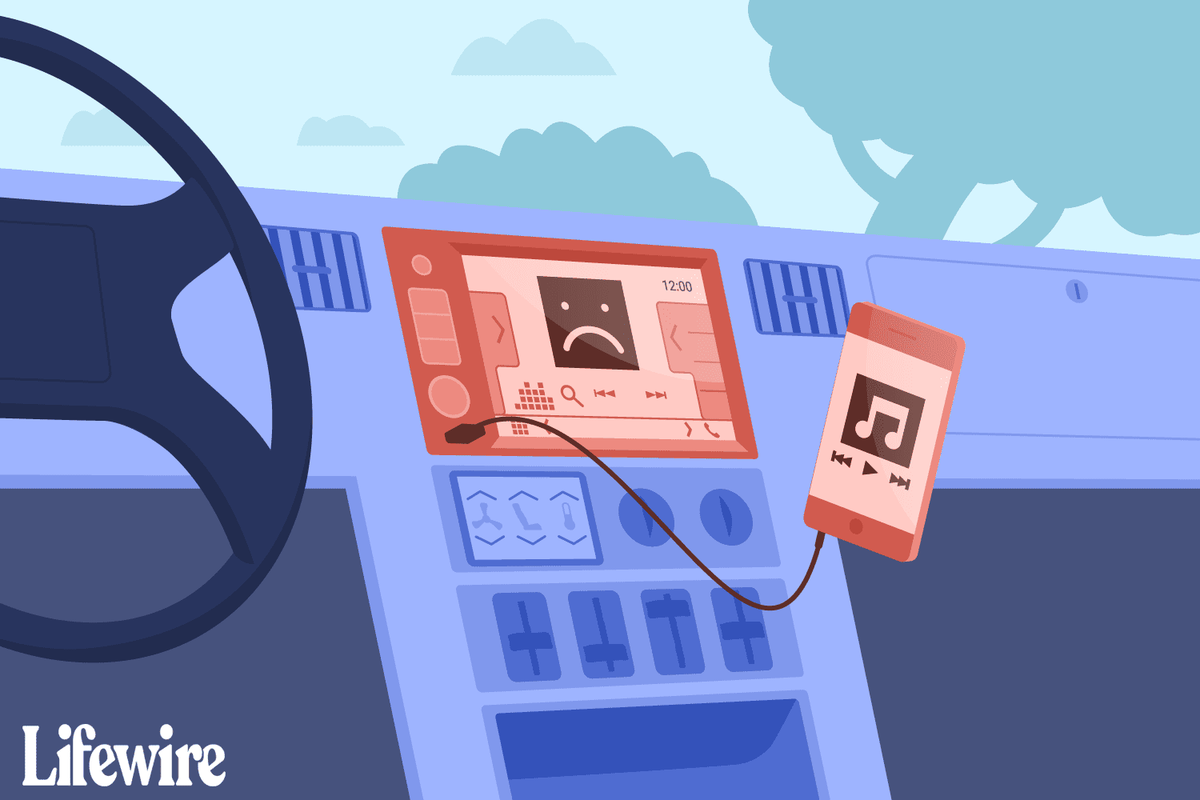私たちは皆、お気に入りのブラウザを持っていて、そのブラウザについて誤解を抱いています。 Google Chrome について、しばらくすると動作が遅くなるという不満を多くの人が聞いたことがあるでしょう。彼らはおそらく、他のほとんどのブラウザがある時点で動作が遅くなるという事実に気付いていないでしょう。

友達の意見が正しかったことや、Google Chrome が本当にドラッグを開始したことを伝える前に、これを試して修正する必要があります。間違いなく、どのブラウザでも同様の問題が発生する可能性があります。ブラウザーを切り替えるのではなく、好みのブラウザーを修正してみてください。パフォーマンスが低下するためだけに Chrome を開こうとしているのは、あなただけではありません。 Chrome の起動が遅いのを修正すると、非常に効果的です。 Chrome の高速化 、およびブラウジング エクスペリエンスを大幅に改善します。 Google Chromeでスローオープンを修正する方法は次のとおりです。

開くのが遅い
一般に、ブラウザーに関する最も一般的な問題の 1 つは、ブラウザーの読み込みに時間がかかるときに始まります。これで、Windows のせいにすることができます。結局のところ、これはかなりバグの多い OS であり、その場合は OS の再インストールが必要です。しかし、OS 上ですべてが正常に、または完全に正常に機能している場合はどうなりますか。そうですね、Chrome が機能しなくなったので、システム全体を再インストールすることはありません。
アマゾン ファイア テレビ スティック ホームは現在利用できません
もちろん違います。しかし、急いで別のブラウザ チームに参加するべきではありません。どうして?前述のように、これは Firefox、Opera、さらには Safari でも発生する可能性があります。
これはかなり厄介な問題です。おそらく、PC を読み込んで Chrome アイコンをクリックし、キッチンでコーヒーを淹れて、半稼働のブラウザーに戻るという習慣さえ身につけたことがあるでしょう。この習慣を支持したくない、それは確かです。
一部のユーザーは、ブラウザのロードに 15 分もかかると報告しています。今、それはただのとんでもないことです!
ここでの根本的な原因は単一ではありません。 Chrome のロードアップが遅い原因となっているのは、多くの問題である可能性が高いです。これに対処する方法は次のとおりです。
ルーターを再起動する
これは、テクニカル サポート担当者が言うことのように聞こえるかもしれませんが、彼らは常に正当な理由でこれに言及します。これは、あなたが考えるよりも頻繁に発生します。インターネットを使用するアプリの問題が何であれ、最初の解決策はルーターを再起動することです。
ルーターに専用のオン/オフ ボタンがある場合は、それを押します。次に、すべてのケーブル (電源アダプターを含む) を取り外します。そのまま5分ほどおきます。次に、すべてを再接続して、Chrome の読み込みが速くなるかどうかを確認します。ほとんどの場合、これで問題は解決しませんが、不要なトラブルを回避できる可能性があります。
ネットワーク アダプターをリセットする
ルーターと同様に、「誤動作」しているのはネットワーク アダプターである可能性があります。これを行うには、コマンド プロンプトを使用する必要があります。このアプリを開始するには、[スタート] を右クリック (または Windows キー + X ) を選択して コマンドプロンプト (管理者) 。スタートを左クリックして入力することもできます コマンド・プロンプト 、結果を右クリックし、選択します 管理者として実行 。今、タイプ netsh Winsock のリセット そして叩く 入る 。システムを再起動して、これで問題が解決したかどうかを確認してください。
拡張機能を無効にする
Chrome の起動が遅い原因の 1 つは、Chrome の拡張機能です。それらはブラウザの誇りであり喜びですが、あなたの PC に合わないものもあるでしょう。これが、単純な再インストールが役に立たない理由です。 Chrome では、Google アカウントを使用して簡単にセットアップできます。ログインすると、すべての拡張機能と設定が自動的に読み込まれます。
拡張機能を 1 つずつ無効にするのではなく、Chrome のインストール ディレクトリに移動します。デフォルトでは、C:Program Files (x86)GoogleChromeApplication にあります。今、見つけて chrome.exe アプリケーション ファイルを右クリックし、左クリックします。 プロパティ リストに。ポップアップしたウィンドウで、 ショートカット タブ。を選択 目標 ボックスとタイプ –disable-extensions 。
ここで、すべての電源を切り、コンピュータを再起動して Chrome を実行してみてください。ロードが速い場合、1 つまたは複数の拡張機能のロードに時間がかかりすぎます。
ハードウェア アクセラレーションをオフにする
ハードウェア アクセラレーションは、物事をより迅速に行うのに役立つように聞こえます。この機能は、PC が一部のハードウェア操作を可能な限り効率的に実行するのに役立ちます。ただし、ハードウェア操作を可能な限り効率的に実行しようとすることがあります。これにより、多くの場合、Chrome を含む多くのプログラムで一般的な低速起動の問題が発生します。
directv クローズド キャプションがオフにならない
多くのプログラムはハードウェア アクセラレーションを使用しており、ビデオ ゲームでさえも使用されているため、問題のアプリのロードに時間がかかる場合は、いつでもオフにすることができます。

Chrome の場合は、ブラウザを開いて Google Chromeのカスタマイズおよび制御 (ブラウザの右上隅にある 3 つのドット)。ドロップダウン リストから、 設定 。開いた [設定] タブで、一番下までスクロールして、[ 詳細設定を表示する 。次に、 システム カテゴリとスイッチ 可能な場合はハードウェア アクセラレーションを使用する オフ。 A 再起動 オプションが表示されます。クリックして Chrome をシャットダウンし、自動的に再起動して、低速ロードの問題が解決するかどうかを確認します。
デフォルトのフォルダの名前を変更
前述のように、Chrome アプリを再インストールしても役に立ちません。 Chrome を再インストールして Google アカウントにログインすると、すべての設定と拡張機能が自動的に読み込まれます。ただし、アカウントの同期中に、インポートする設定/拡張機能を選択できます。
あなたのプロフィールを構成するすべてあなたのもの現在使用しているコンピューターの特定のフォルダーにあります。別のラップトップで Chrome アカウントを同期するたびに、Chrome はその同じフォルダをデバイスにダウンロードします。特定のデバイスで Chrome のロード アップ プロセスを高速化するには、新しいフォルダーを作成する必要があります。
これは デフォルト フォルダーであり、Google Chrome ディレクトリにあります。問題のフォルダーに自動的に移動するには、Windows エクスプローラーを開き、これをアドレス バーに貼り付けます。 % LOCALAPPDATA% GoogleChromeユーザーデータ 。次に、Default フォルダーを見つけて、名前を「Backup default」などに変更します。 Google Chrome を実行して、これで問題が解決したかどうかを確認してください。
Google Chrome のロードアップの問題
Chrome の読み込みが非常に遅くなる根本的な原因はたくさんあります。上記の解決策の少なくとも 1 つが機能するはずです。ただし、そうでない場合は、必ず Google Chrome サポートに連絡して、問題について伝えてください。それらは問題を解決し、お気に入りのブラウザーを使い続けるのに役立つはずです。
同様の問題を経験したことがありますか?どうやって解決しましたか?言及された解決策のうち、どれがあなたを助けましたか?別のものを思いつきましたか?下のコメント セクションのディスカッションに自由に参加して、考え/質問/アイデアを共有してください。
リソース:
https://appuals.com/fix-chrome-takes-forever-to-load-on-windows-10/
https://www.cnet.com/how-to/a-quick-fix-for-your-slow-chrome-browser/
https://www.drivereasy.com/knowledge/how-to-fix-chrome-slow-easily/
写真のリンク:
rokuでチャンネルを削除する方法
https://pixabay.com/vectors/browser-internet-web-search-tab-1666982/
個人的なスクリーンショット