知っておくべきこと
- プレス 勝つ + D Windows 11 でデスクトップを表示する最も簡単かつ迅速な方法。
- パワー ユーザー メニュー: [スタート] ボタンを右クリックし、[スタート] ボタンを選択します。 デスクトップ 。あるいは: 勝つ + バツ > D 。
- 選択する デスクトップを表示する タスクバーの右端にあるリンク。独自のタスクバー ショートカットを作成することもできます。
この記事では、Windows 11 でデスクトップを表示するさまざまな方法をすべて説明します。
ペブルタイム vs ペブルタイムラウンド
キーボード ショートカットを使用してデスクトップを表示する
デスクトップを表示する最も簡単な方法は、キーボード ショートカットを使用することです。 3 つの方法があり、それぞれに独自の利点があります。
- [スタート]ボタンを右クリックします。
- プレス 勝つ + バツ 。キーボードが表示されたデスクトップを表示するには、この方法を使用します。デスクトップが開いたら、次のキーを押すことができます。 D 開いているすべてのウィンドウを最小化します。
-
タスクバーの空の領域を右クリックし、タスクバーの設定を開きます。 タスクバーの設定 。
-
を展開します。 タスクバーの動作 下部のセクション。
-
の横のボックスにチェックを入れます タスクバーの隅を選択してデスクトップを表示します 。

-
もう一度ボタンを探してください。ただし、複数の画面を設定している場合は、メイン ディスプレイを確認してください。これは、メイン タスクバーからのみ機能するためです。
Googleスライドでオーディオを再生する方法
-
デスクトップを右クリックして、 新しい > ショートカット 。

-
これをテキスト ボックスにコピーします。
|_+_| -
選択する 次 。

-
ショートカットに任意の名前を付けて、 を押します 仕上げる 。
![Windows 11 のショートカット作成ウィザードでデスクトップ名を強調表示し、[完了] ボタンを強調表示します。](//macspots.com/img/windows/54/5-ways-go-desktop-windows-11-6.jpg)
-
ショートカットをタスクバーにドラッグします。または、右クリックして次の場所に移動します。 さらにオプションを表示 > タスクバーにピン留めする 。

ショートカットに一般的な黄色のフォルダー アイコンを使用したくない場合は、次のようにすることができます。 フォルダーアイコンを変更する , ただし、タスクバーに追加する前にそうする必要があります。
見る Windows 11 で複数のデスクトップを使用する方法 仮想デスクトップ間の切り替えに関するヘルプ。
パワー ユーザー メニューからデスクトップに移動する
パワー ユーザー メニューには、[スタート] ボタンの後ろにある隠しメニューにいくつかの便利なショートカットが用意されています。それらのショートカットの 1 つは、 デスクトップ 、そしてそれはあなたが思ったことをそのまま実行します。

パワー ユーザー メニューをトリガーするには 2 つの方法があります。
タスクバーの「デスクトップの表示」を選択します
タスクバーの右端には、半透明のボタンがあります。 1 回押すとすぐにデスクトップが表示されます。

これは、マウスを使用していて多数のウィンドウを開いている場合にデスクトップに移動するための良い方法です。これは上で説明したいくつかの方法と同様に機能するため、もう一度押すとすべてのウィンドウが再び表示されます。
タスクバーのこの領域を選択しても何も起こらない場合の対処方法は次のとおりです。
カスタムの「デスクトップを表示」ショートカットを使用する
前の方法は Windows 11 に組み込まれているためうまく機能しますが、マウスをホバーするまで表示されないため、その存在を忘れがちです。
別の方法は、押すと同じ目的を果たすショートカットを作成することです。このトリックを使用するだけで、ショートカットが他のタスクバー アイコンの隣に配置され、見つけやすくなります。
スワイプしてデスクトップを表示
コンピュータにタッチスクリーンまたはタッチパッドが搭載されている場合は、スワイプしてデスクトップを表示できます。タッチスクリーンまたはタッチパッドの上にある 3 本の指を使用して、ウィンドウが最小化され、デスクトップが表示されるまで下にドラッグします。
上で説明した他の方法と同様に、この方法を逆に (3 本の指で上にスワイプ)、すべてのウィンドウを元の位置に戻すことができます。
デバイスがタッチ ジェスチャをサポートしているにもかかわらず、この動きが機能しない場合は、タッチスクリーンが有効になっているか、タッチパッドが無効になっていないかを確認してください。
興味深い記事
エディターズチョイス
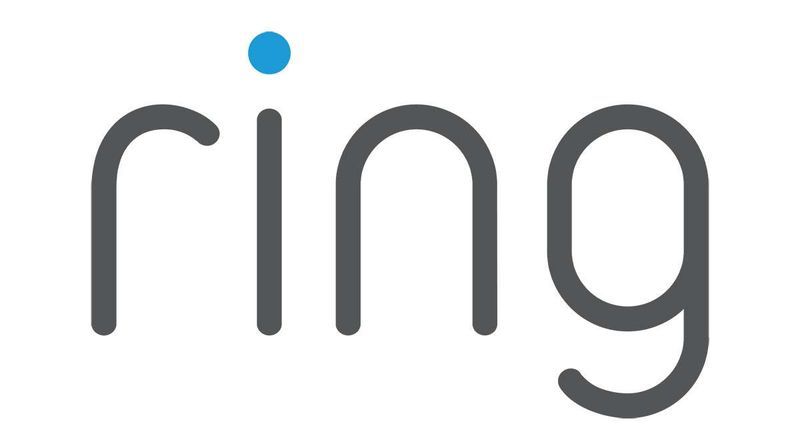
リングドアベルの所有者を変更する方法
あなたはあなたの家のセキュリティとプライバシーを高めるために誰かからリングドアベルを購入しようとしていますか?その場合は、所有者を快適に変更できることを確認する必要があります。所有権が売り手に残っている場合は、

Windows10のすべての仮想デスクトップでウィンドウを表示する方法
Microsoftは、Windows 10 Anniversary Updateを使用して、使用している各仮想デスクトップにウィンドウを表示できるようにしました。それがどのように行われるか見てみましょう。

LinuxのBashでIPアドレスのジオロケーション情報を取得する
IPアドレスの地理的位置情報をすばやく取得する必要がある場合があります。 Linuxでは、コンソールアプリの機能を使用して時間を節約できます。
Nova Launcherでアイコンを変更する方法
Nova Launcher は最も人気のある Android ランチャーの 1 つであり、その人気を数年間維持することができました。同じテーマやデザイン、愛にすぐに飽きてしまうクリエイティブな個人に最適なソリューションです。

Windows10のWSLLinuxディストリビューションでユーザーを切り替える
WSL Linuxディストリビューションでは、WSLセッションを離れることなくLinuxユーザーアカウントを切り替えることができます。これがWindows10でどのように行われるかです。

Fire StickでHuluが動作しない場合の修正方法
いくつかの問題により、Hulu がクラッシュしたり、フリーズしたり、Fire TV で正常に動作しなくなったりする可能性があります。すぐに再び動作するようにするには、これらのリセット オプションのいずれかを試してください。





![Windows 11 のショートカット作成ウィザードでデスクトップ名を強調表示し、[完了] ボタンを強調表示します。](http://macspots.com/img/windows/54/5-ways-go-desktop-windows-11-6.jpg)


