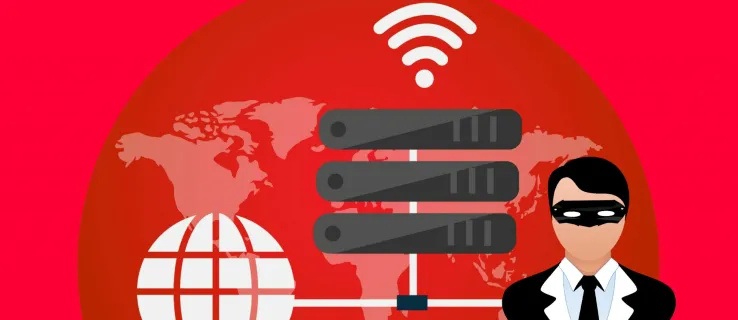知っておくべきこと
- 選択する 始める > 設定 、 タイプ デバイスのインストール 検索ボックスで を選択し、 デバイスのインストール設定を変更する > はい > 変更内容を保存 。
- からプリンターを追加します 設定 > プリンターとスキャナー > プリンターまたはスキャナーを追加する 。
- プリンターに特別なドライバー インストール プログラムが必要な場合は、製造元のダウンロード サイトにアクセスして入手し、実行してください。
プリンターを認識するには、Windows 10、8.1、または 8 用の特殊なドライバーが必要な場合があり、プリンター ドライバーの再インストールが必要になる場合があります。これは、元のドライバーがアンインストールされている場合、または Windows のインストールを更新してアプリと設定を置き換える必要がある場合に発生する可能性があります。
venmoで誰かのブロックを解除する方法
プリンタードライバーのインストール方法
これらの手順を実行する前に、プリンターのインストール手順を確認してください。新しいプリンタの場合は、おそらくクイック スタート ガイドが同梱されているでしょう。古いプリンタのプリンタ ドライバを再インストールする場合は、製造元の Web サイトにアクセスしてプリンタのマニュアルを探してください。多くの場合、プリンタのマニュアルはサイトのサポート ページにあります。
特定のプリンタのセットアップ ガイドには、これらの一般的なガイドラインではなく、従うべき別の手順が記載されている場合があります。
Windows 10 にプリンターを追加する方法-
Windows の場合は、 始める > 設定 。
-
[Windows の設定] 検索ボックスに「デバイスのインストール」と入力し、[デバイスのインストール] を選択します。 デバイスのインストール設定を変更する 。
![[デバイスのインストール設定の変更] が強調表示された [Windows 設定] ダイアログ ボックス](//macspots.com/img/printers-scanners/39/how-install-printer-driver.jpg)
-
[デバイスのインストール設定] ウィンドウで、次のことを確認します。 はい が選択されている場合は、次のいずれかを選択します 変更内容を保存 または窓を閉めてください。

-
[Windows の設定] 検索ボックスに「プリンター」と入力し、[プリンター] を選択します。 プリンターまたはスキャナーを追加する 。
-
[プリンターとスキャナー] ページで、[プリンターとスキャナー] を選択します。 プリンターまたはスキャナーを追加する 。

-
プリンターが表示されたらそれを選択し、追加の指示に従ってプリンター ドライバーをインストールします。

プリンタードライバーとは何ですか?
一部の周辺機器はシンプルで標準化されているため、デバイスを操作するために必要なすべてを Windows でプログラムできます。ほとんどのマウスとキーボードはこのカテゴリに分類されますが、多くのアクセサリには、Windows との通信方法やすべての機能とオプションの使用方法を指示する小さなソフトウェアが必要です。プリンタードライバーとはまさにこれです。 Windows がプリンターと連携するために必要な、プリンターの製造元が提供するデバイス ドライバーです。
幸いなことに、最近では、Windows には多くの一般的なプリンタ用の基本的なプリンタ ドライバが付属しています。フル機能のプリンター ドライバーをインストールしなくても、多くの場合、すぐに印刷を開始できますが、Windows はプリンターのすべての高度な機能にアクセスできない場合があります。
プリンタードライバーのインストールプログラムを使用する
最近では比較的まれですが、一部のプリンタでは、Windows が独自にドライバをインストールするのではなく、プリンタ ドライバ インストール プログラムを実行する必要がある場合があります。
これを行うには、製造元の Web サイトにアクセスし、プリンター ドライバーのダウンロード ファイルを探します (多くの場合、サポート セクションにあります)。ファイルをダウンロードし、ダブルクリックしてインストールとセットアップを実行します。指示に従えば、数分で起動して実行できるようになります。

![[デバイスのインストール設定の変更] が強調表示された [Windows 設定] ダイアログ ボックス](http://macspots.com/img/printers-scanners/39/how-install-printer-driver.jpg)