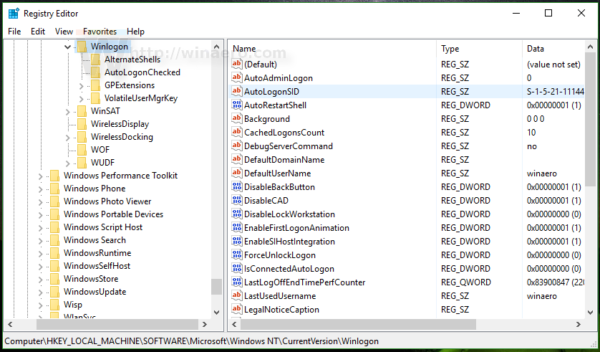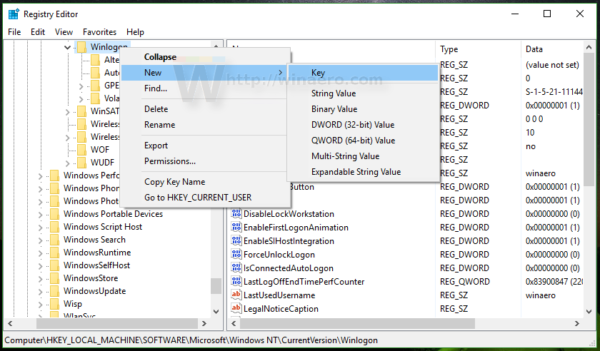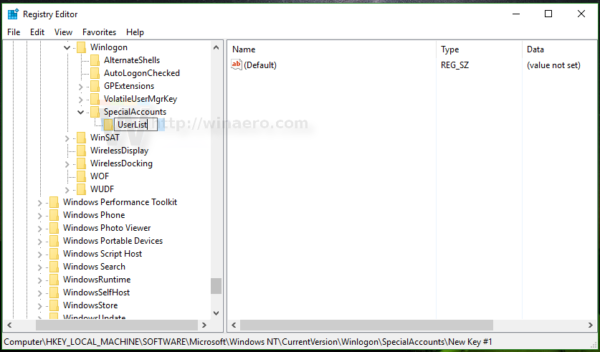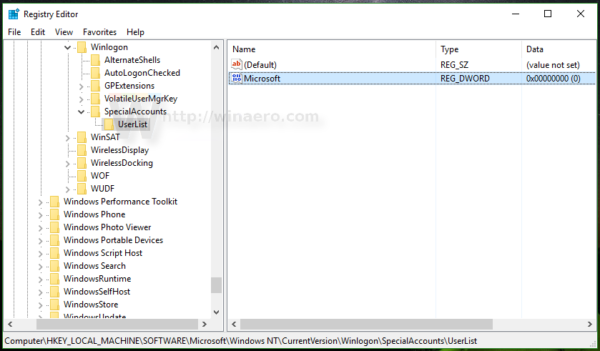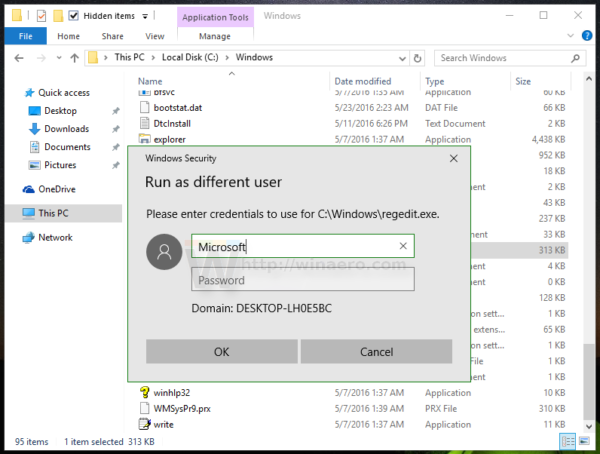Windows 10では、ログオン画面の左下隅に、PCで使用可能なすべてのユーザーアカウントのリストが表示されます。ユーザーアバターをクリックし、必要に応じてパスワードを入力し、提供された資格情報を使用してログインできます。このリストから特定のユーザーを非表示にすることができるため、アカウントは非表示になります。あなたがそのようなユーザーアカウントを持っていることを誰も見ることができません。これは、レジストリを微調整するだけで実行できます。
広告
Windows10でのログイン画面の外観は次のとおりです。
Gmailで古いメールを自動で削除する方法
 たとえば、「Microsoft」という名前のアカウントを非表示にしましょう。
たとえば、「Microsoft」という名前のアカウントを非表示にしましょう。
続行する前に
非表示のアカウントにログインするには、次のことを行う必要があります ログオン時にWindowsにユーザー名とパスワードを要求させる 。
に Windows10のログイン画面からユーザーアカウントを非表示にする 、次のことを行う必要があります。
- タスクバーのファイルエクスプローラーで[スタート]ボタンを右クリックし、 コンピューター管理 そのコンテキストメニューから。
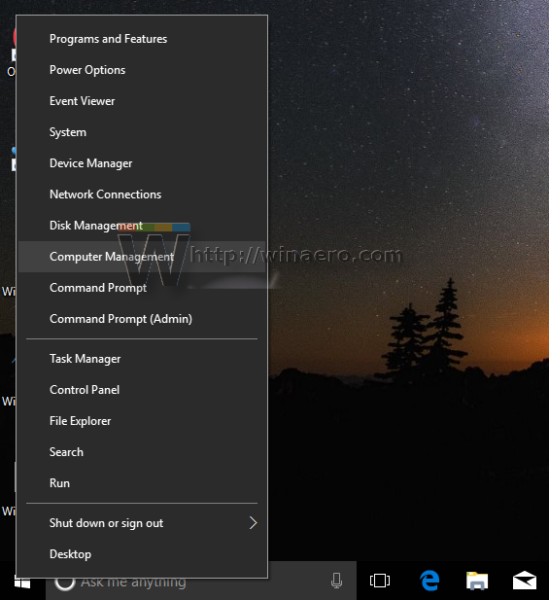
- [コンピューターの管理]-> [システムツール]で、アイテムを選択します ローカルユーザーとグループ-> ユーザー 。
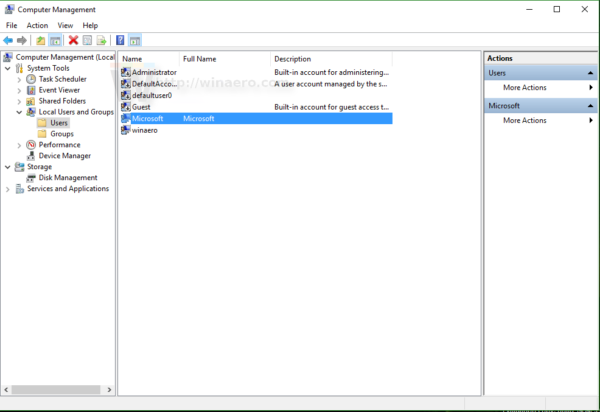 最初の列「名前」の値に注意してください。デフォルトでは、Windowsはログイン画面に「フルネーム」の値を表示しますが、実際のログイン名が必要です。
最初の列「名前」の値に注意してください。デフォルトでは、Windowsはログイン画面に「フルネーム」の値を表示しますが、実際のログイン名が必要です。 - 次に、開く レジストリエディタ 。
- 次のレジストリキーに移動します。
HKEY_LOCAL_MACHINE SOFTWARE Microsoft Windows NT CurrentVersion Winlogon
ヒント:できます ワンクリックで任意のレジストリキーにアクセスします 。
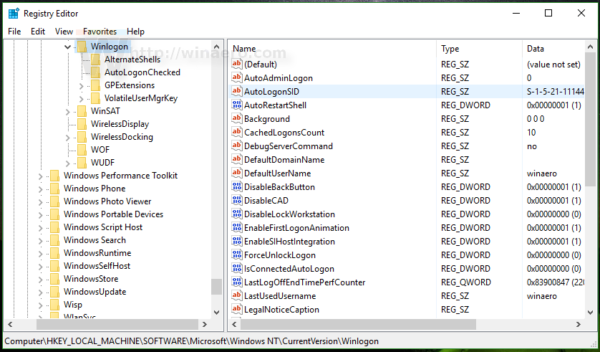
- ここにという新しいサブキーを作成します SpecialAccounts 。
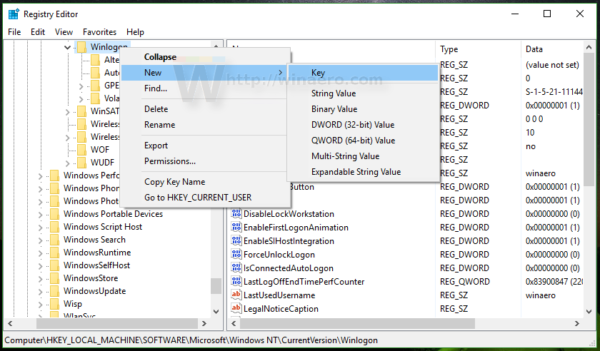
- 次に、という名前のキーを作成します UserList SpecialAccountsキーの下。次のパスを取得する必要があります。
HKEY_LOCAL_MACHINE SOFTWARE Microsoft Windows NT CurrentVersion Winlogon SpecialAccounts UserList
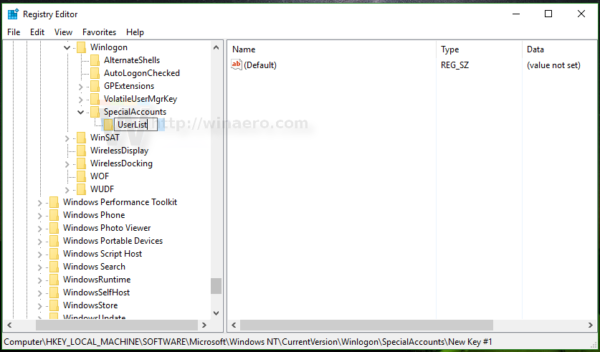
- UserListサブキーに新しいDWORD値を作成します。先ほど「ローカルユーザーとグループ」でメモしたログイン名を、作成したばかりの新しい値の名前として使用します。デフォルト値を変更せず、0のままにします。次のようになります。
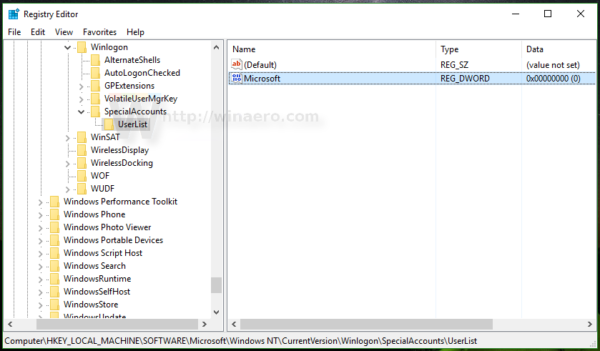
これがあなたがする必要があるすべてです。すべてを正しく行うと、アカウントはログオン画面から消えます。
前:
後:
非表示のアカウントにログインするには、次のことを行う必要があります ログオン時にWindowsにユーザー名とパスワードを要求させる 。
非表示のアカウントを表示する方法
そのアカウントを再度表示するには、HKEY_LOCAL_MACHINE SOFTWARE Microsoft Windows NT CurrentVersion Winlogon SpecialAccounts UserListレジストリキーで以前に作成したDWORD値を削除する必要があります。
ここにいくつかのメモがあります。
現在のユーザーアカウントにレジストリを編集するための管理者権限がないが、非表示のユーザーアカウントにはある場合は、次の操作を実行できます。
- ファイルエクスプローラーを開き、フォルダーC: Windowsに移動します。
- キーボードのShiftキーを押したまま、Regedit.exeファイルを右クリックします。
- コンテキストメニューに、「別のユーザーとして実行」という名前の新しいアイテムが表示されます。

- 次に、画面に表示されるダイアログに必要なユーザー名を入力します。これにより、レジストリエントリを編集できるようになります。
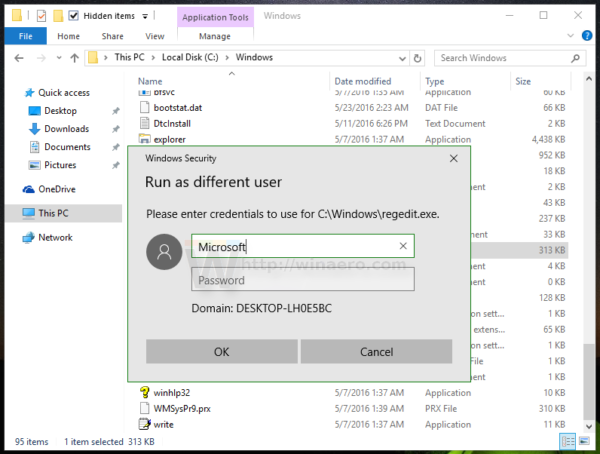
これは、誤ってすべての管理者アカウントを非表示にしたホースの代替ソリューションです。
管理者アカウントではなく通常のアカウントを使用してUserListレジストリキーを作成する場合、そのキーは「ユーザー」に完全な権限を許可しているように見えます。
次のようなメモ帳を使用してテキストファイルを作成できます。
Windowsレジストリエディタバージョン5.00 [-HKEY_LOCAL_MACHINE SOFTWARE Microsoft Windows NT CurrentVersion Winlogon SpecialAccounts UserList]
UnhideAccounts.regとして保存し、このファイルをダブルクリックしてレジストリにマージします。これにより、すべての非表示のアカウントがログイン画面に表示されます。
それでおしまい。同様の解決策 Windows8で使用できます 。

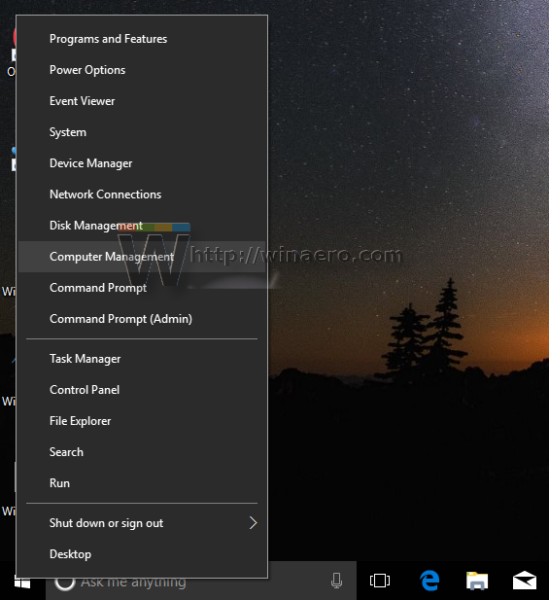
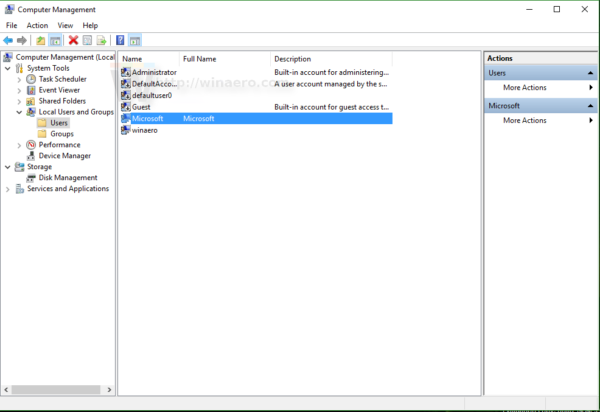 最初の列「名前」の値に注意してください。デフォルトでは、Windowsはログイン画面に「フルネーム」の値を表示しますが、実際のログイン名が必要です。
最初の列「名前」の値に注意してください。デフォルトでは、Windowsはログイン画面に「フルネーム」の値を表示しますが、実際のログイン名が必要です。