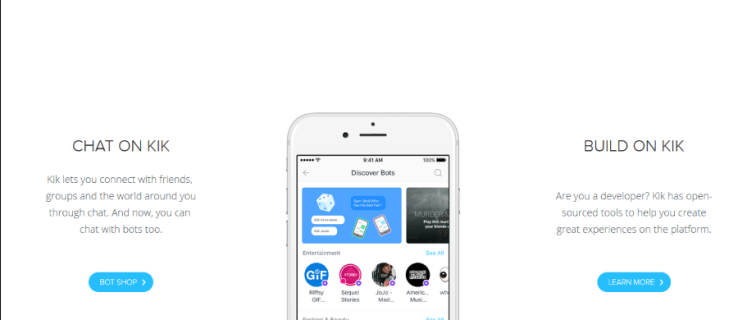Windows 10 で Minecraft をプレイしているときに、ひどいカクつきを経験していませんか?ゲームが本来の方法で流れていないことがわかった場合、RAM、またはむしろその不足が原因である可能性があります。

この記事では、Windows 10 で Minecraft を実行するのに十分な RAM があるかどうかを調べる方法と、必要に応じて RAM を増やす方法について説明します。ゲームのプレイ中に使用できる RAM を増やすことで、画面が途切れたりフリーズしたりするのを過去のものにします。
Windows 10 で Minecraft により多くの RAM を割り当てる方法
Minecraft ゲームにより多くの RAM を割り当てる方法は 2 つあります。始める前に、コンピューターに搭載されている RAM の量を調べることをお勧めします。これを行う方法がわからない場合は、次の手順に従ってください。
- [スタート] メニューに移動し、[設定] メニューを選択するか、歯車アイコンを選択します。

- [システム] ボタンを選択し、左側のペインから [バージョン情報] を選択します。

- [デバイスの仕様] で、インストールされている RAM を確認します。

[Installed RAM] の下に 2 つの図が表示されます。最初の図は、コンピューターにインストールされているものを示しており、括弧内の数字は使用可能な RAM です。
による マイクロソフト ストア 、Windows 10 で Minecraft を実行するには、最低 4 GB の RAM が必要です。最適なゲーム エクスペリエンスを得るには、推奨されるメモリは 8 GB です。
RTX システムをお持ちの方はラッキーです。このゲームは RTX グラフィック カードを公式にサポートしていますが、ゲームを実行するには 8 GB の RAM が必要です。
重要な補足として:
リーグ・オブ・レジェンドは何語で書かれていますか
Minecraft for Windows 10 (つまり、Bedrock Edition) を使用している場合、ゲームの要件に従って RAM が自動的に割り当てられます。ゲームの Java バージョンでは、RAM の割り当てを変更できます。どちらも Windows 10 でプレイできるので、少し混乱するかもしれません。
それでは、より多くの RAM を Minecraft 専用にすることを見てみましょう…
Minecraft の Java バージョンを使用している場合は、Minecraft ランチャーを介して RAM を割り当てるための以下の手順を確認してください。
- Minecraft ランチャーを起動します。

- ゲームの [インストール] タブに移動します。

- 最新リリース オプションを見つけるか、新しいカスタム インストールを作成します。

- [再生] ボタンの横にある 3 つの水平ドットを選択します (最新バージョンを使用している場合)。

- ドロップダウン メニューから [編集] を選択します。

- 次のウィンドウで、[その他のオプション] に移動し、下部にある [JVM 引数] テキスト ボックスを探します。

- というコードの一部を探しています
Xmx[number]G。これは、割り当てられた RAM の量です。
- で番号を変更してください
Xmx[number]G割り当てたい RAM に。たとえば、Xmx4Gこれは、ゲームに 4 GB の RAM が割り当てられていることを意味します。に変更Xmx8G代わりに 8GB の RAM が必要な場合。
- 保存ボタンを押してゲームを起動します。

原則として、使用可能な RAM の半分以上を Minecraft に割り当てたくはありません。一定量の RAM をゲームに割り当てたからといって、ゲームがそのすべてをゲームに使用するとは限りません。単に、使用可能な RAM プールを増やすだけです。
異なるバージョンをプレイしたい場合は、ランチャーに Minecraft をインストールするたびにこれらの手順を繰り返す必要があることに注意してください。
Windows 10 で Minecraft サーバーにより多くの RAM を割り当てる方法
Minecraft サーバー専用の RAM を増やすことは複雑なプロセスのように聞こえるかもしれませんが、これらの変更はいくつかの簡単な手順で行うことができます。開始するには、以下の手順に従ってください。
- Minecraft サーバー ディレクトリに移動します。これは、Minecraft_server.exe というファイルがあるフォルダーです。見つからない場合は、コンピューターで Minecraft サーバーを検索します。
- [ホーム] ボタンを押してから、[新しいアイテム] を押します。
- テキスト ドキュメントに移動します。目標は、サーバー ディレクトリに新しいテキスト ドキュメントを作成することです。
- 次を貼り付けるか入力します。
Java -Xmx##M -Xmx##M -exe Minecraft_Server.exe -o true
PAUSE
# # を MB 単位で割り当てる値に置き換えます。したがって、2Gb の RAM は 2048 です。 - ファイルに移動して名前を付けて保存…
- ファイルの種類をすべてのファイルに変更します。
- ファイル サーバー ランチャーとしてファイル名を入力します。
- 拡張子の種類を .bat に変更します。
新しいファイルが Minecraft サーバー ランチャーになります。新しい割り当てで実行するには、ファイルをダブルクリックするだけです。
Minecraft 1.15.2 により多くの RAM を割り当てる方法
Minecraft のさまざまなバージョンに RAM を割り当てるのは簡単なプロセスです。 Minecraft ランチャーを使用して、1.15.2 および他のバージョンの Minecraft の RAM 割り当てを変更するには、以下の手順をご覧ください。
- ランチャー アイコンを使用して Minecraft を起動します。

- [インストール] タブに移動します。

- 変更するバージョンを選択します。

- 緑の再生ボタンの横にある 3 つの水平ドットを選択して、ドロップダウン メニューを開きます。

- メニューから編集を選択します。

- JVM Arguments というテキスト ボックスを探します。

- スクリプトの次の部分を探します。
-Xmx[number]G。たとえば、2GB の RAM が割り当てられている場合、次のように表示されます。-Xmx2G。
- 数値を、使用する新しい RAM 容量に変更します。

- 変更を保存してゲームを起動します。

Windows 10 で RAM をクリーンアップする方法
コンピューターを再起動することは、Windows 10 で RAM をクリーンアップする最も簡単な方法の 1 つです。古い保存データやバックグラウンドで実行されているプログラム/プロセスは、知らないうちに RAM を占有する可能性があります。基本的に、コンピューターを再起動すると、スレートがきれいに消去されます。
マインクラフトでズームアウトする方法
Windows 10 で RAM を最適化する方法
RAM が Windows 10 で最適化されていることを確認する方法がいくつかあります。コンピューターの動作が少し遅いことに気付いた場合は、次のことを試すことができます。
1.キャッシュをクリアする
場合によっては、コンピューターのちょっとしたハウスキーピングが必要になることがあります。キャッシュ情報を保持すると、ページのリロードが速くなる可能性がありますが、維持するために RAM を消費します。コンピューターが最適な速度で実行されていないことがわかった場合は、キャッシュをクリアしてみてください。
2. ソフトウェアのアップデート
古いバージョンのアプリやソフトウェアは、処理に必要以上のメモリを使用している可能性があります。すべてのソフトウェアとアプリケーションが最新であることを確認すると、RAM への影響を最小限に抑えながら、それぞれが最適な速度で実行されるようになります。
3. プロセスの監視と保守
特定のアプリケーションがバックグラウンドで実行されているときに、どのくらいの RAM を消費しているのかを理解していないかもしれません。これらの RAM バンパイアがあなたの記憶から命を吸い取っていないことを確認するために、定期的にチェックすることをお勧めします。
コンピューターで使用されているメモリの量を正確に知りたい場合は、Ctrl+Alt+Delete を同時に押してタスク マネージャーを開き、[プロセス] タブに移動します。 [メモリ] 列で、これらの RAM の原因を特定し、必要に応じて削除することができます。
Windows 10 で仮想メモリを増やす方法
仮想メモリが不足しているというメッセージをコンピュータから受け取りましたか?ある場合、より多くの仮想メモリを取得する最も簡単な方法の 1 つは、[設定] メニューを使用することです。
- [設定] メニューに移動します。

- [システム] ボタンを選択し、左側のペインで [バージョン情報] を選択します。

- [関連設定] セクションで [システム情報] をクリックします。
- 左側のペインのオプションから [システムの詳細設定] を選択します。

- 新しいウィンドウで、[詳細設定] タブに移動し、[設定] を選択します。

- [詳細] タブをもう一度選択し、[仮想メモリ] というセクションに移動します。

- [変更] ボタンを選択します。

- [すべてのドライブのページング ファイル サイズを自動的に管理する] チェックボックスをオフにします。

- [カスタム サイズ] オプションに移動して選択します。

- ページング ファイルの初期サイズと最大サイズ (MB 単位) のパラメーターを入力します。

- セットボタンを押します。

- OK ボタンを 2 回押して確定します。

- コンピュータを再起動してください。
ただし、この道を進む前に、これらの設定を変更すると、何をしているのかわからない場合にコンピューターの動作に深刻な問題が発生する可能性があることを知っておく必要があります。これらの手順を最後の手段として使用するか、自分で試す前に専門家に相談してください。
ランチャーで Minecraft により多くの RAM を割り当てる方法
ランチャーを介してより多くの RAM を Minecraft に割り当てることは、番号を変更するのと同じくらい簡単です。以下の手順に従って、RAM をさらに割り当てます。
- Minecraft ランチャーを開きます。

- [インストール] タブに移動します。

- 変更するバージョンをクリックします。

- 緑の再生ボタンの横にある 3 つの白い水平ドットを選択します。

- ドロップダウン メニューから [編集] を選択します。

- 下にスクロールして、JVM Arguments というテキスト ボックスを見つけます。

- スクリプトのこの部分を探します。
-Xmx[number]G
この数字は、すでに Minecraft に割り当てられている GB の量を表しています。したがって、Minecraft にすでに 2GB の RAM が割り当てられている場合は、次のように表示されます。Xmx2G。 RAM の容量を変更するには、単に数値を置き換えます。
- 変更を保存してゲームを起動します。

Windows 10 で Minecraft が使用されている RAM の量を確認する方法
Windows 10 のタスク マネージャーを使用して、Minecraft がリアルタイムで使用している RAM の量を確認できます。復習が必要な場合は、次の方法でタスク マネージャーにアクセスします。
Control + Alt + Delete を押す
または
[スタート] メニュー アイコンを右クリックし、[タスク マネージャー] を選択します。
[プロセス] タブには、その時点でコンピューターで実行されているすべてのソフトウェアとアプリが表示されます。そのため、Minecraft の実行中にアクセスすると、ゲームが使用しているメモリの量をリアルタイムで表示できます。 [メモリ] 列の下を見れば、メガバイト単位で表示されます。
追加のFAQ
Minecraft にはどのくらいの RAM が必要ですか?
64 ビット システムでは、Minecraft の基本ゲームを実行するための最小 RAM 要件は 4 GB であり、推奨される RAM 割り当ては 8 GB です。もちろん、ベース ゲームと一緒に Mod を実行している場合は、それをサポートするためにより多くの RAM が必要になります。
メモリ管理 bsod Windows 10
RAM を優先する
Minecraft の RAM 割り当てを最大限に活用することは、その時点では良い考えのように思えるかもしれませんが、コンピューター上の他のすべてのアプリケーションを犠牲にすることを忘れないでください。そのため、原則として、ほとんどのゲーマーは使用可能な RAM の半分以上をゲームに投入しません。
RAM を増やしたい場合は、バックグラウンドで実行されている隠れたソフトウェアやアプリケーションを探してください。あなたの知らないうちに RAM を使い果たしている可能性があります。それらを無効にするか、Minecraft を実行する前に閉じると、ゲームのパフォーマンスが飛躍的に向上する可能性があります。
Minecraft for Windows 10 にはどのくらいの RAM を割り当てますか?ゲームで Mod を使用する場合、さらに多くのものが必要だと思いますか?以下のコメントセクションでそれについて教えてください。