知っておくべきこと
- の隣に ディスプレイをオフにする そして コンピュータをスリープ状態に 、ドロップダウン ボックスで希望の時間枠を選択します。
-
検索バーに移動して、 コントロールパネル 。
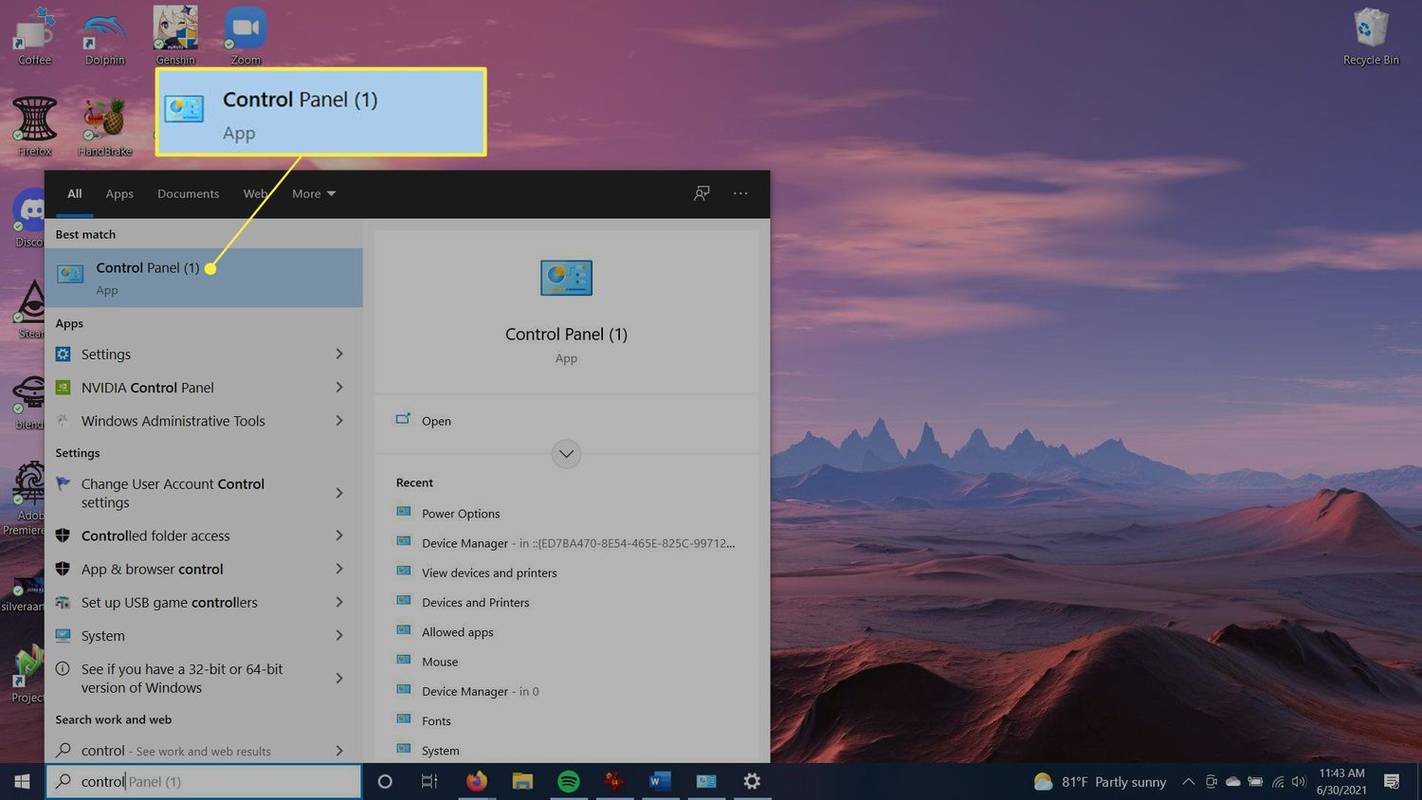
-
選択する システムとセキュリティ 。
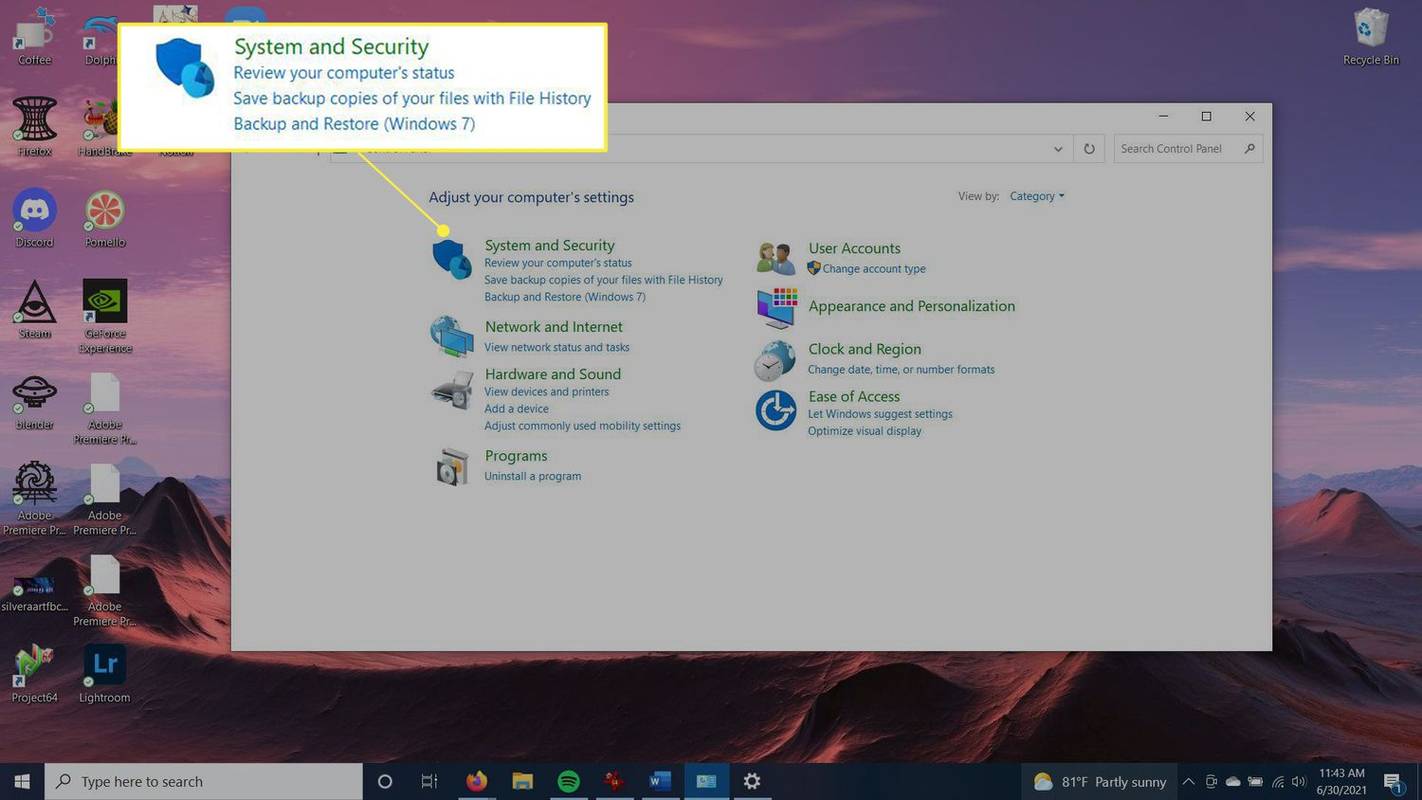
-
選択する 電源オプション 。
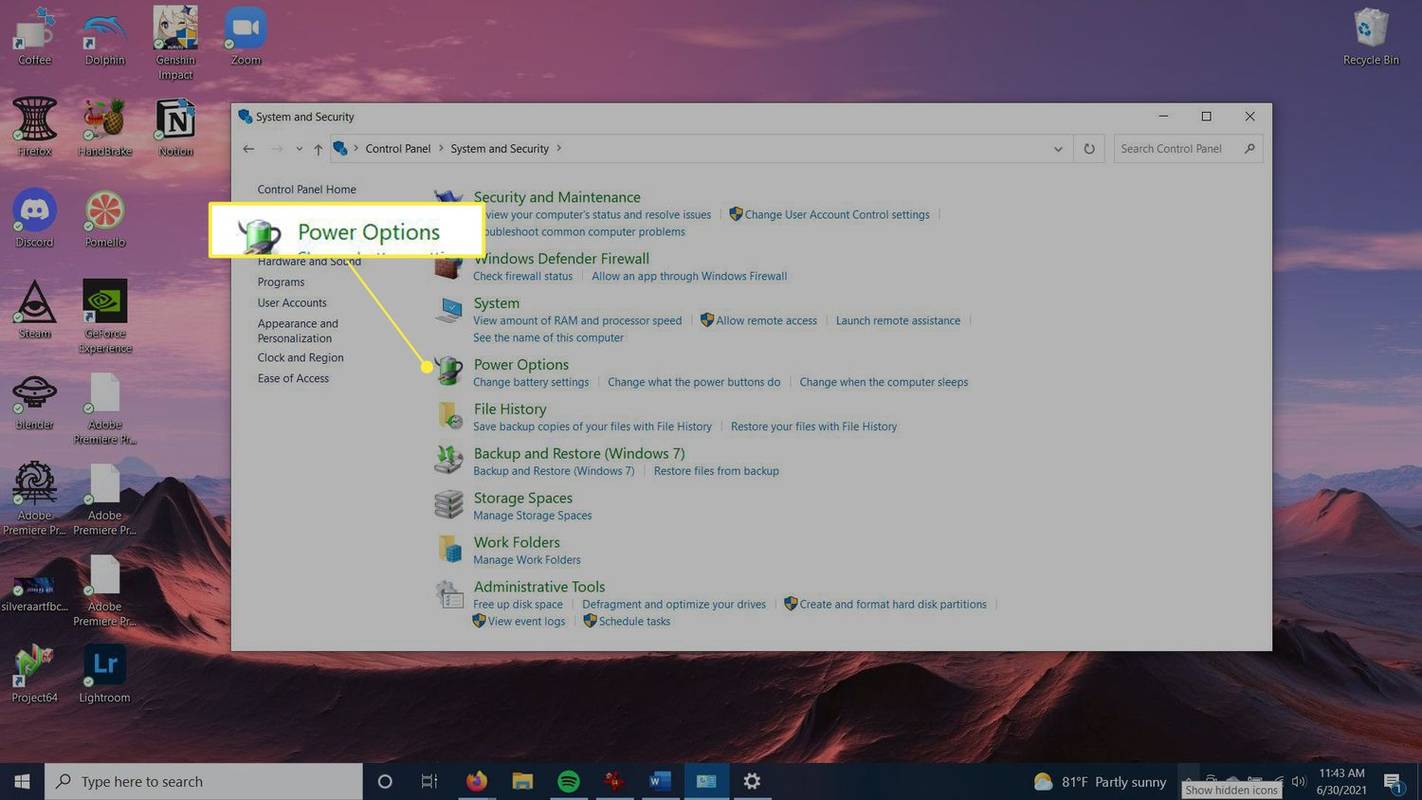
-
チェックしたプラン設定の横にある を選択します プラン設定を変更する 。
音声をテキストに変換する方法
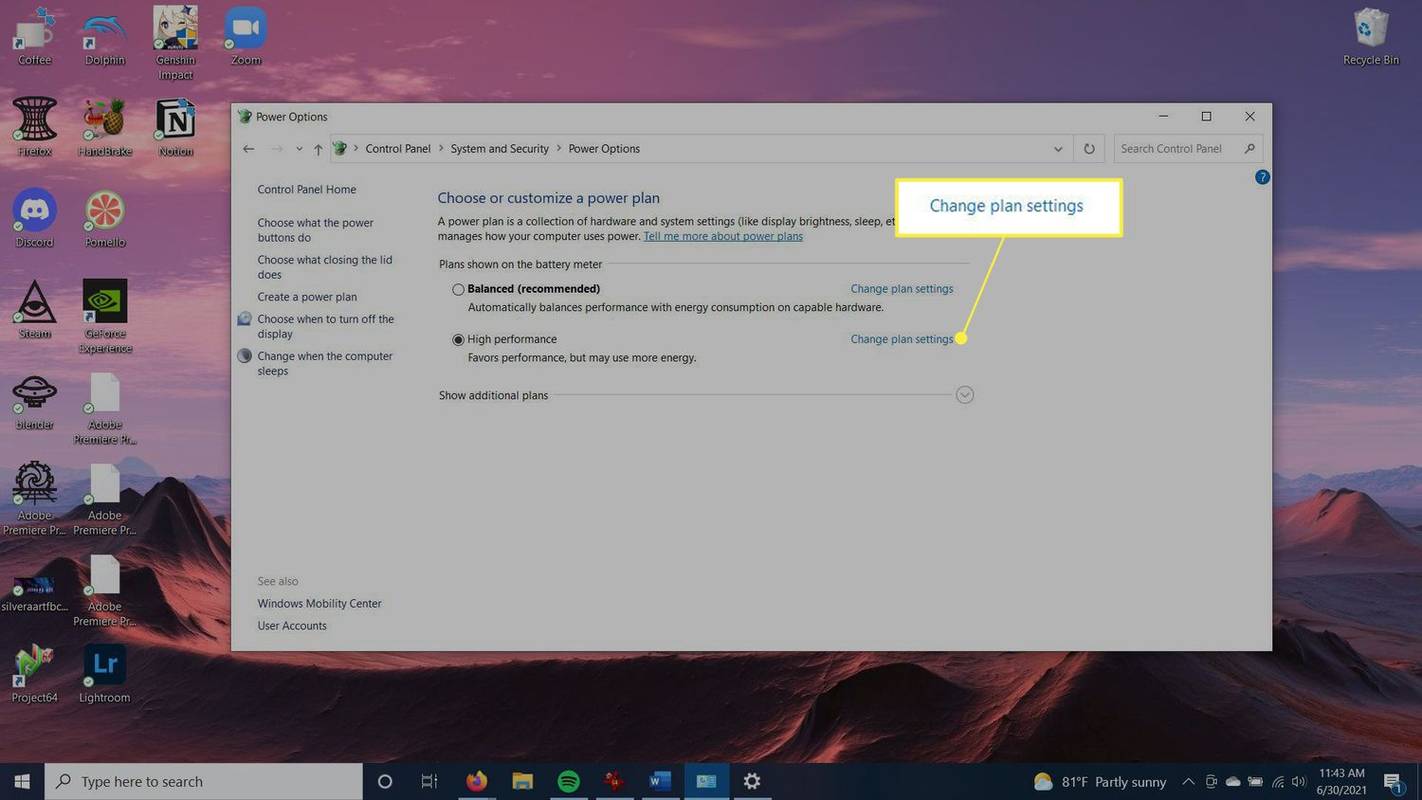
-
の ディスプレイをオフにする このオプションを使用すると、バッテリーまたは電源に接続した状態でコンピューターのディスプレイをオンにしておく時間を選択できます。時間を選択することも、 一度もない 。の コンピュータをスリープ状態に このオプションは、コンピューター自体がスリープ モードに入るまでの時間を決定します。
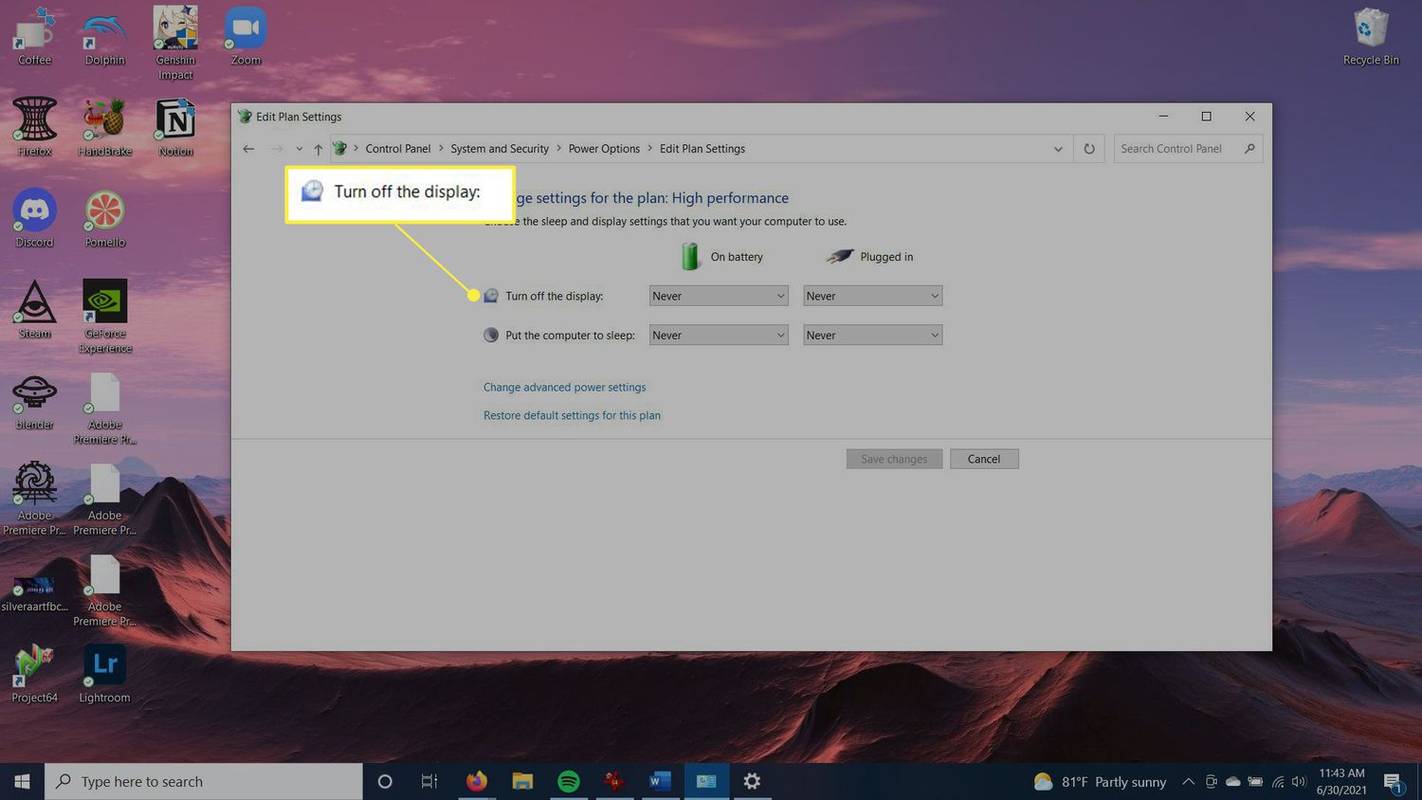
-
選択する 変更内容を保存 。
-
コーヒープログラムをダウンロードする 。次に、インストーラーを開き、プロンプトに従ってプログラムをインストールします。
-
インストールしたら、検索バーに移動して、 コーヒー プログラム。
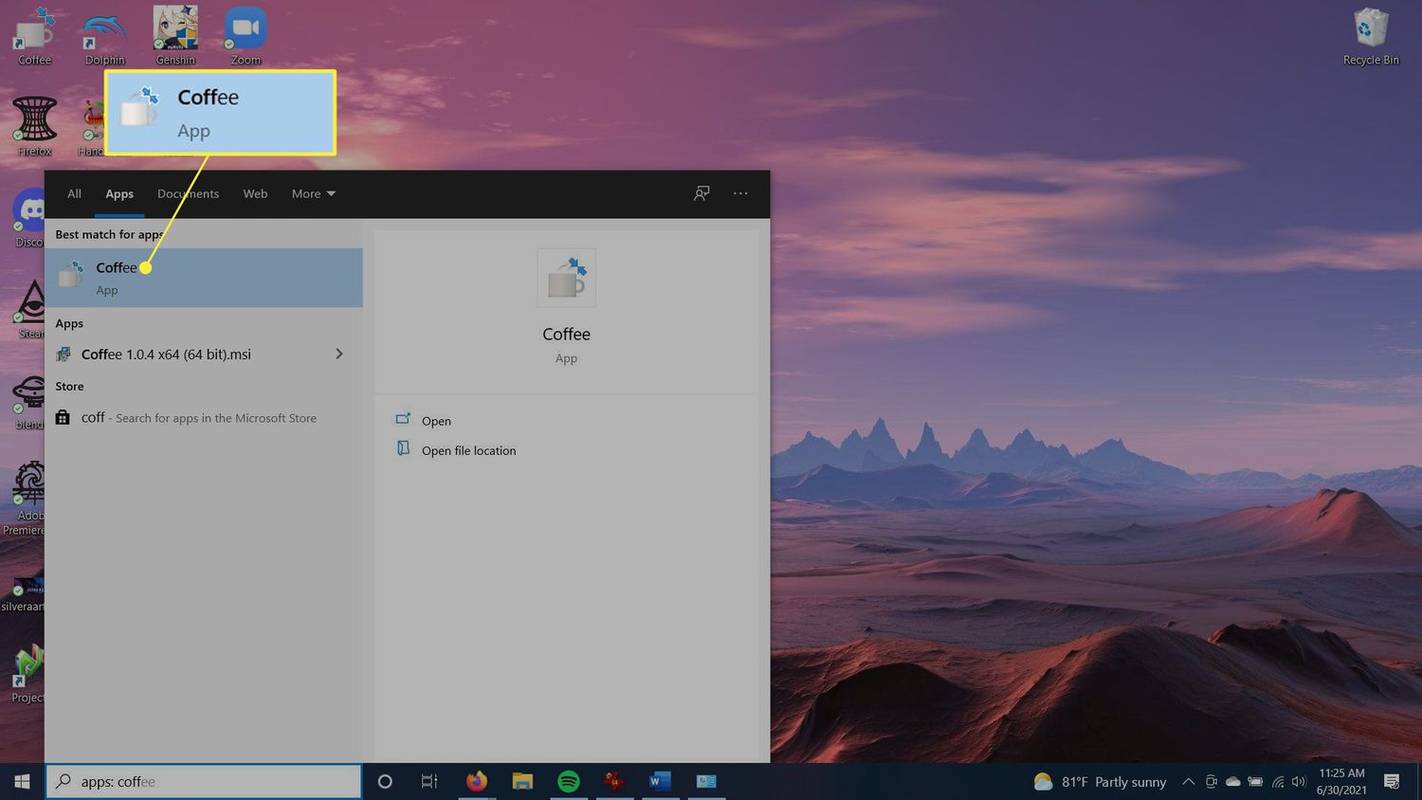
-
プログラムを開くと、バックグラウンドで 1 分ごとに F15 キーが押され始め、コンピューターがスリープ状態を維持します。
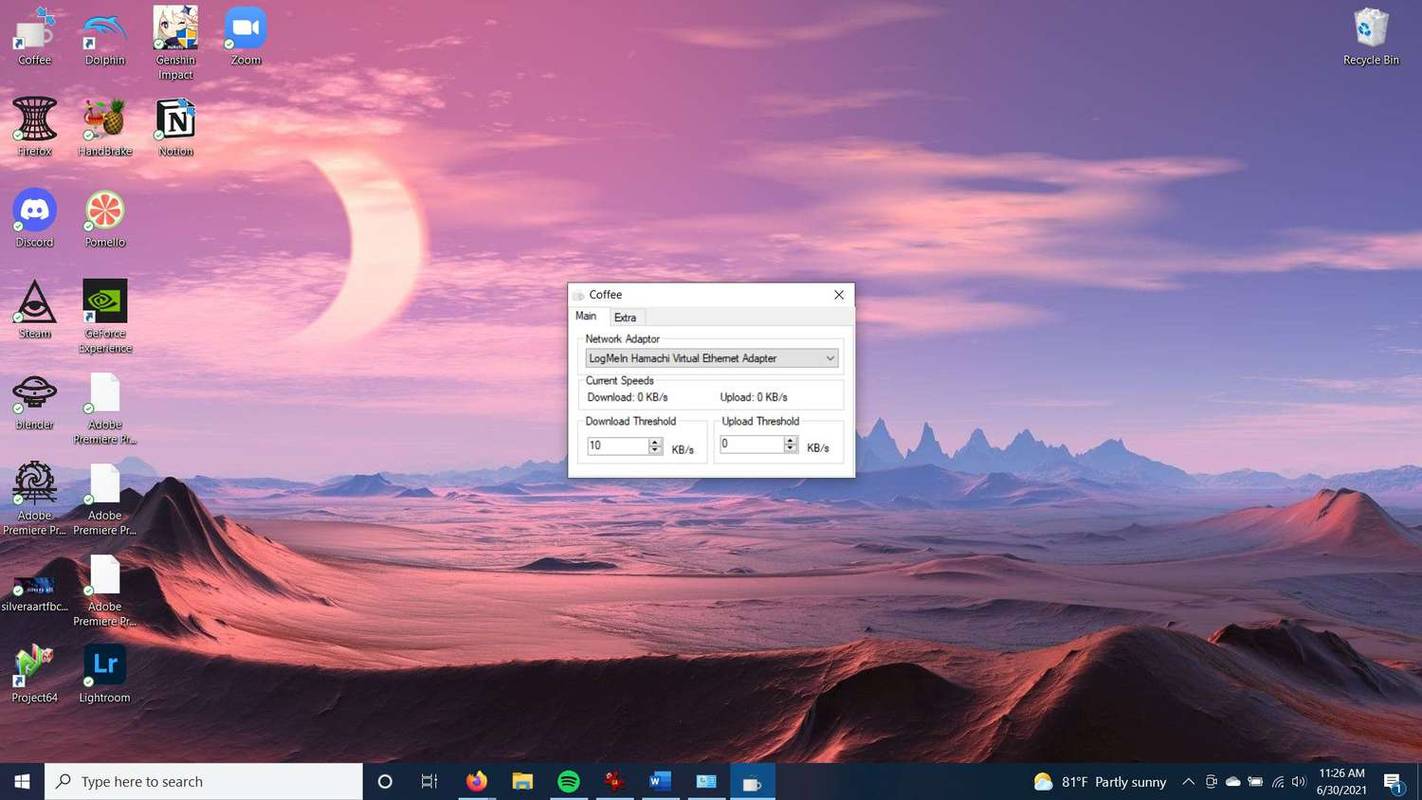
-
プログラムを閉じたい場合は、デスクトップの下部にあるツールバーに移動し、Coffee アプリを右クリックして、 出口 。
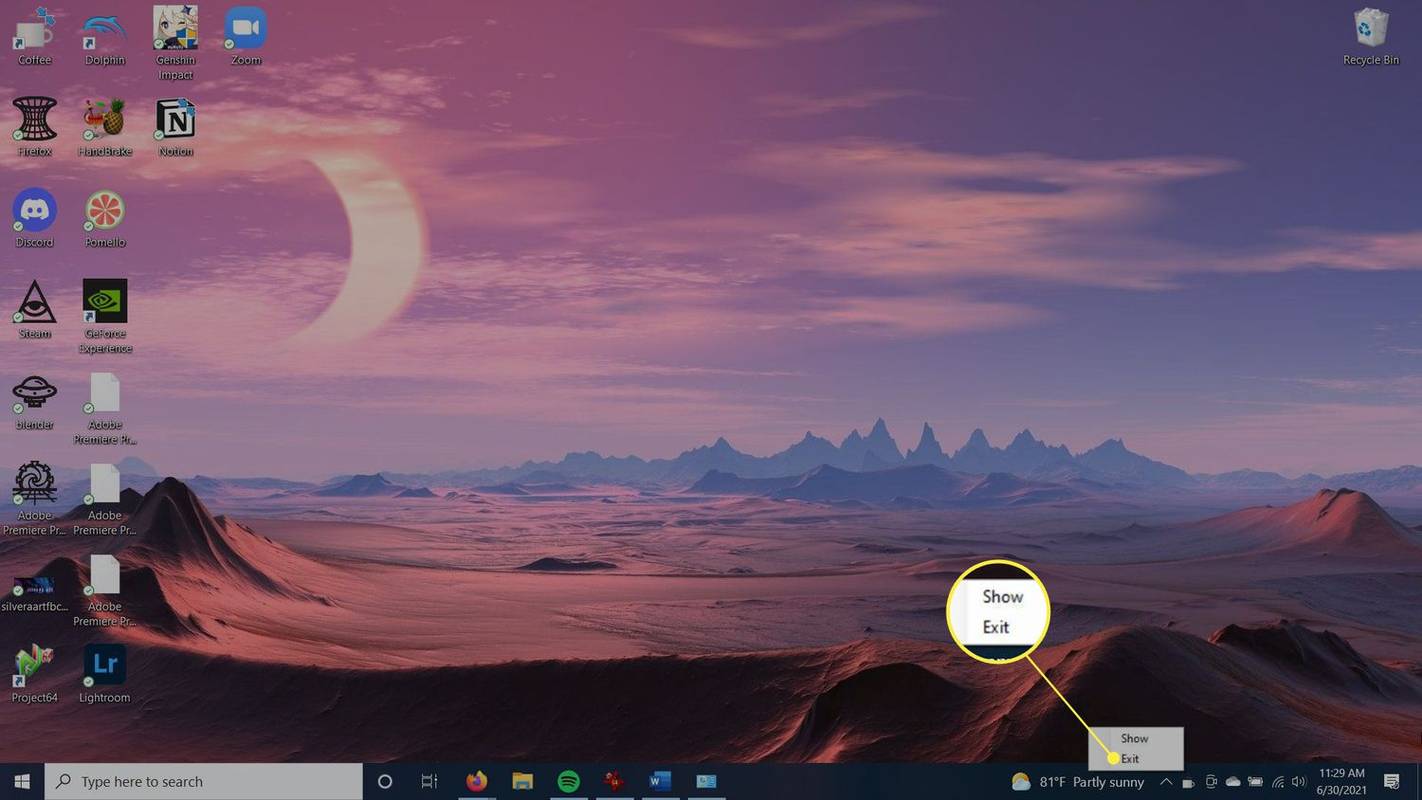
-
に行きます 始める メニューを選択して 設定 。
mbr と gpt の 2 番目のハード ドライブ
![設定を表示する Windows の [スタート] メニュー](//macspots.com/img/keyboards-mice/25/how-keep-your-computer-awake-without-touching-mouse-9.jpg)
-
選択する アカウント 。
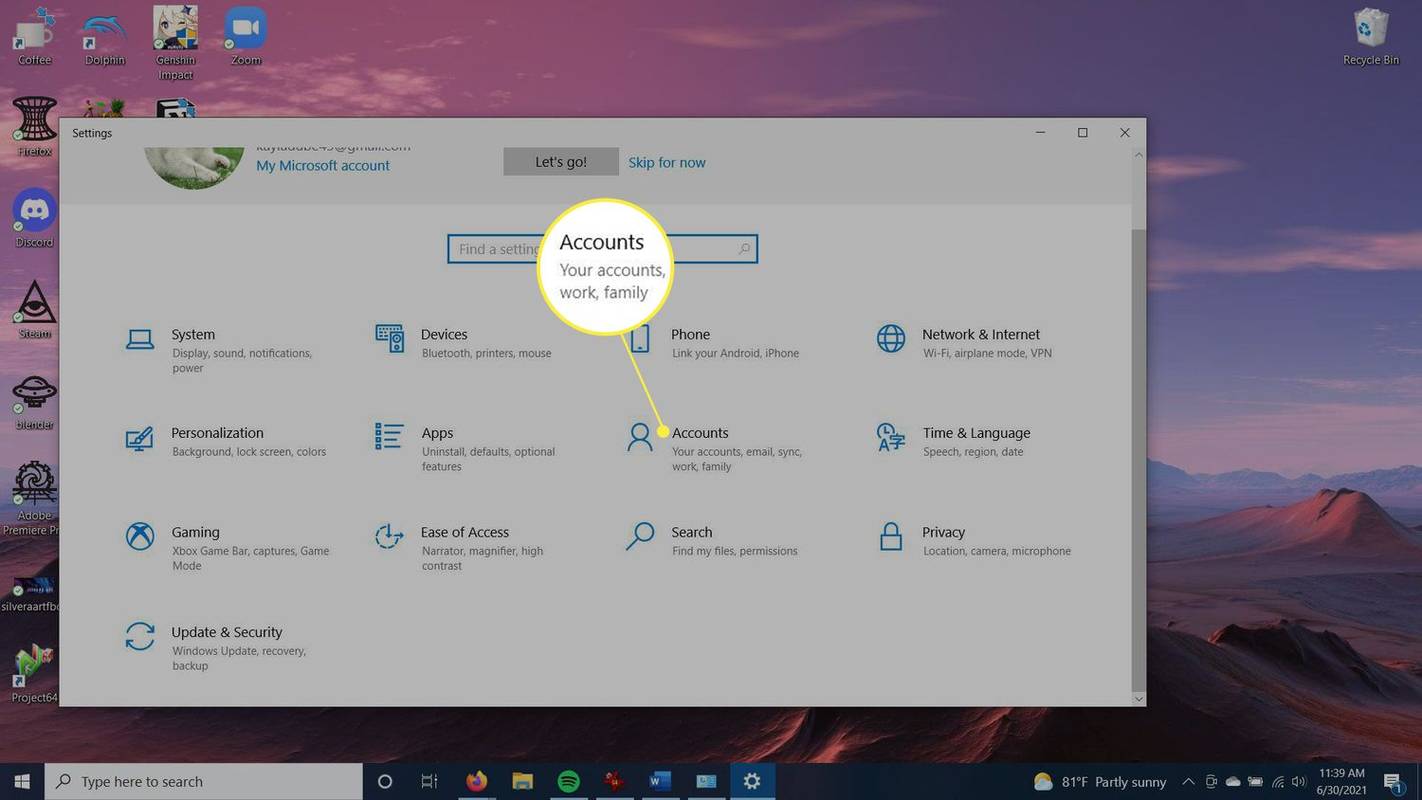
-
サイドバーで、 サインインオプション そして下にスクロールして、 サインインを要求する 。
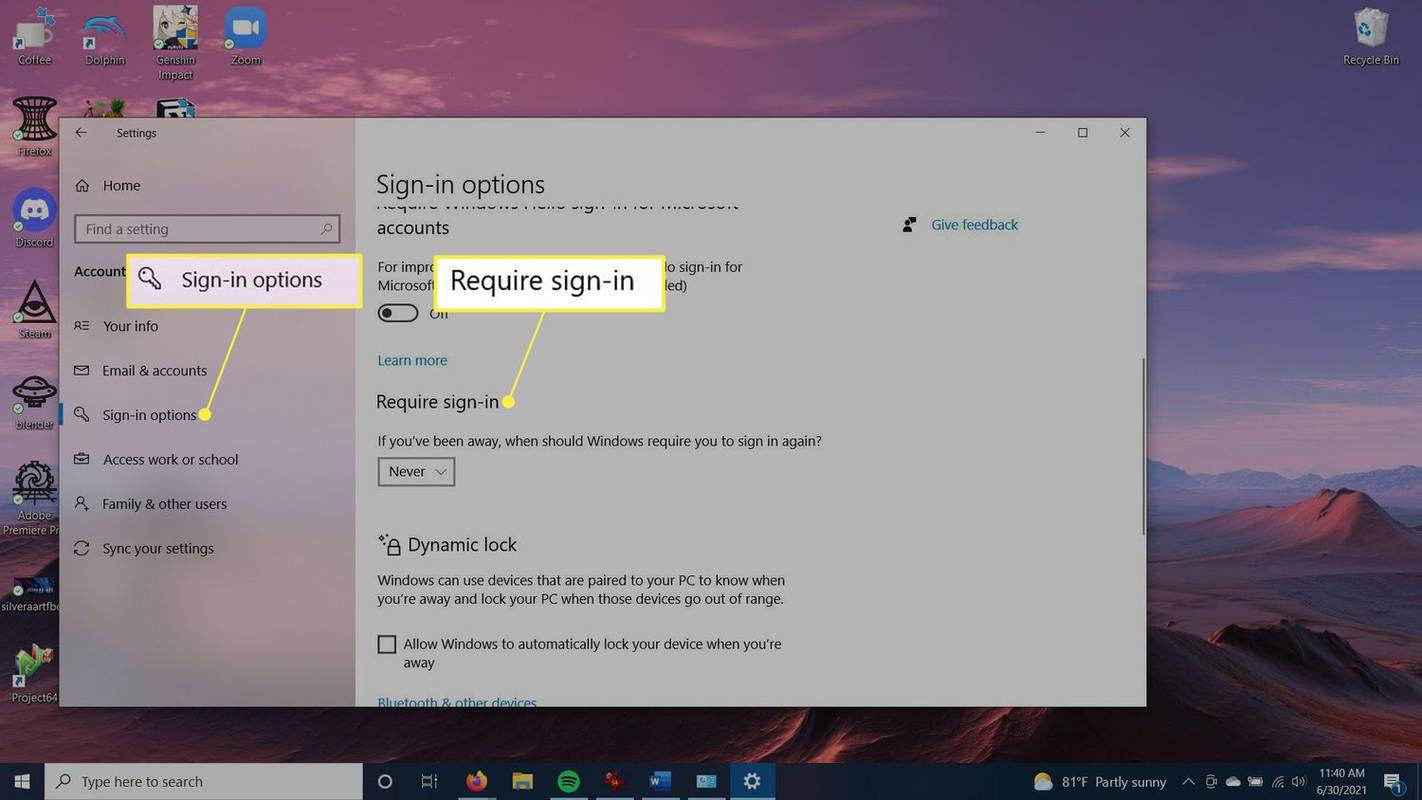
-
下のドロップダウンボックスで 外出していた場合、Windows はどのようなときに再度サインインを要求しますか? 選択する 一度もない 。これで、コンピュータをスリープ状態から復帰させるときに再度サインインする必要がなくなります。
![[サインインが必要] で [決してしない] が強調表示されたサインイン オプション](//macspots.com/img/keyboards-mice/25/how-keep-your-computer-awake-without-touching-mouse-12.jpg)
- 設定を変更せずにコンピューターをスリープ状態に保つにはどうすればよいですか?
Coffee (上記) など、マウスを自動的に動かすプログラムに加えて、スクリーンセーバーを調整することもできます。に行く コントロールパネル > パーソナライゼーション > スクリーンセーバーを変更する 。の隣に 履歴書上、表示ログオン画面 、ボックスのチェックを外します。これにより、システムがスリープ状態になることが防止されます。
- 私のコンピュータ上で Mouse Jiggler を検出できる人はいますか?
いいえ。Mouse Jiggler プラグイン デバイスを使用してコンピュータのスリープ状態を停止している場合、ソフトウェアが関与していないため、従業員監視ソフトウェアやネットワーク担当者はそれを検出できません。ポインタデバイスとして機能します。
- Mac コンピュータをスリープ状態に保つにはどうすればよいですか?
アップルメニューから、 システム環境設定 > エネルギーセーバー 。の横にあるボックスにチェックを入れます ディスプレイがオフのときにコンピューターが自動的にスリープしないようにする 。の横にあるボックスのチェックを外します 可能であればハードディスクをスリープ状態にする 。次に、 コンピューターのスリープ および/または ディスプレイスリープ スライダーから 一度もない 。
この記事では、頻繁にマウスに触れたり動かしたりせずに、コンピューターを起動したままにする方法について概要を説明します。これを行うには、コンピュータの電源設定を変更するか、マウスを動かすプログラムをダウンロードします。
この記事の手順は Windows 10 に適用されます。
コンピュータをスリープ状態から復帰させる方法コンピュータをアクティブな状態に保つにはどうすればよいですか?
コンピューターのスリープ状態を停止したい場合は、Windows の電源設定から実行できます。この方法では、マウスを動かしたりキーボードに触れたりせず、コンピュータを「非アクティブ」にしている時間がどれだけ長くても、コンピュータの電源はオンのままになります。
カーソルを自動的に移動させるにはどうすればよいですか?
何らかの理由でコンピュータの電源設定を変更できない場合は、マウスを動かしたり、ボタンを自動的に押したりするプログラムを使用することもできます。これらの手順では、プログラム Coffee を使用します。
コンピューターのロックを防ぐにはどうすればよいですか?
一定期間操作を行わなかった後にコンピュータがスリープ状態になると、再度使用を開始するためにパスワードを入力する必要がある場合があります。これは実際には、これが発生したくない場合に変更できるもう 1 つの設定です。
興味深い記事
エディターズチョイス

Windows10で仮想タッチパッドを有効にする方法
仮想タッチパッドは、Windows 10 Creators Updateの新機能であり、2番目のディスプレイが接続されている場合、ユーザーはタッチスクリーンデバイスを管理できます。

Lenovo ノートパソコンを出荷時設定にリセットする方法
Lenovo PC のパフォーマンスの問題に直面している場合は、出荷時設定にリセットすることで解決できる可能性があります。 Lenovo ラップトップをリセットして、最初からやり直してください。このプロセス中に、個人ファイルを保持するか消去するかを選択できます。

Valorantで十字線を変更する方法
Valorantは万能のFPSゲームではなく、カスタマイズオプションでもありません。ライアットがプレーヤーに試合に勝つために必要なすべてのツールを確実に提供する方法の1つは、十字線のカスタマイズです。ゲーム内

Windows10のタスクマネージャーでパフォーマンスの詳細をコピーする
Windows10タスクマネージャーでパフォーマンスの詳細をコピーする方法。 Windows 10タスクマネージャーのあまり知られていない機能は、パフォーマンスの詳細をコピーする機能です。

Windows10のMicrosoftアカウントで自動的にサインインする
組み込みのnetplwizコントロールパネルアプレットを使用して、Microsoftアカウントで自動的にサインインするようにWindows10を構成する方法は次のとおりです。

Windows10のMicrosoftEdgeでCortanaを無効にする
CortanaはMicrosoftEdgeブラウザーと統合されています。 Windows10のMicrosoftEdgeでCortanaアシスタンスを無効にする方法は次のとおりです(2つの方法が説明されています)。


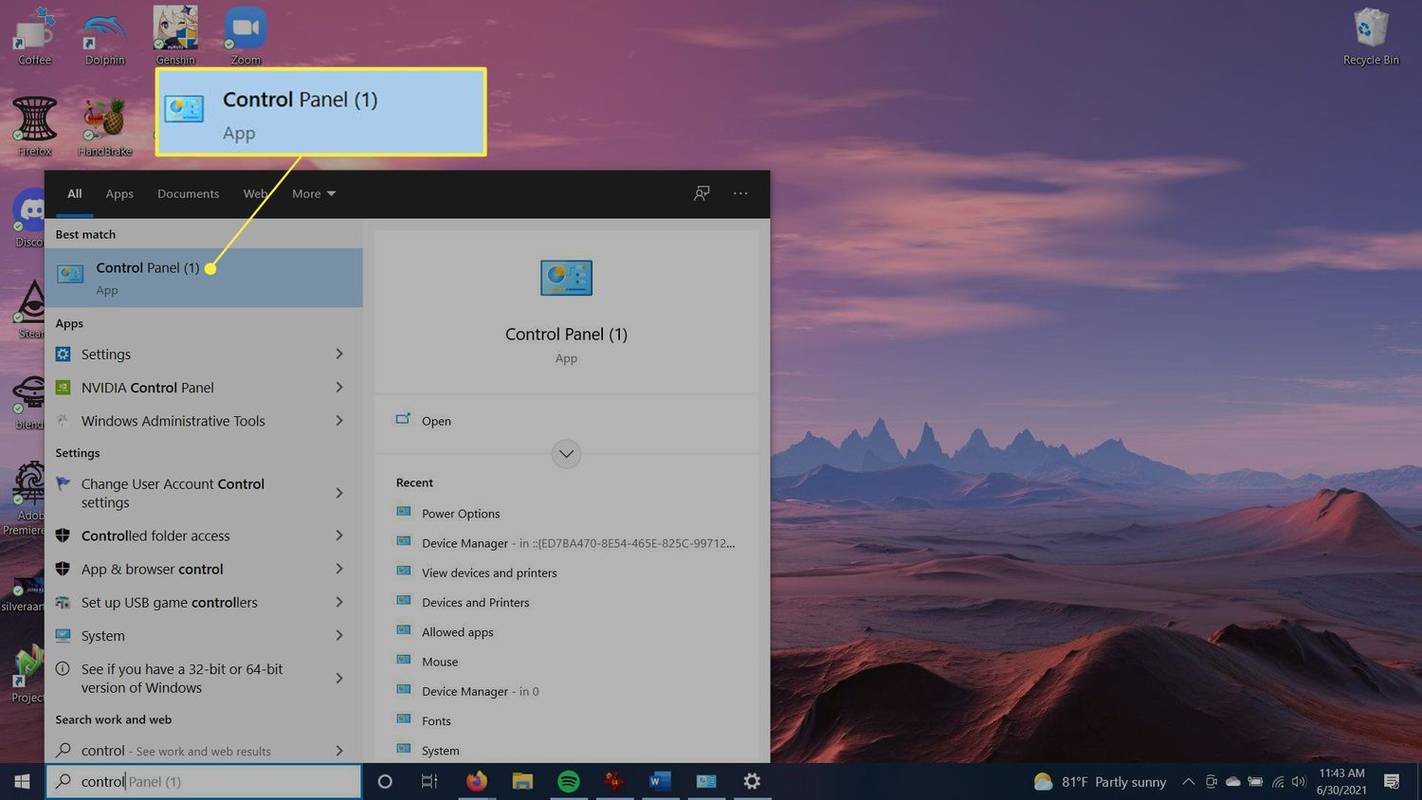
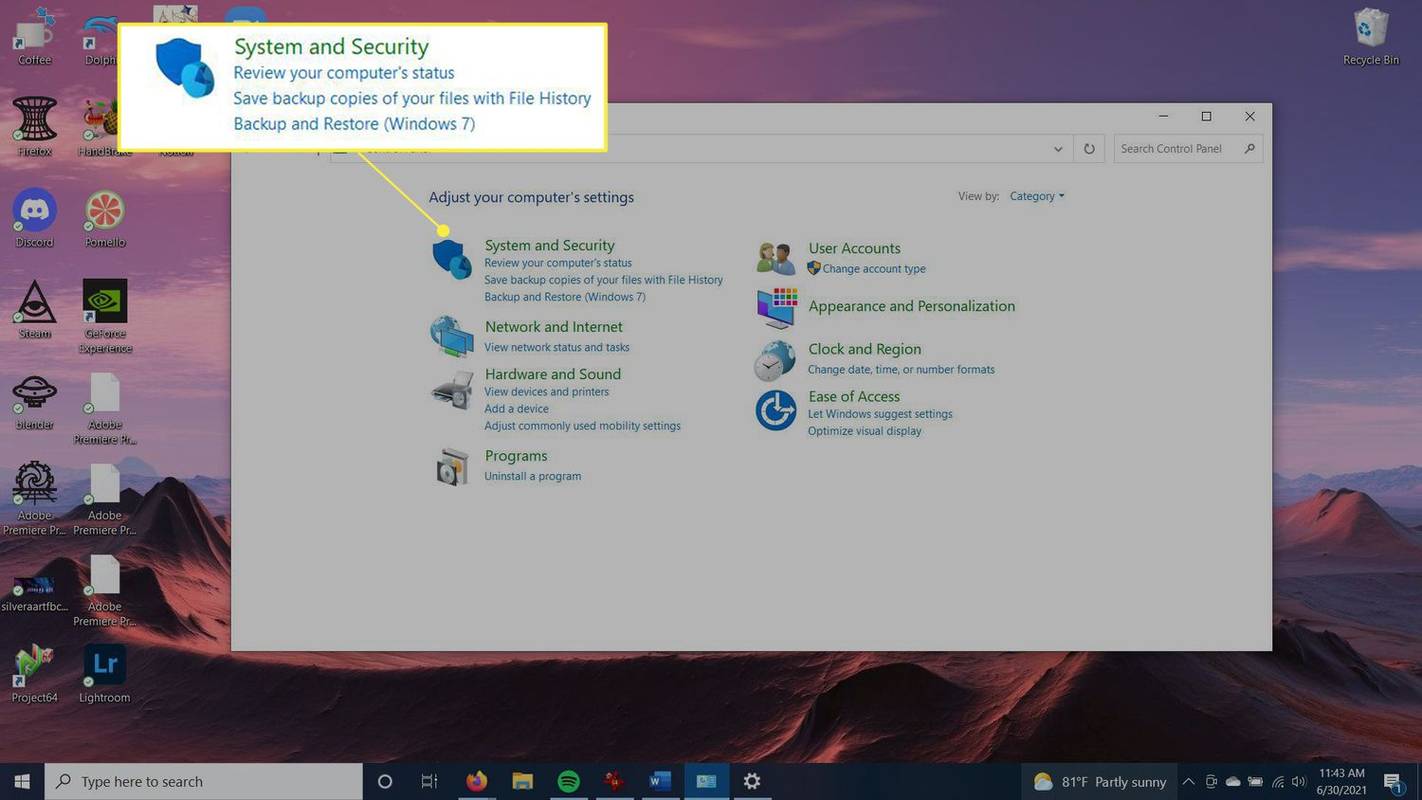
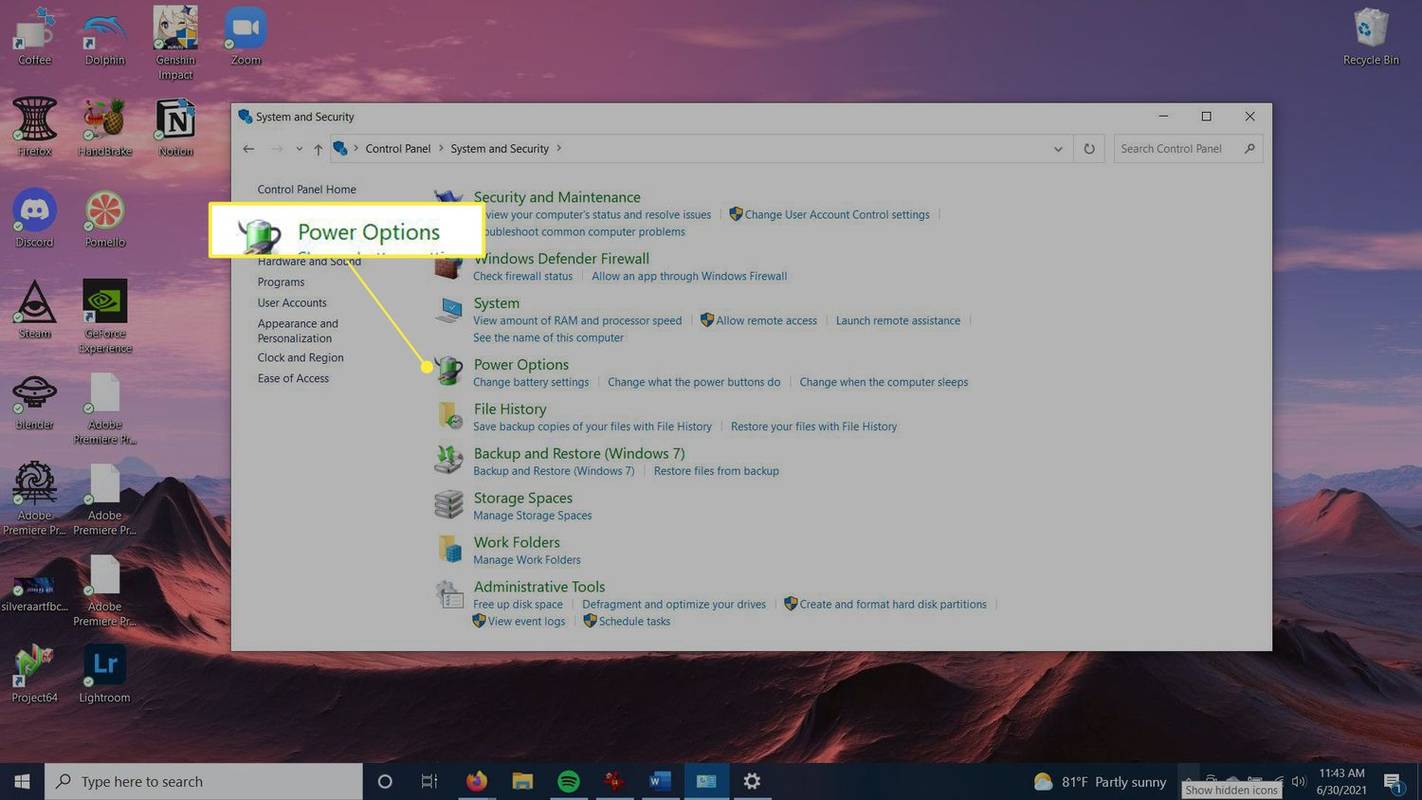
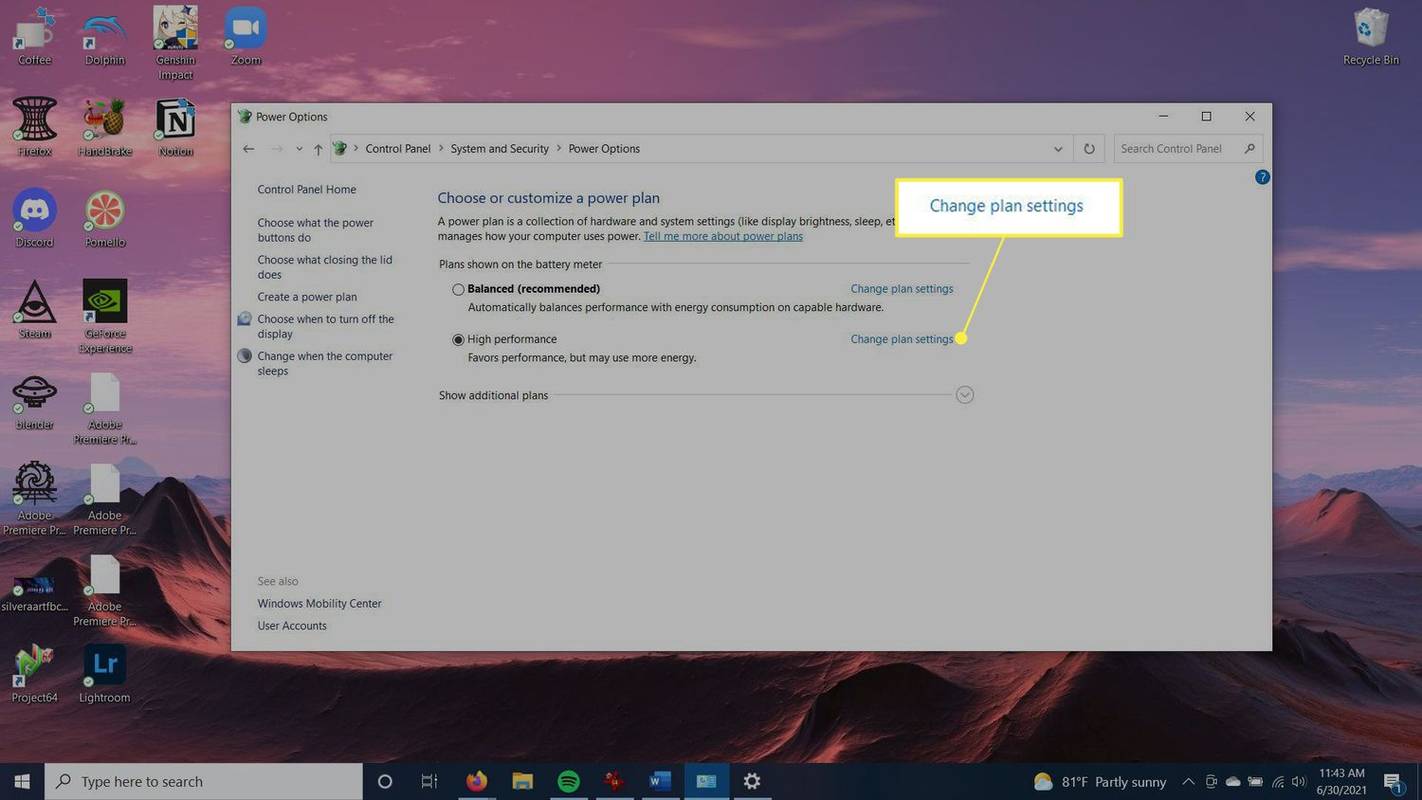
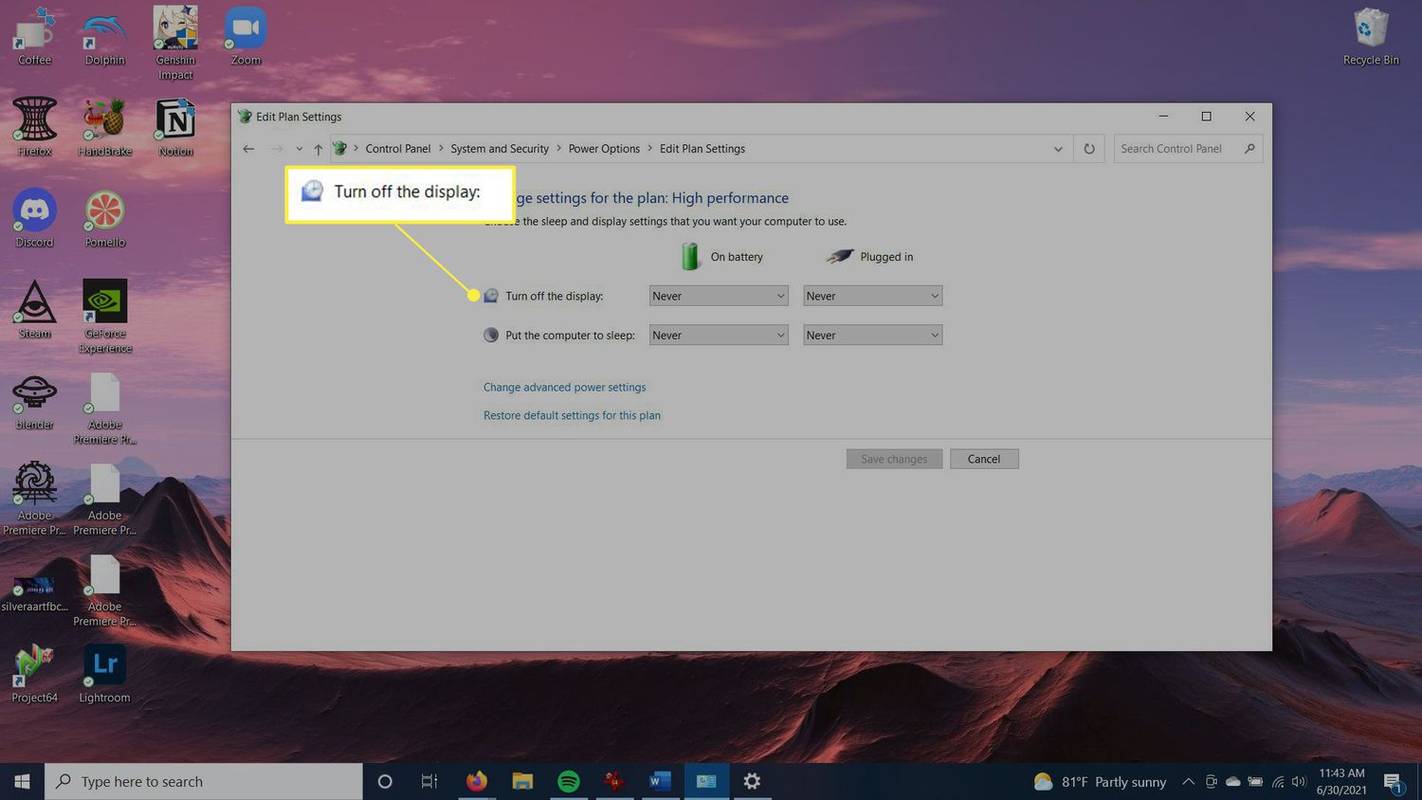
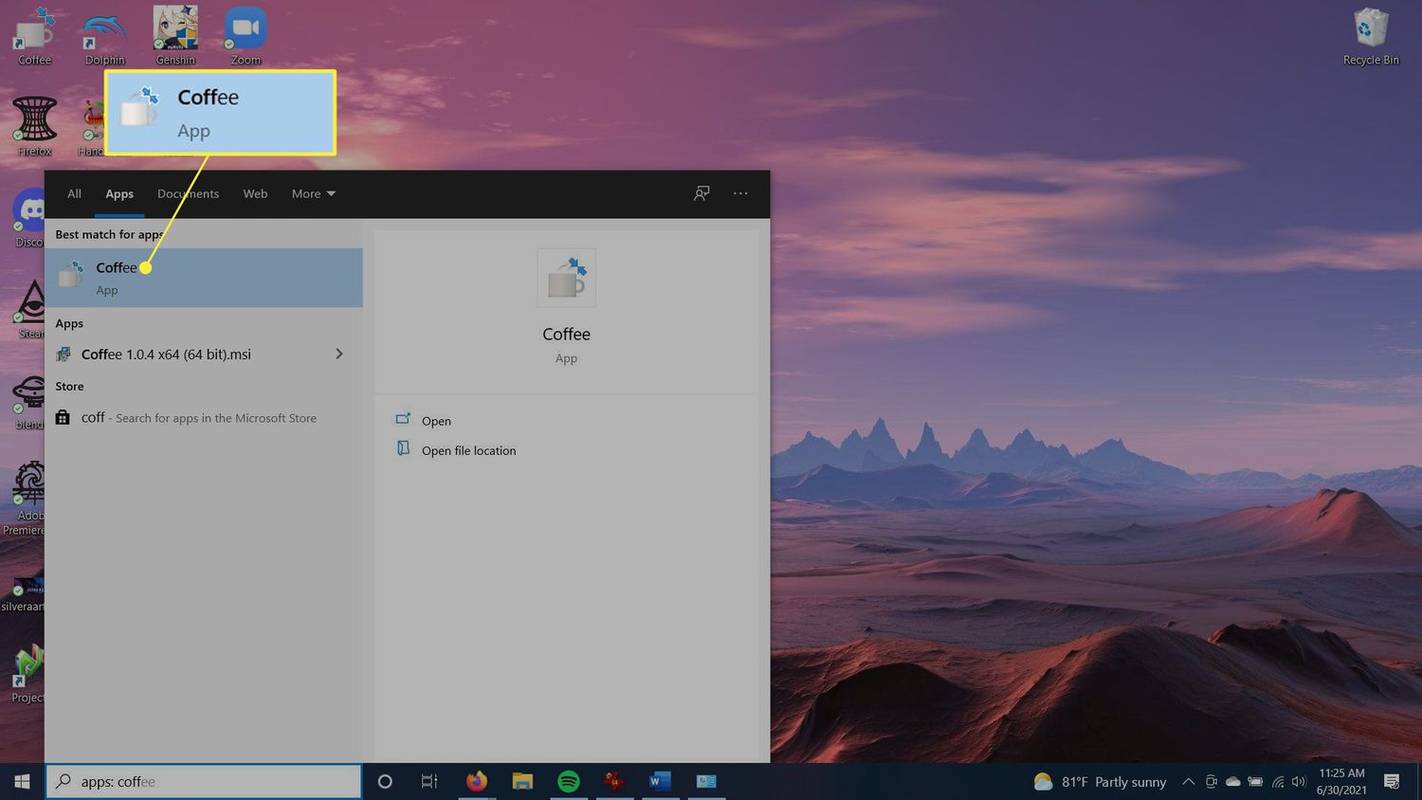
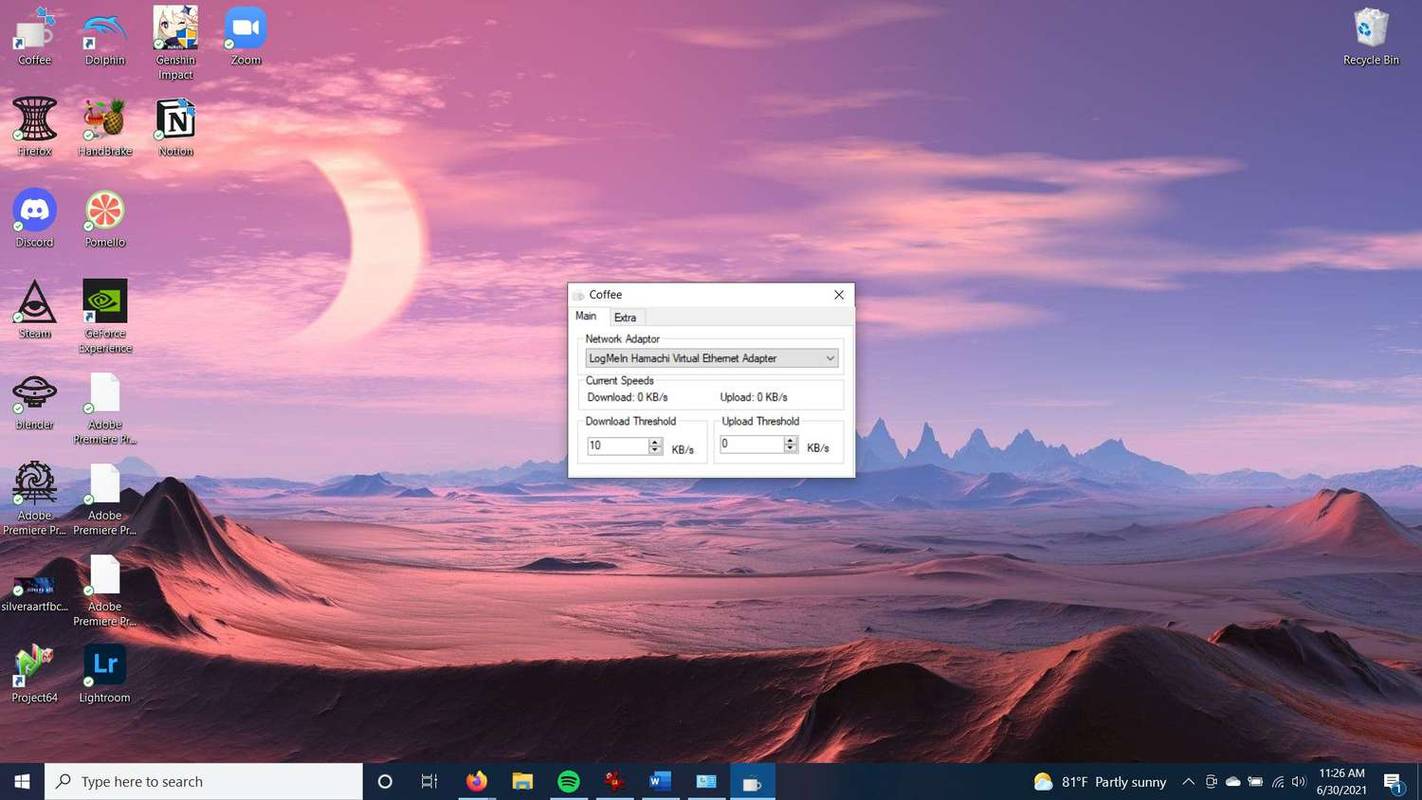
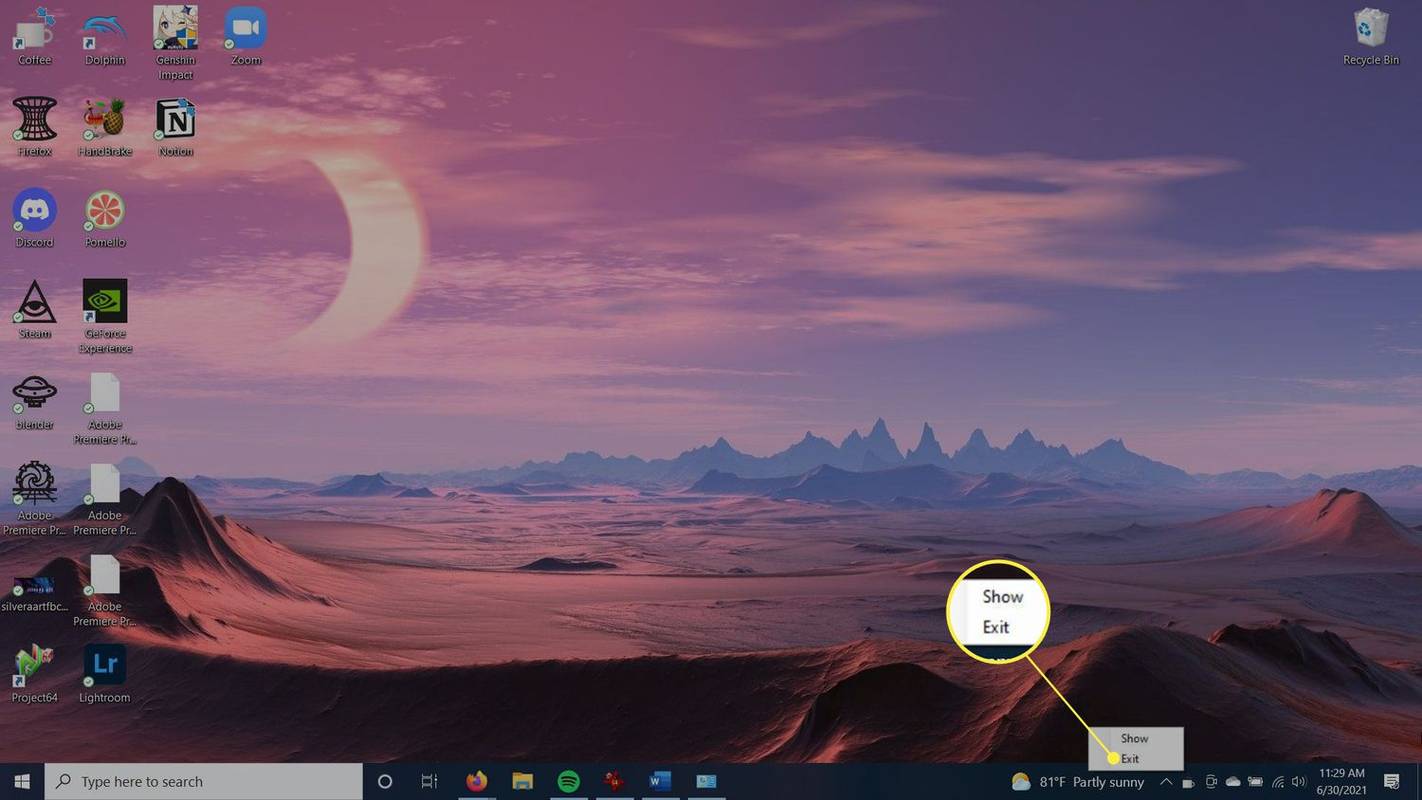
![設定を表示する Windows の [スタート] メニュー](http://macspots.com/img/keyboards-mice/25/how-keep-your-computer-awake-without-touching-mouse-9.jpg)
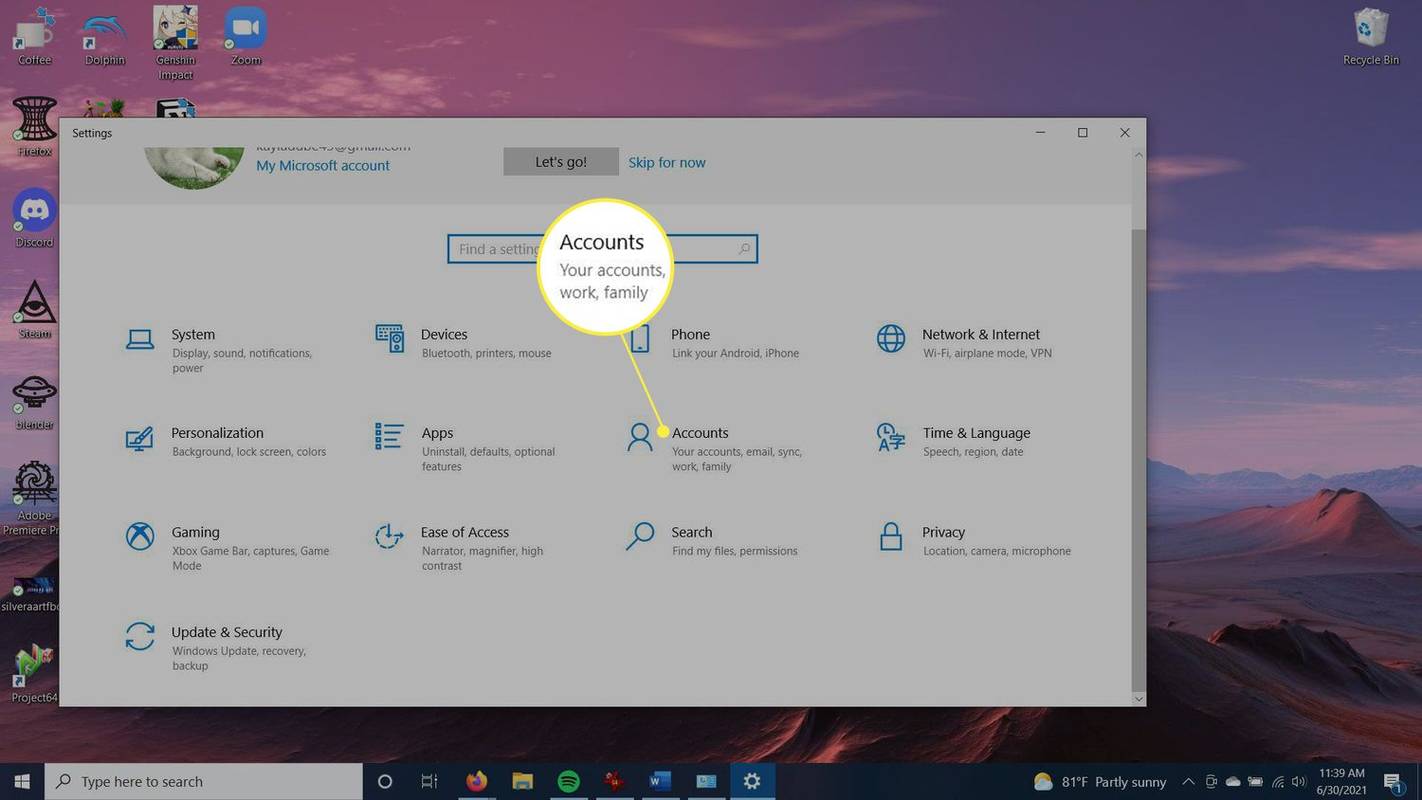
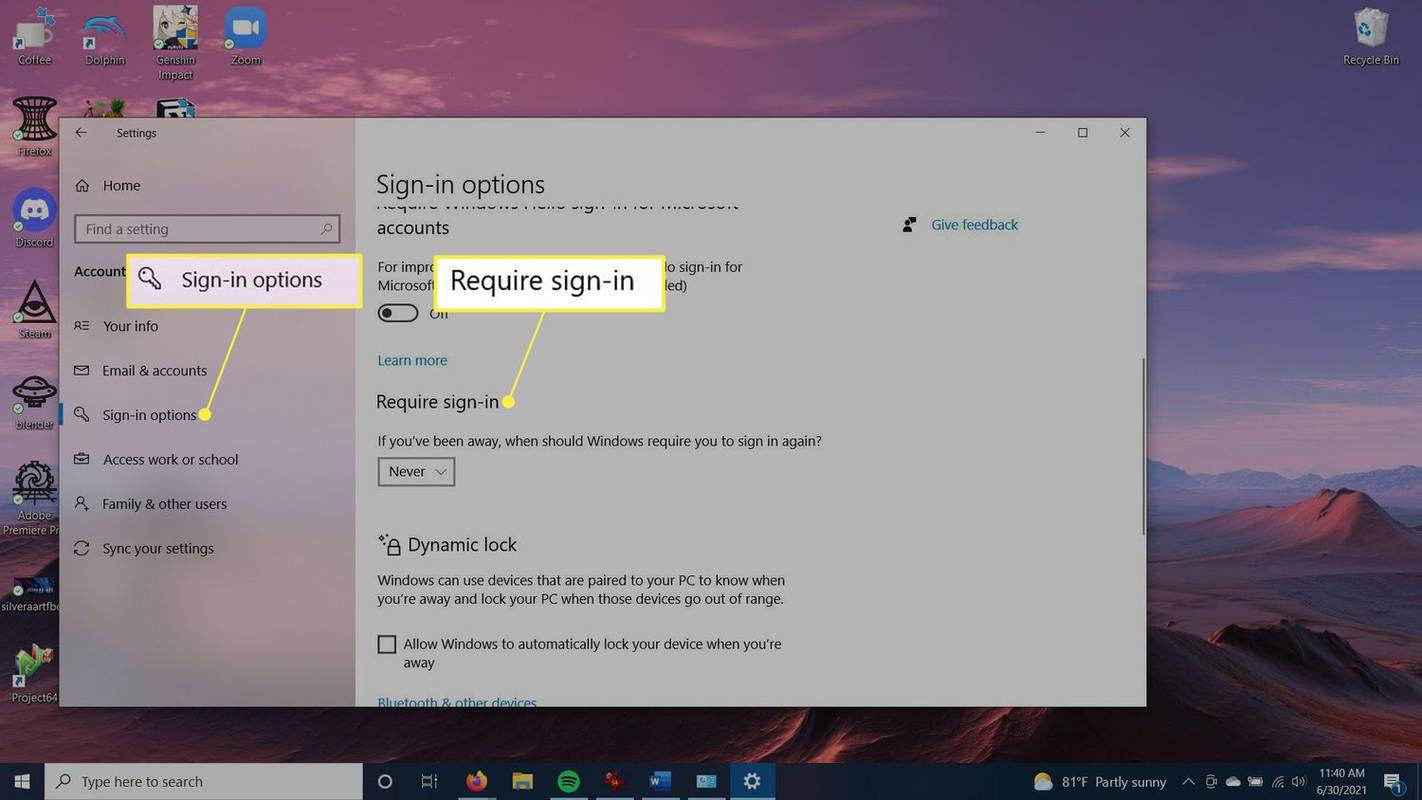
![[サインインが必要] で [決してしない] が強調表示されたサインイン オプション](http://macspots.com/img/keyboards-mice/25/how-keep-your-computer-awake-without-touching-mouse-12.jpg)

