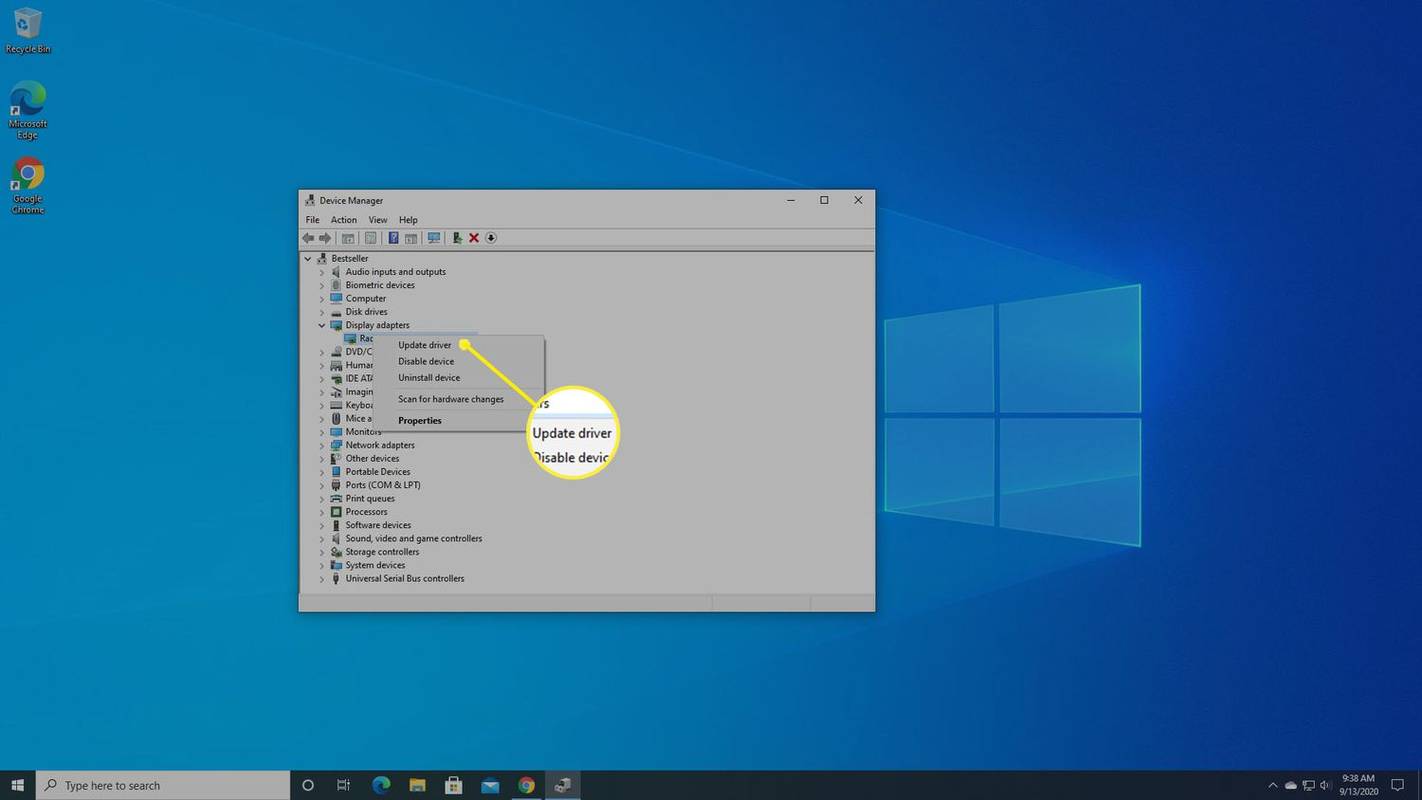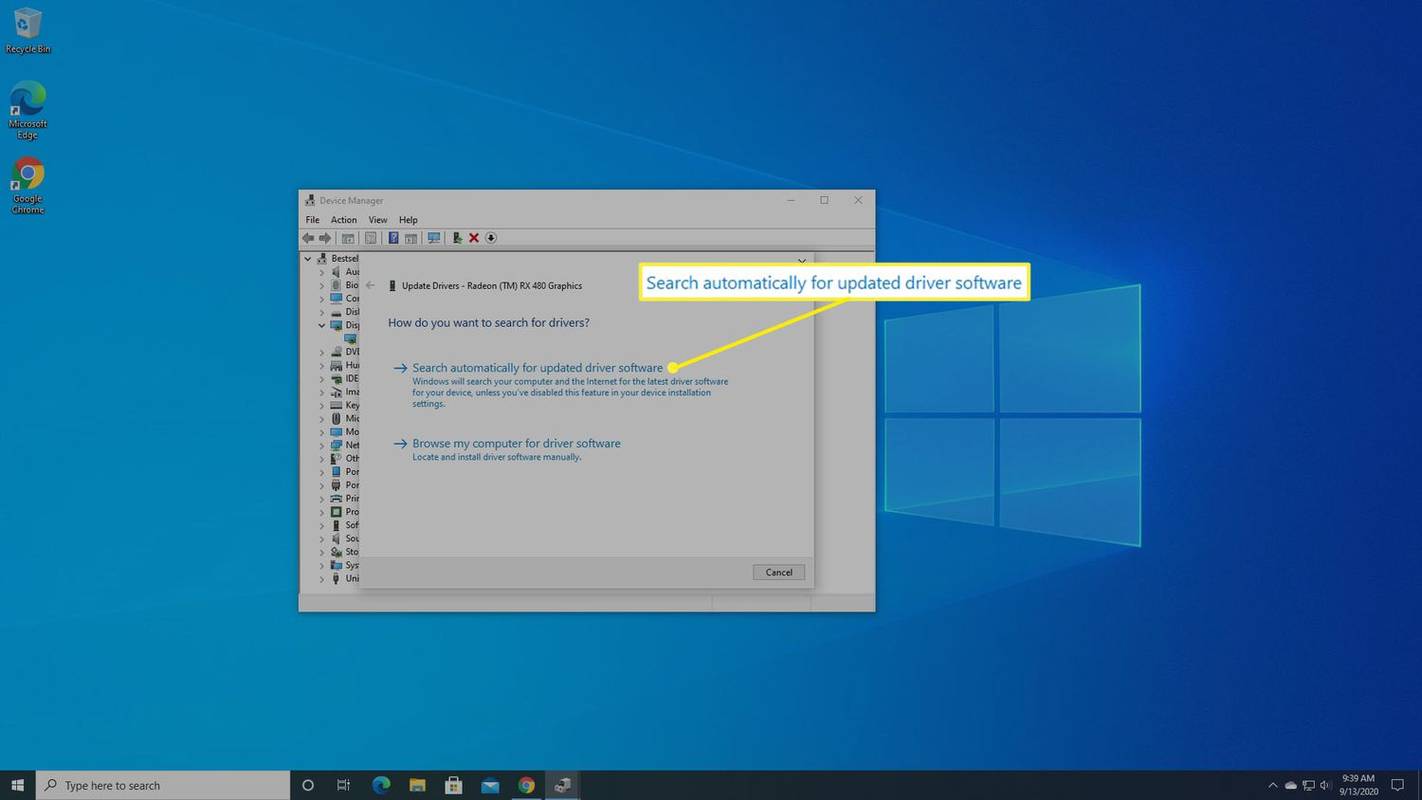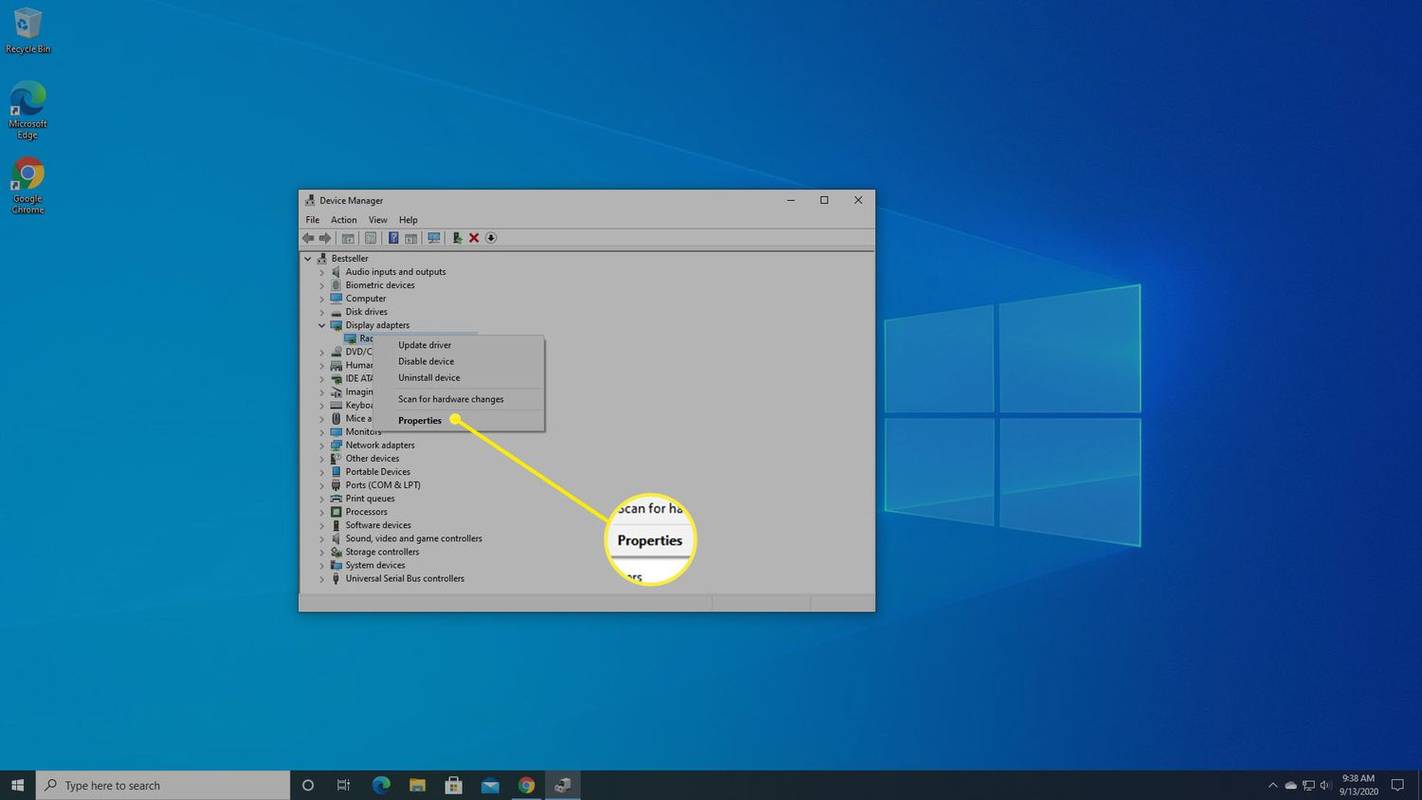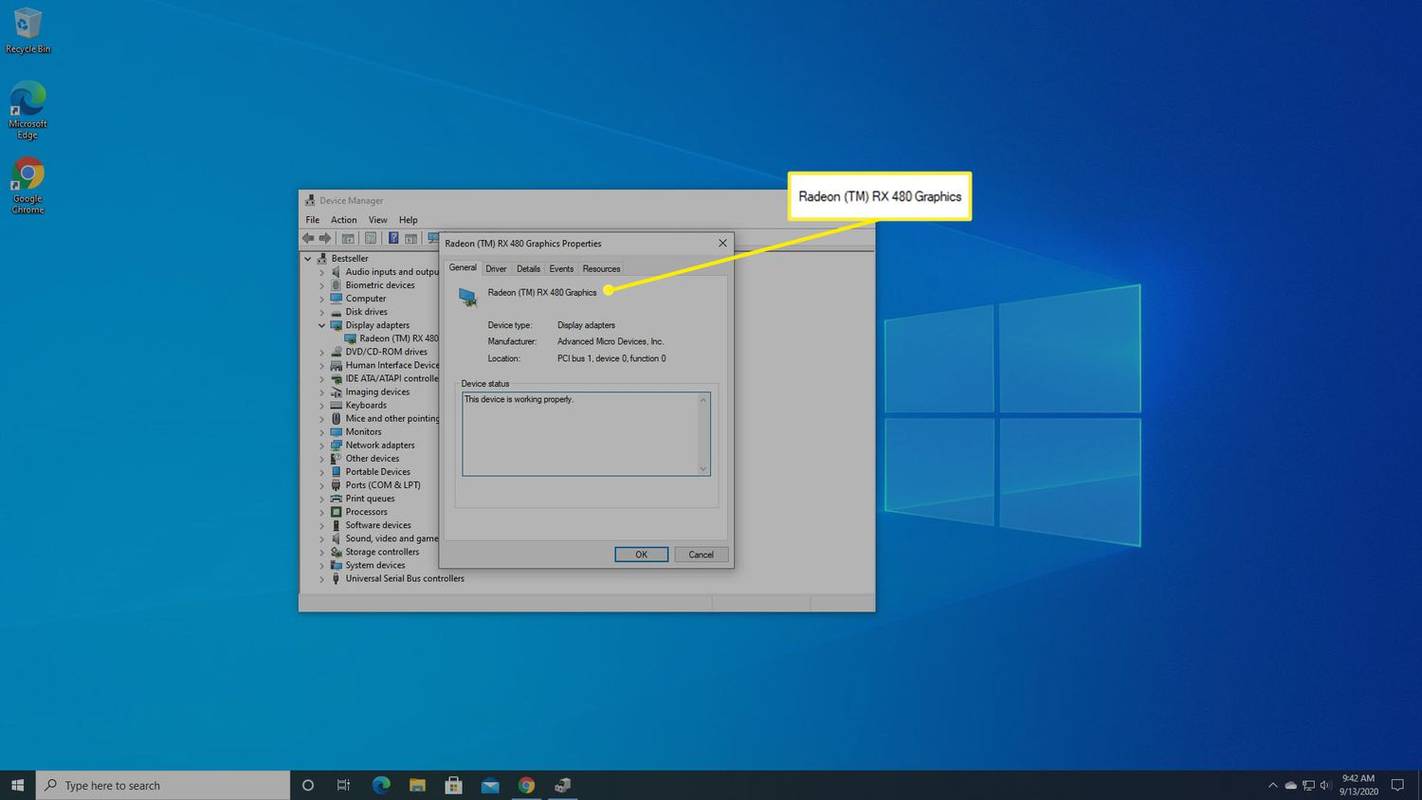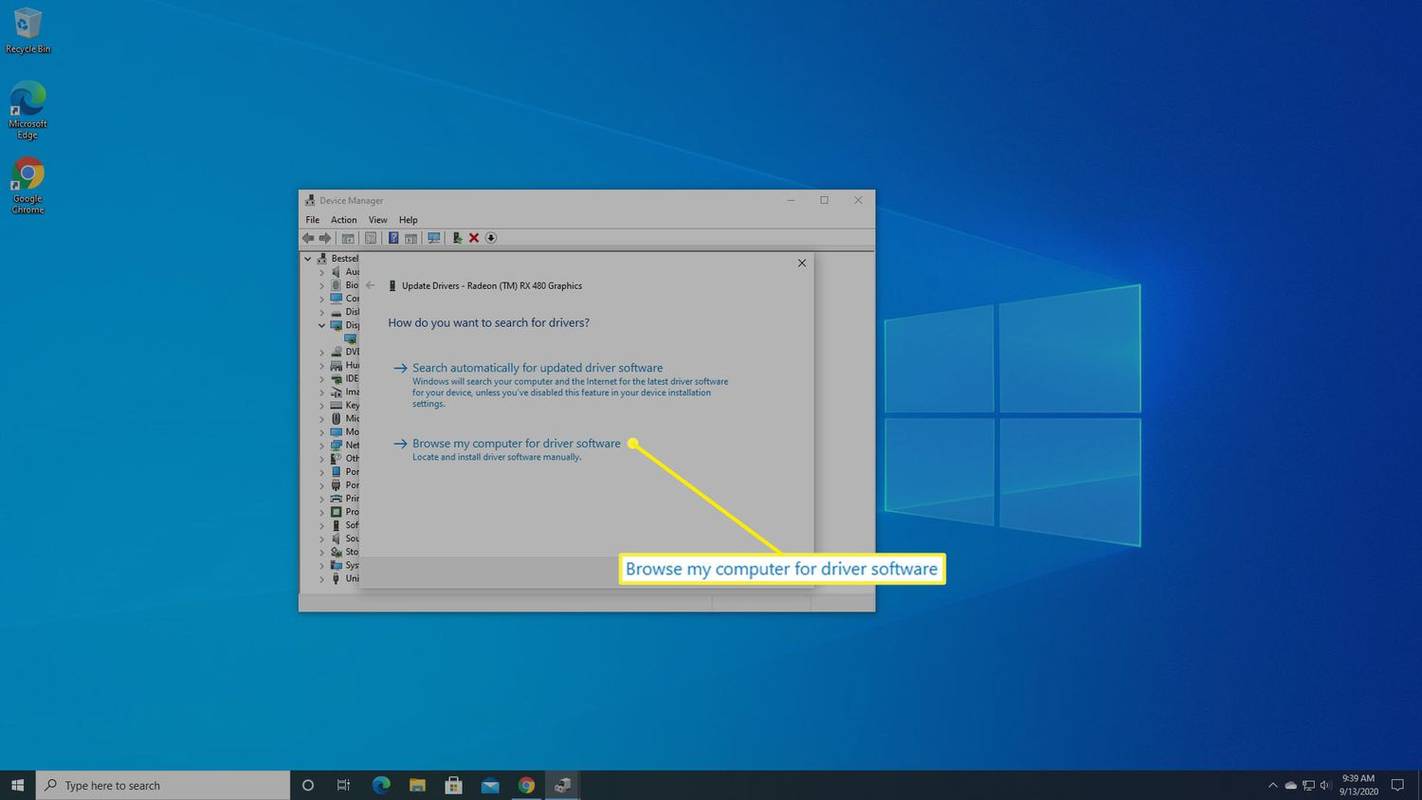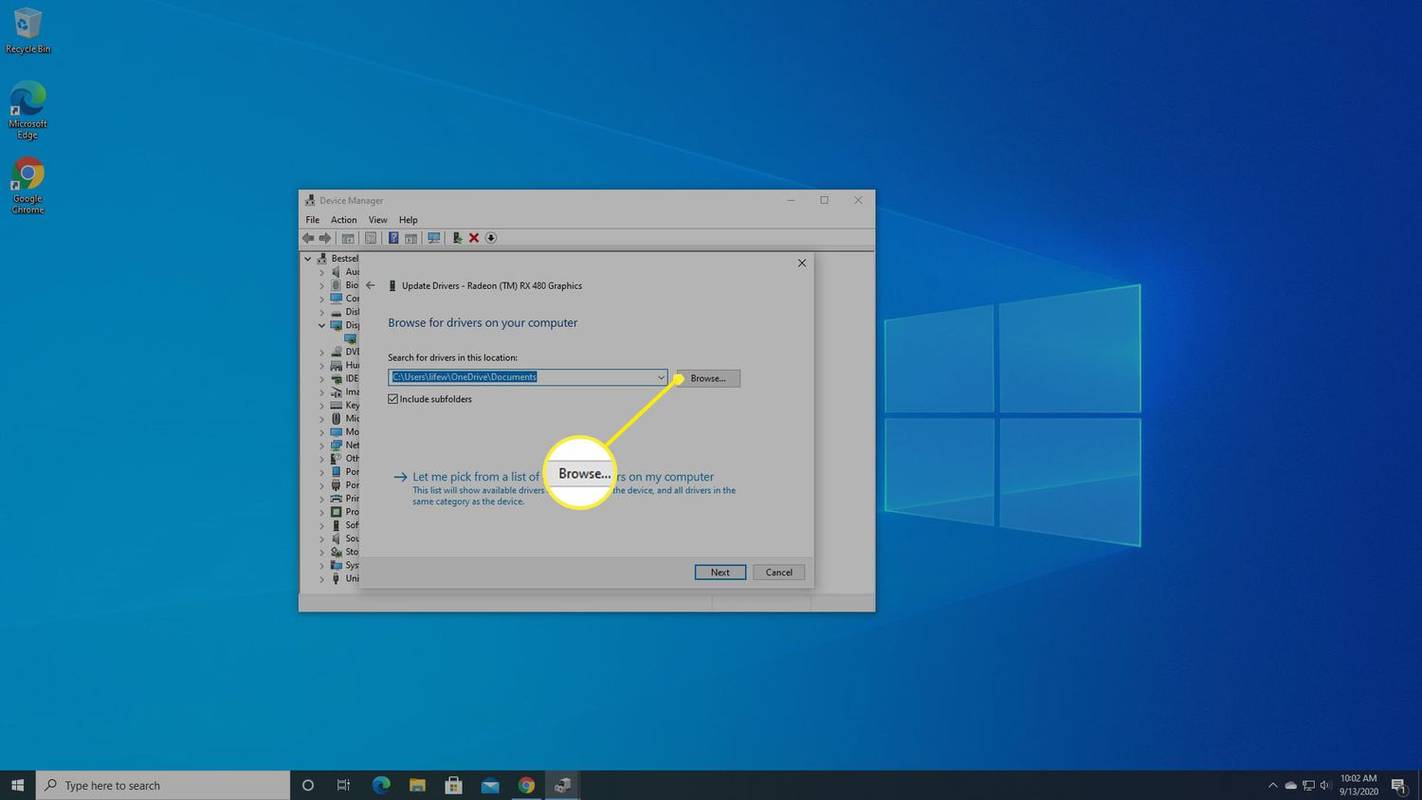知っておくべきこと
- 自動: 右クリック 始める そして選択します デバイスマネージャ 。
- 次に、アダプターを右クリックして選択します ドライバーを更新する > ドライバー ソフトウェアを自動的に検索する 。
- マニュアル: ソフトウェアをダウンロードして開きます デバイスマネージャ 、ドライバーを右クリックし、選択します ドライバーを更新する > コンピューターを参照してドライバー ソフトウェアを検索する 。
Windows PC でゲームをしていると、ゲームの遅れや途切れ、または画像が期待したほど美しくないことに気づく場合があります。まだ新しいコンピュータを購入しないでください。グラフィックカードのアップデートが必要なだけかもしれません 運転者 。グラフィック ドライバーを更新する方法については、読み続けてください。
グラフィックカードドライバーを更新する方法
ほとんどの場合、またコンピュータを日常的に使用する状況では、グラフィックス ドライバーを更新する必要はありません。ただし、ゲームをしたり、3D グラフィックスを実行したり、ビデオを多用する作業にシステムを使用したりしている場合は、グラフィックス ドライバーを最新の状態に保つことをお勧めします。
これを行うには時間がかかり、混乱を招く可能性のある方法がたくさんありますが、Windows コンピュータは、ほとんどの混乱を回避して、必要なものを見つけるのに十分な賢さを備えています。それを行うように依頼する方法を知っておく必要があるだけです。
-
右クリックして、 始める Windows 10 コンピューターの ボタンを押して、選択します デバイスマネージャ 。

-
Windows には、コンピュータの内部およびコンピュータに接続されているすべてのデバイスが表示されます。ディスプレイ アダプターを探して、 矢印 左側にある をクリックすると、コンピュータ内のすべてのグラフィックス コントローラが表示されます。

-
グラフィックス カードまたはディスプレイ アダプターの名前を右クリックし、[ ドライバーを更新する 。
悪意のあるダウンロード クロームのブロックを解除する方法
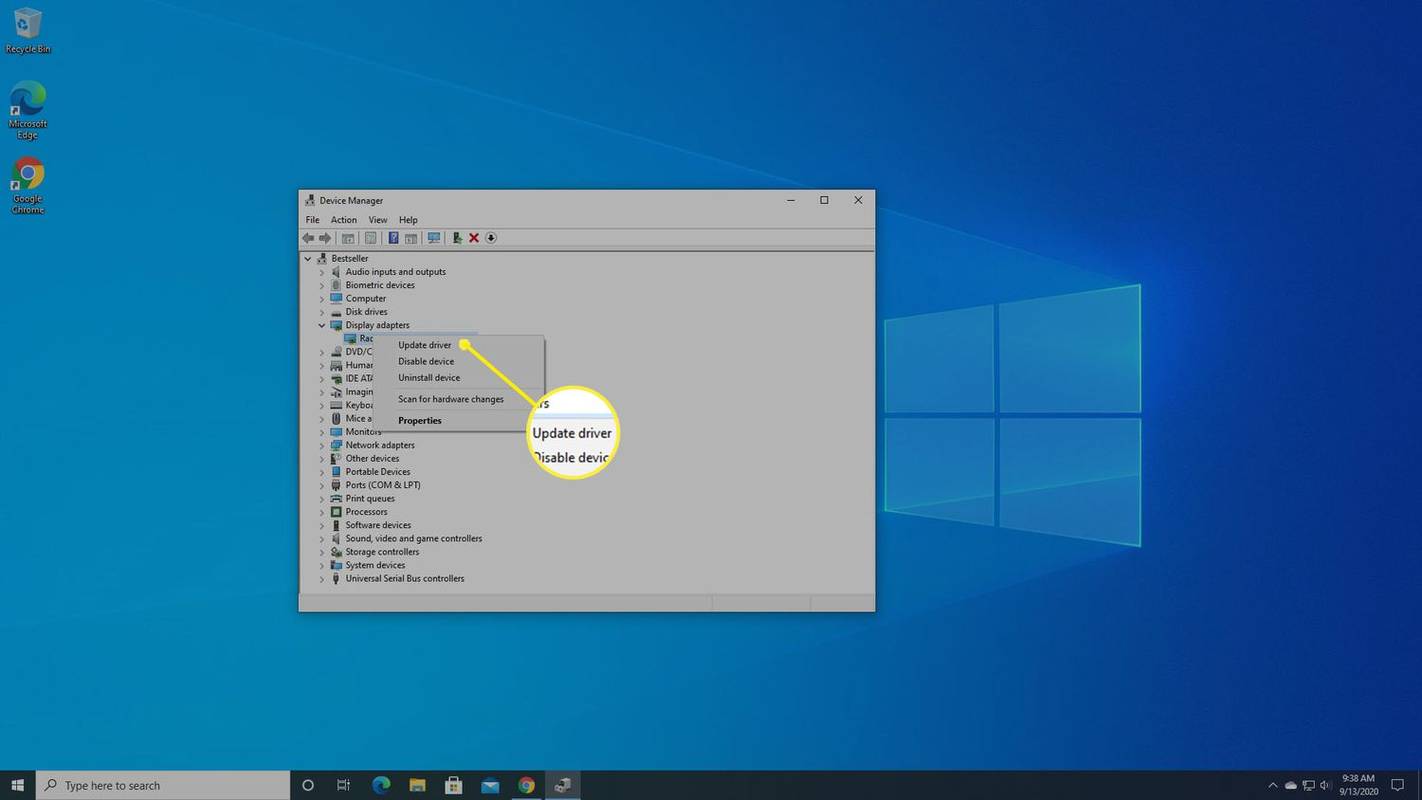
-
Windows は、新しいドライバーを検索するかどうかを尋ねます。選択する ドライバー ソフトウェアを自動的に検索する カードの新しいドライバーを検索します。
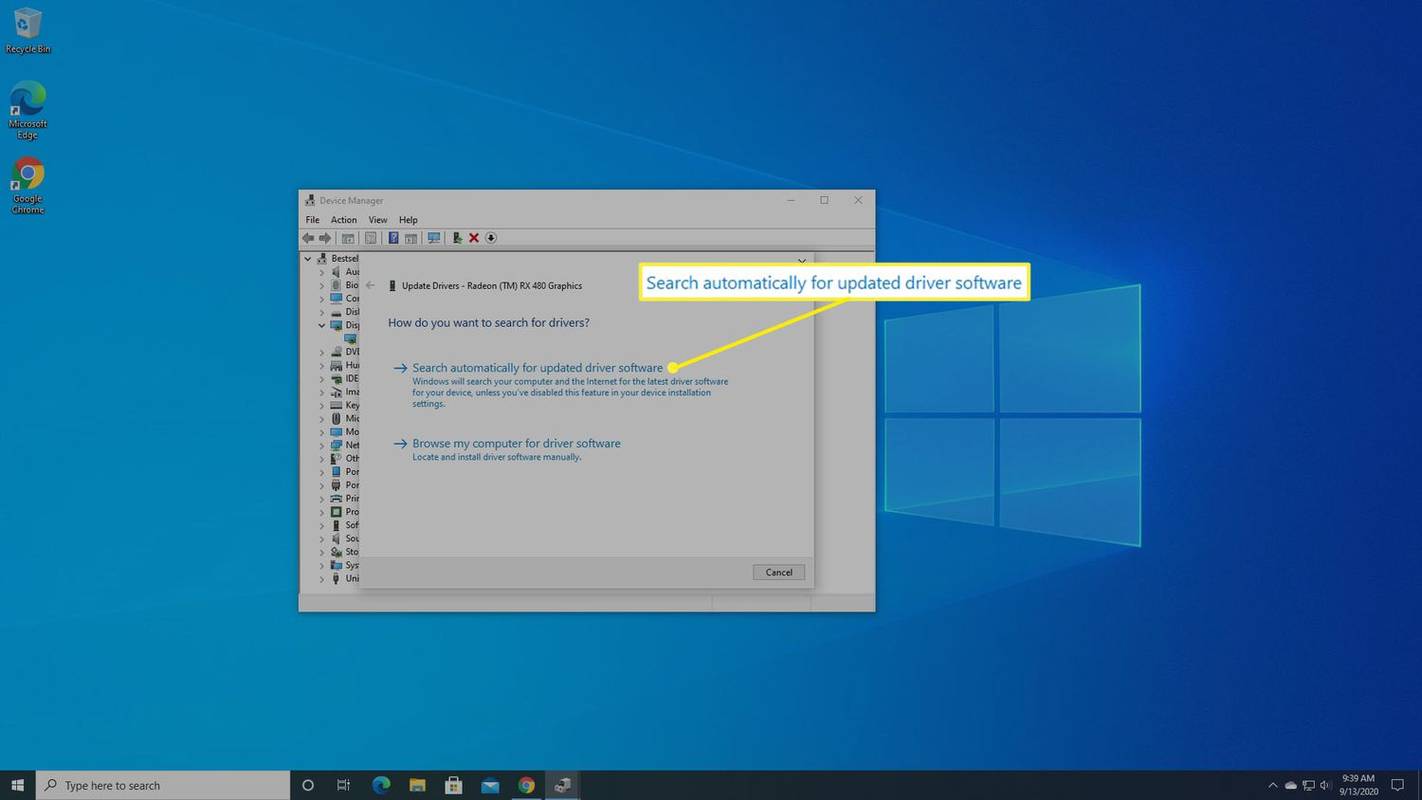
-
Windows が更新を見つけると、自動的にインストールします。
グラフィックドライバーを手動で更新する方法
多くのゲーム用およびハイエンド ビデオまたは 3D グラフィックス カードの場合、グラフィックス カード メーカーのサイトに直接アクセスして、ゲームや集中的なグラフィックスの目的に合わせた最新のドライバーを見つける必要があります。
-
右クリックして、 始める Windows 10 コンピューターの ボタンを押して、選択します デバイスマネージャ 。

-
ディスプレイ アダプターを探して、 矢印 左側にある をクリックすると、コンピュータ内のすべてのグラフィックス コントローラが表示されます。

-
グラフィックス カードまたはディスプレイ アダプターの名前を右クリックし、[ プロパティ 。
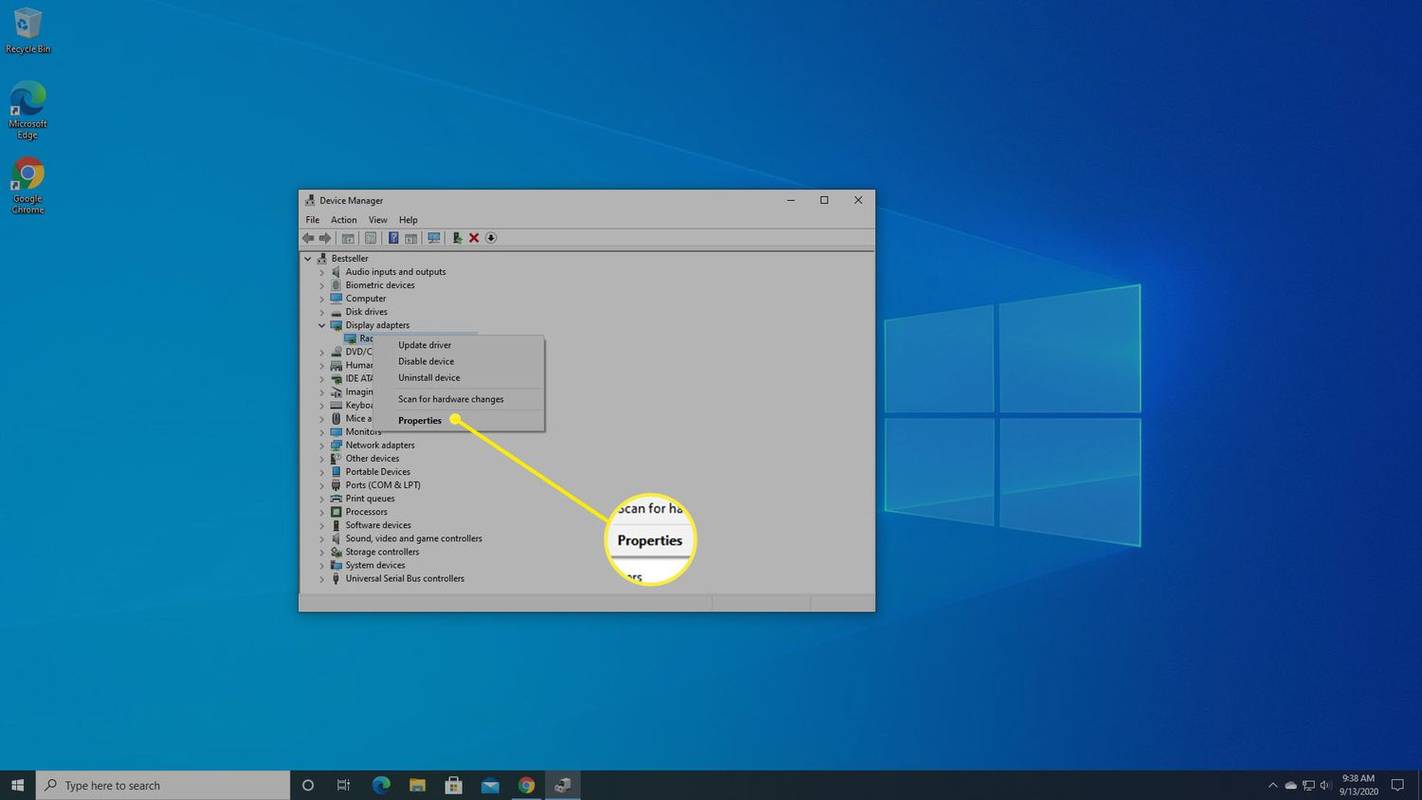
-
Windows では、表示されるポップアップ メニューにグラフィックス カードの正確なモデルが表示されます。それを書き留めてください。
ある Google ドライブから別の Google ドライブに転送する
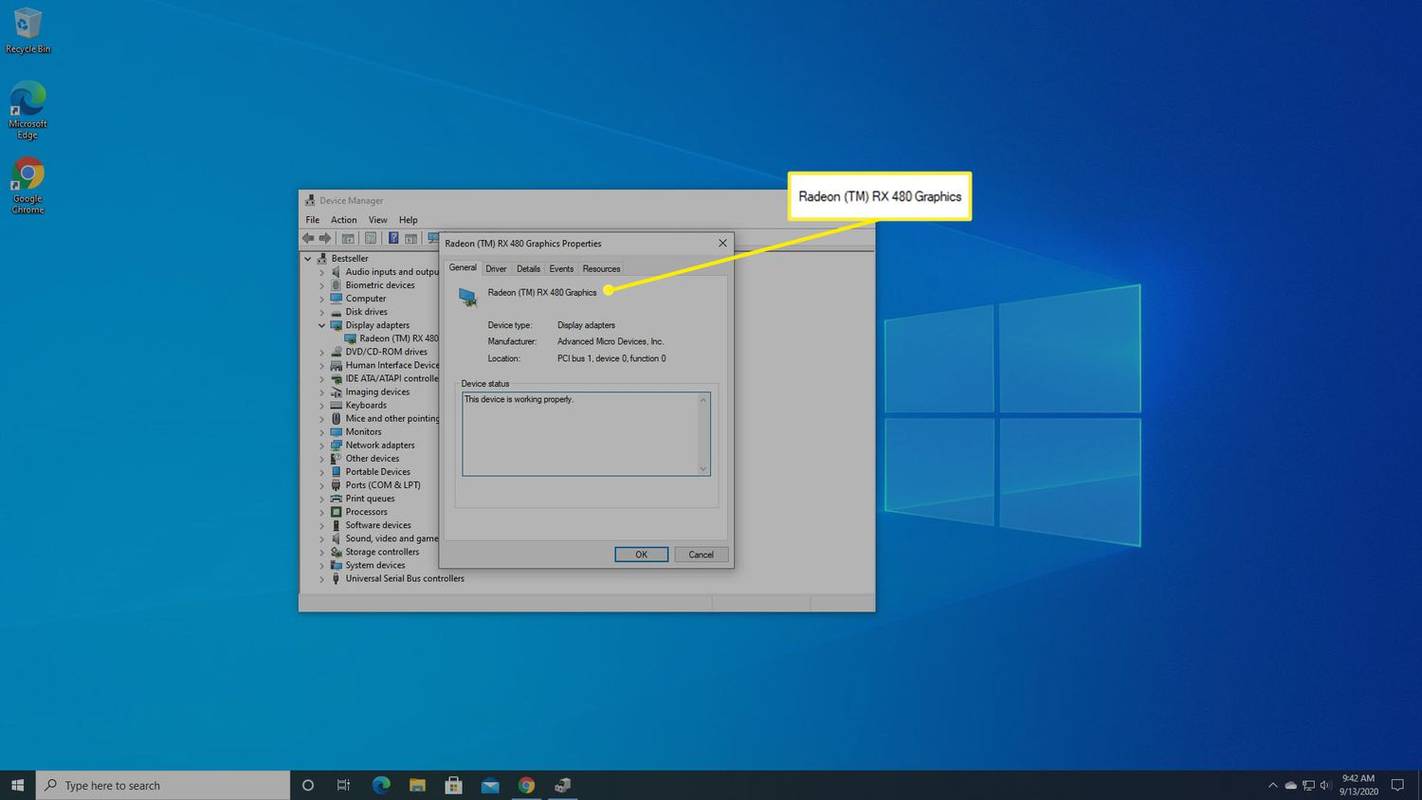
-
ドライバーを製造している会社の Web サイトにアクセスします。以下のリンクから、その会社のグラフィックス ドライバーのダウンロード ページに直接アクセスできます。
-
このサイトで、グラフィック カードのモデルを見つけて、特定のグラフィック カードに適したドライバーをダウンロードします。
ハードウェア会社は、探しているものを簡単に見つけられるようにします。たとえば、NVIDIA は、お使いの GPU またはグラフィックス コントローラーのモデルに直接アクセスできるドロップダウン メニューを提供しています。
-
右クリックして、 始める ボタンをクリックし、選択します デバイスマネージャ 。

-
[ディスプレイ アダプター] を展開し、グラフィック カードの名前を右クリックして、 [ディスプレイ アダプター] を選択します。 ドライバーを更新する > コンピューターを参照してドライバー ソフトウェアを検索する 。
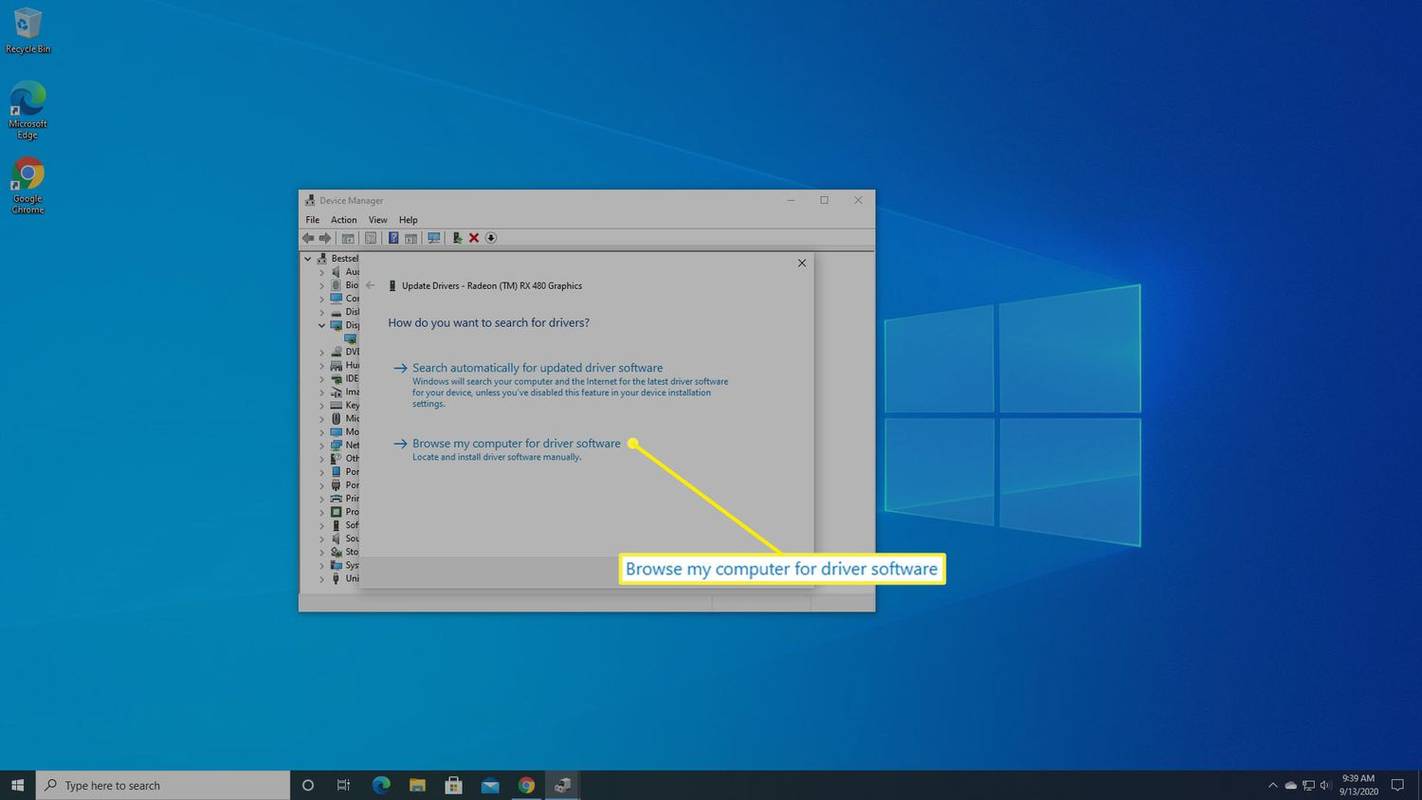
-
選択する ブラウズ をクリックして、ダウンロードしたドライバー更新ファイルを見つけます。 新しいドライバーを特定の場所に保存していない限り、ダウンロード内にあります。 ユーザーの下のフォルダー。見つけたら、それを選択してから、 わかりました。
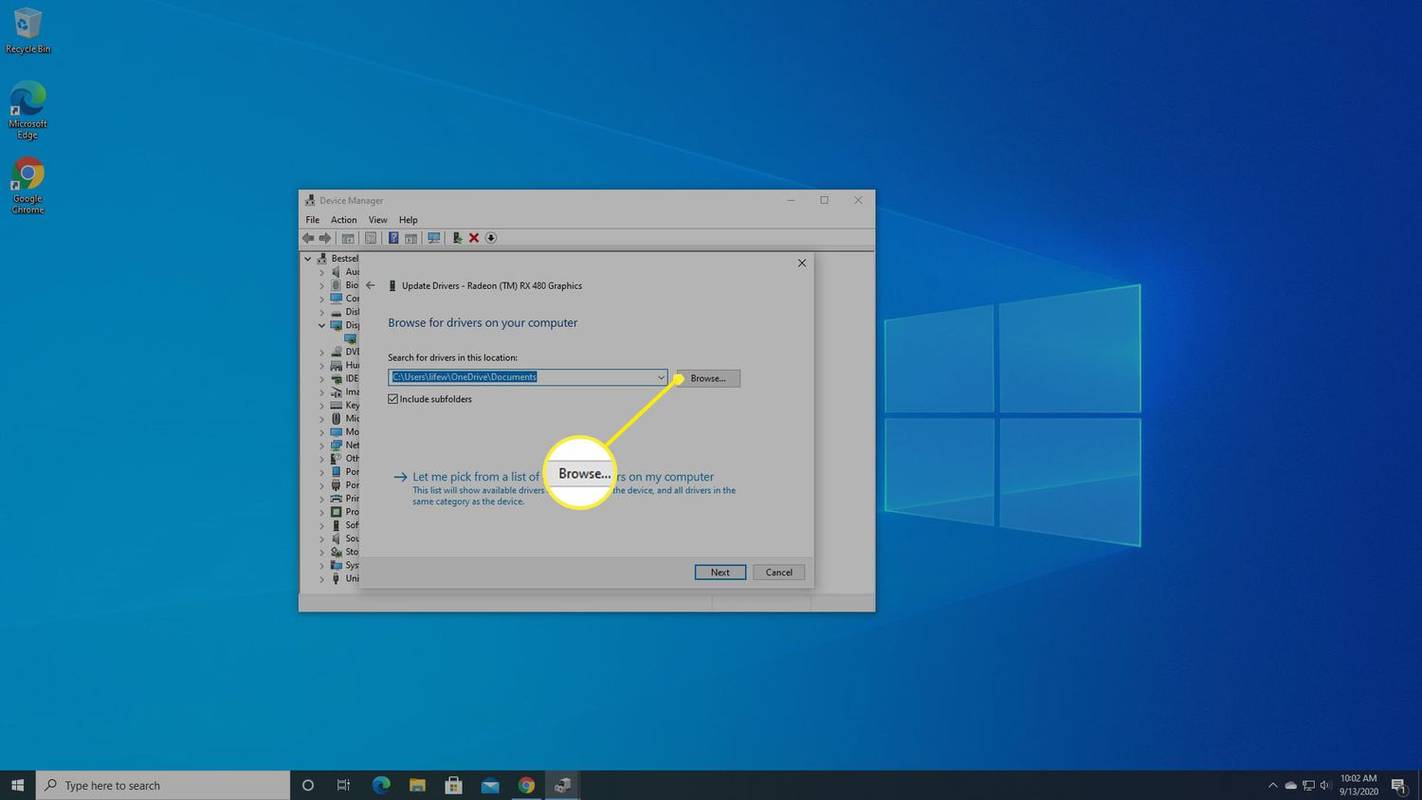
-
Windows が新しいドライバーのインストールを開始します。指示に従って、コンピューターを再起動します。