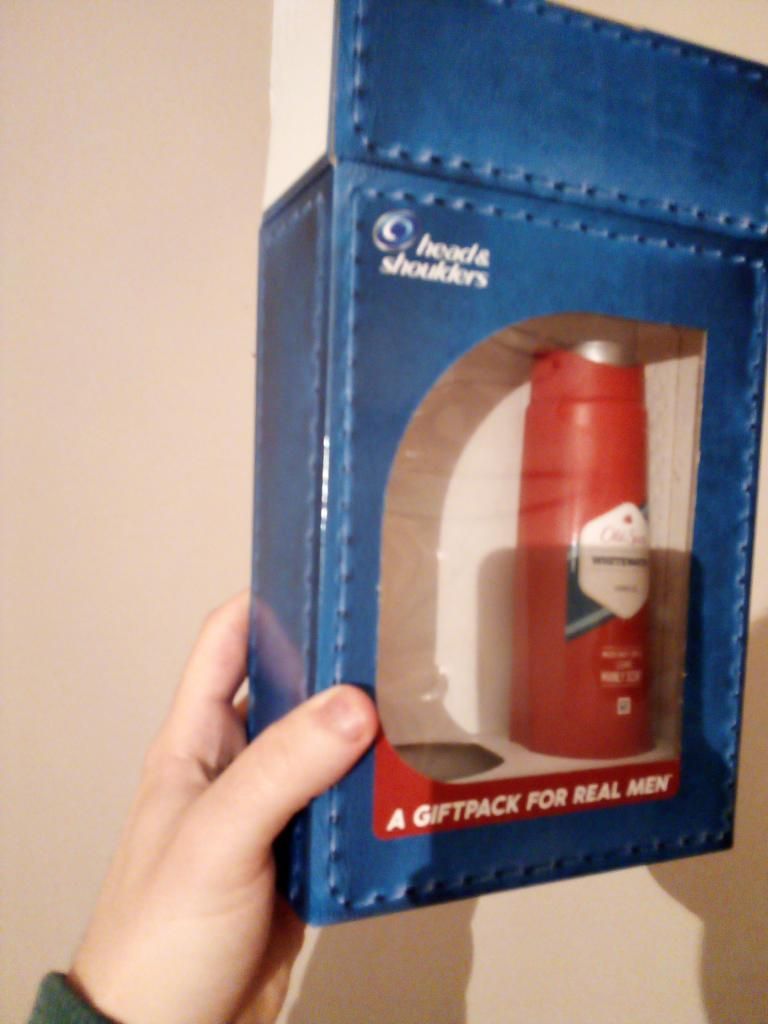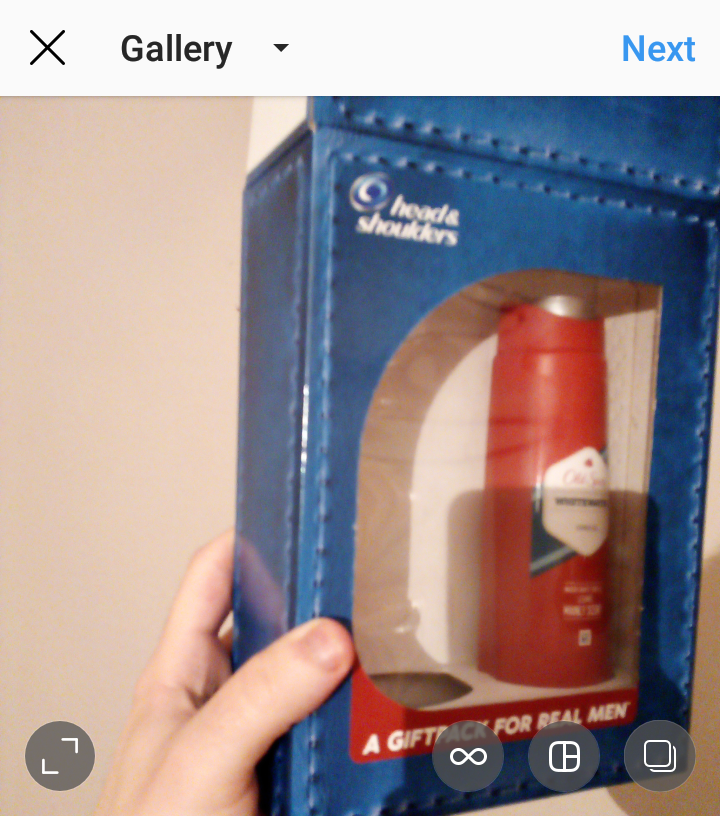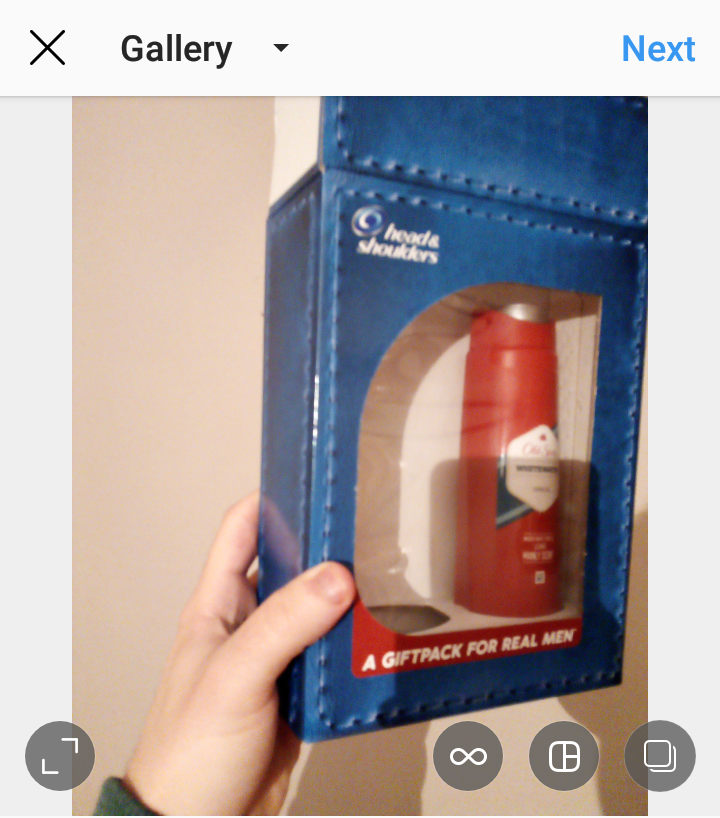Avid Instagramユーザーは、プラットフォームのトリッキーな写真サイズ設定アルゴリズムに精通している可能性があります。完璧な写真をアップロードしようとしても、完全にカット、トリミング、またはサイズ変更する必要があることがわかります。
Google ドキュメントを表示のみから編集に変更する方法

Instagramのデフォルトの圧縮アルゴリズムを回避する方法はありませんが、事後に画像を輝かせる方法で画像を最適化することができます。この記事では、Instagramをアップロードして騙し、画像を最高品質で紹介するための理想的なサイズ、方法に焦点を当てています。

Instagramの写真のサイズ要件とは何ですか?
Instagramに写真を投稿するシームレスなエクスペリエンスが必要な場合は、Instagramの写真のサイズ要件をよく理解しておくことをお勧めします。質問は単純なものですが、実際にはかなり複雑になる可能性があります。
まず、Instagramには、写真の向きに応じてさまざまなサイズ要件があります。たとえば、ポートレートで機能するものは、風景写真では機能しません。
Instagramは、幅のある写真を変更するように強制することはありません 320px に 1080px 。
向きに基づいたInstagram写真のサイズ要件は次のとおりです。
iPhoneでボイスメールをクリアする方法
- ネイティブカメラアプリで写真を撮ります。
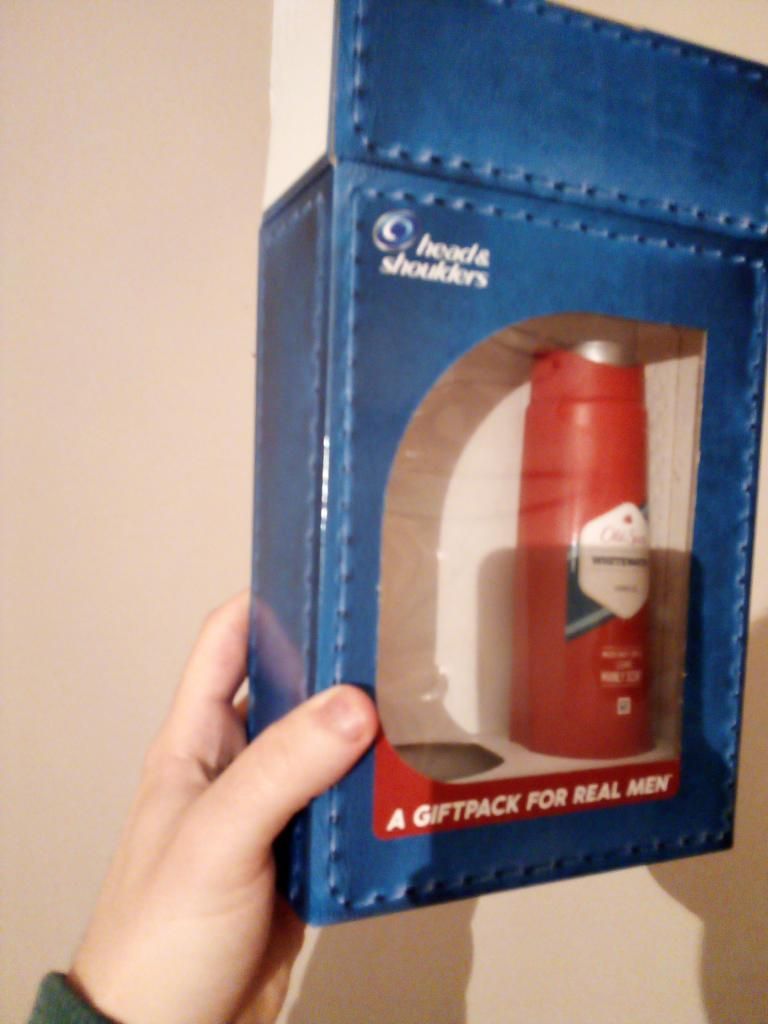
- Instagramギャラリーに画像をロードします。 Instagramが正方形の画像にズームインし、完全なポートレートモードを表示しないことに気付くでしょう。
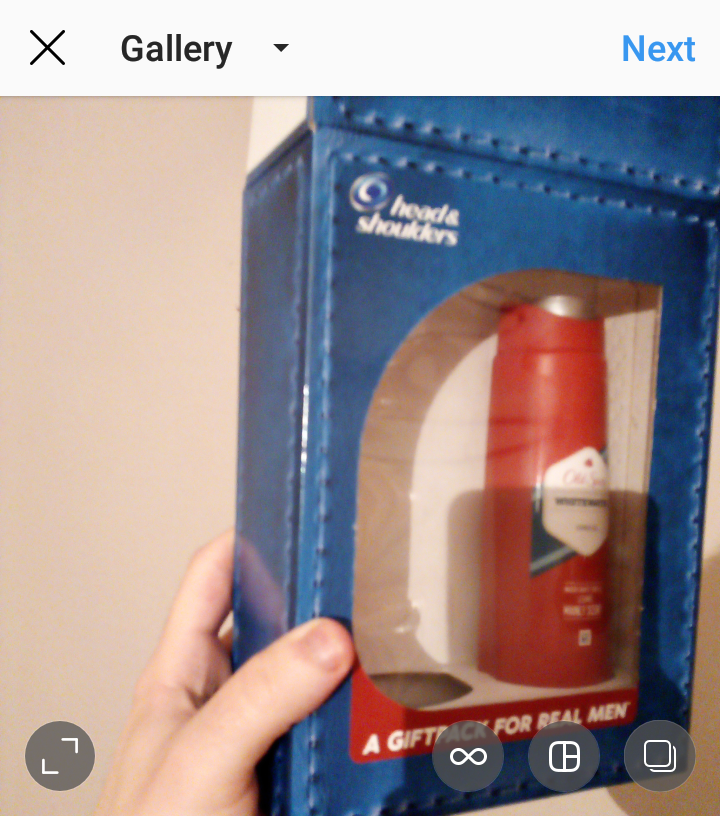
- 今 捻り潰します 指で動かすと、Instagramは側面に白い境界線があるポートレート画像全体を引き上げます
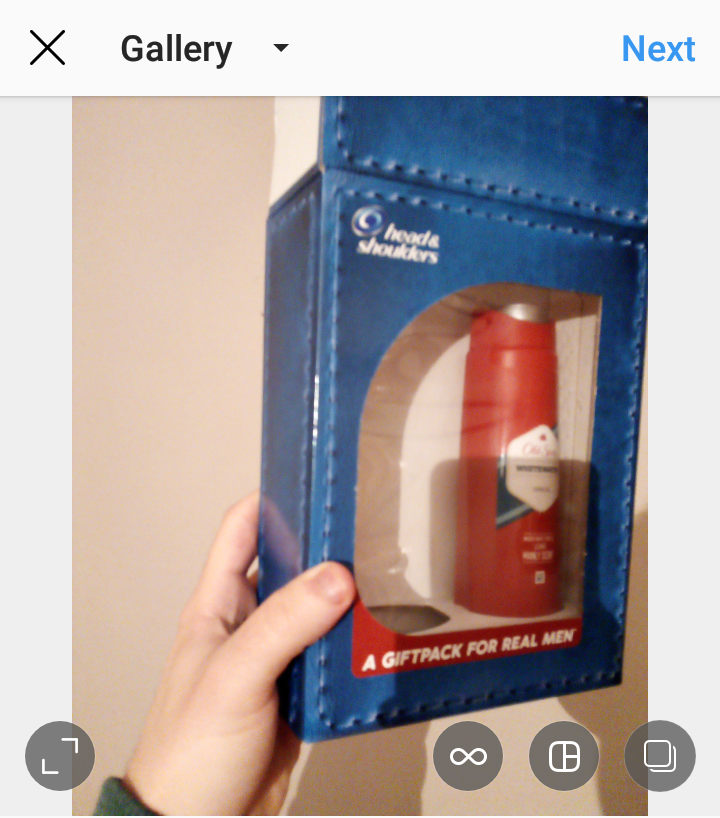
Instagramが写真のサイズを変更する方法
Instagramは、ほとんどの画像を2048px x 2048px(2Kより大きい写真の場合)にサイズ変更します。最小の基準に合わせるために、小さい画像は通常1080×1080まで拡大されます。圧縮時に品質/詳細を維持するために、4K(3,840×2,160)で写真を撮る必要があるのはこのためです。

幸い、スマートフォンカメラのほとんどの解像度は4Kまたは3,840×2,160です。これが、Instagramの編集が写真を撮るという行為から始まる理由です。 あなたはあなたの電話を調整する必要があります 前 高品質の写真を撮る !
理想的なInstagramの写真のサイズは 3,840×2,160
画像を4K(3,840×2,160)で公開すると、Instagramはそれらを利用可能な最大の圧縮サイズ(2K – 2048px x 2048px)にダウングレードします。これにより、Instagramがデフォルトの圧縮設定を4Kにすることを決定した場合に備えて、将来の画像も準備されます。
4Kポートレートモードで写真を撮る
Instagramは、ユーザーがコンテンツを上から下に消費する縦スクロールアプリです。したがって、縦に表示されるポートレート写真が好まれます。これは、あなたの写真がより多くのスペースを占め、タイムラインでより多くの人に見られることを意味します。
Google Chrome をアンインストールして再インストールするにはどうすればよいですか?
このデモでは、ポートレートモードのシャワーキットの写真を撮りました。 3,840×2,160のポートレートモードの基本的な4K画像でより多くのスペースを確保できるパブリッシングの秘訣を紹介します。これは私たちが撮った画像です:
ノート: それらの国境 しない 画像を公開すると表示されますが、画像全体がタイムライン内に表示されます。
ご覧のとおり、Instagramはフル解像度の画像を垂直にアップロードし、この画像は 画面全体を占める 。

一方、風景画像は画面の半分を占めることはほとんどありません。ソーシャルメディアで注目を集める場合、ポートレート写真が優れているのはこのためです。後でポートレート写真を編集してポートレートにする手間を省くために、ポートレートモードで写真を撮ることを確認する必要があります。
完全なPNG品質でアップロード
Instagramにアップロードするために画像を保存するときは、画像が.pngに保存されていることを確認してください。 cf-beacon = '{' rayId ':' 6dbcfb86c9152d67 '、' token ':' ac0ebc0114784b23b3065b729fb81895 '、' version ':' 2021.12.0 '、' si ':100}' crossorigin = 'anonymous'>
興味深い記事
エディターズチョイス

Netflix シークレット コードを使用して隠し映画のロックを解除して視聴する (2024)
この Netflix の隠しメニューはすぐには利用できませんが、これらのコードを使用すると、ホーム画面に表示されない可能性が高い 100 以上のカテゴリやジャンルを閲覧できます。

マイクロソフトデザインチームによってキュレーションされた公式壁紙をダウンロードする
マイクロソフトは、公式壁紙のセットをダウンロードできるようにしました。セットには19枚の壁紙が含まれており、各画像にはさまざまなサイズがあります。壁紙は、Microsoft DesignWebサイトで入手できます。自分にぴったりの画像が見つかるまで下にスクロールします。ウェブサイトはすべてのための追加の詳細を提供します

Xbox OneXとPS4Pro:リビングルームで誇りを持てる4Kコンソールはどれですか?
Xbox One Xは、数か月前から発売されています。 PS4 Proに対するMicrosoftの答えは、非常に有能な4Kコンソールですが、1つの質問が不明なままです。XboxOneXとPS4 Proのどちらで、どちらかです。

Windows10でタッチスクリーンのエッジスワイプを無効にする方法
スワイプした画面の端に応じて、Windows10は異なるアクションを実行します。それらのアクションと、それらを無効にする方法を見てみましょう。

Windows10でEdgeをリセットする方法
Windows10でMicrosoftEdgeが正しく機能しない場合は、アプリをリセットして最初からやり直すことができます。これがその方法です。

Android でスクリーンタイムを確認する方法
Google の Digital Wellbeing 機能を使用して、Android でスクリーンタイムを確認し、ペアレンタルコントロールを使用してお子様のスクリーンタイムを追跡および管理する方法を説明します。