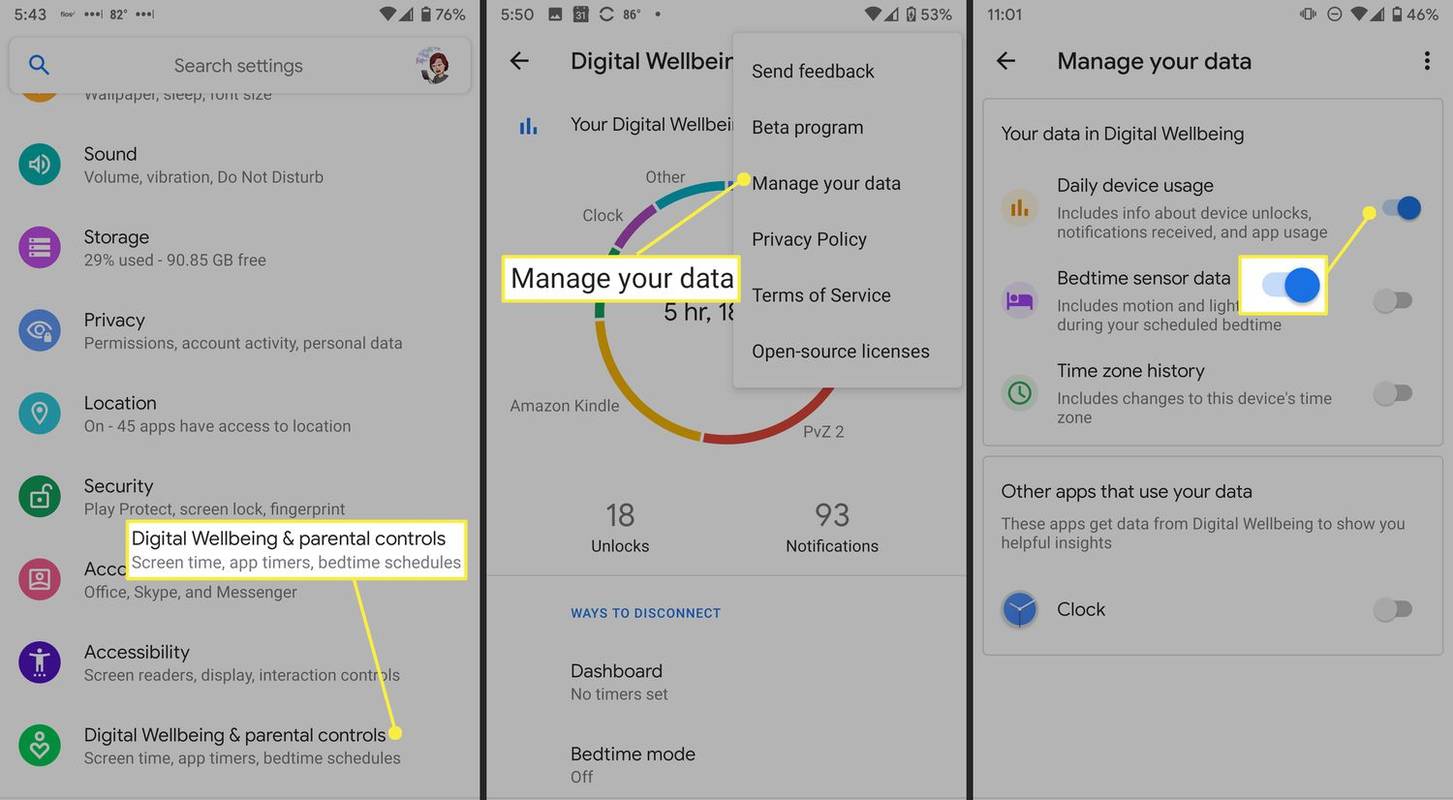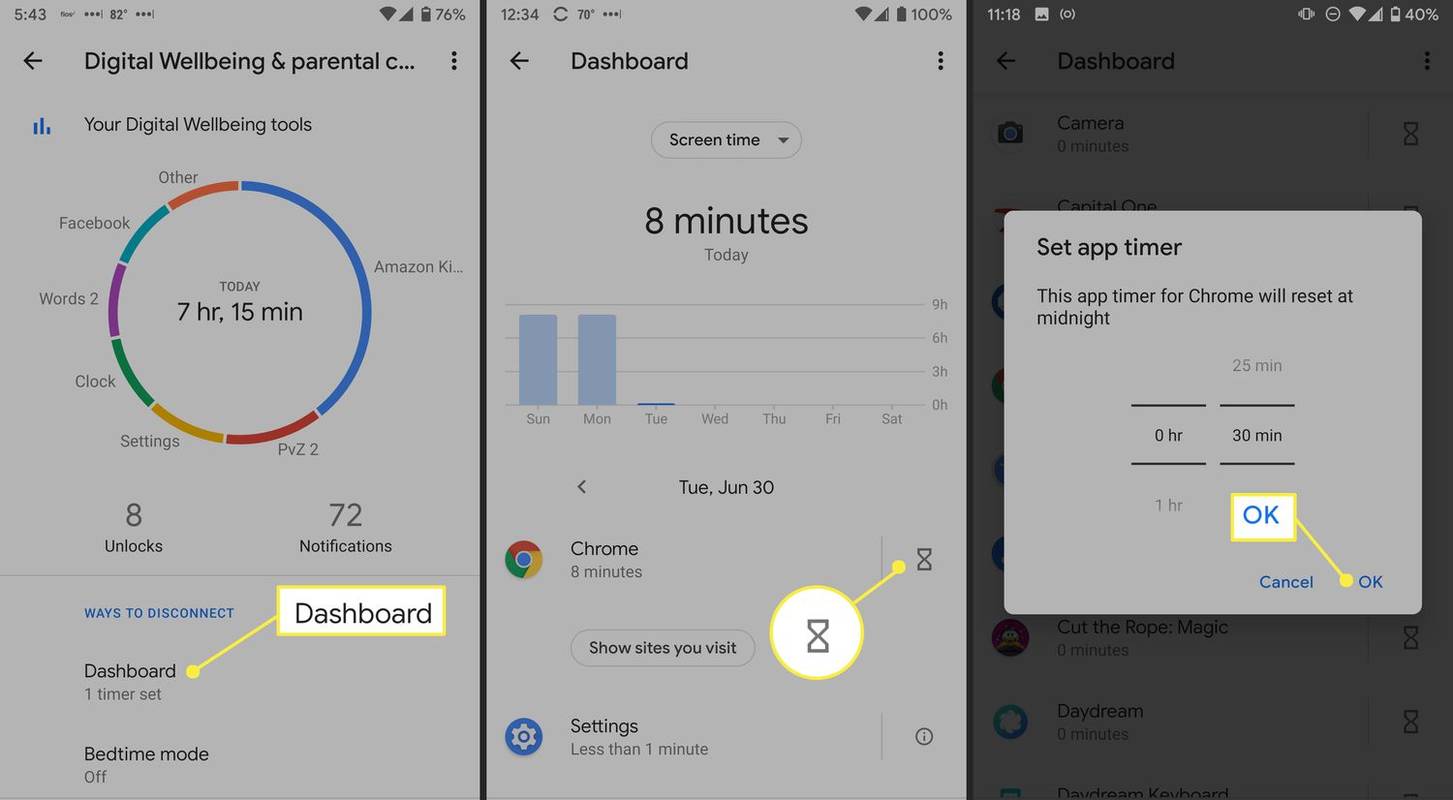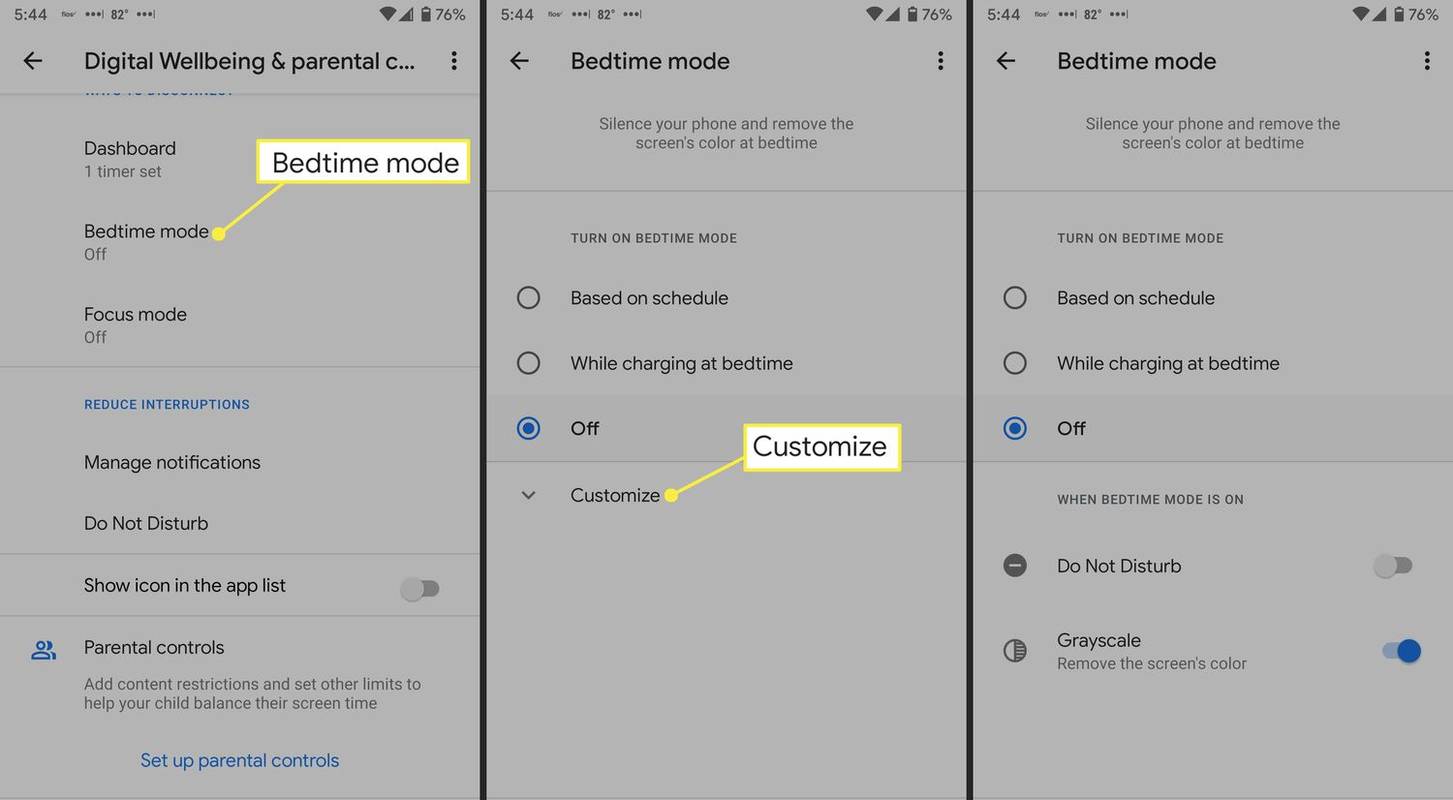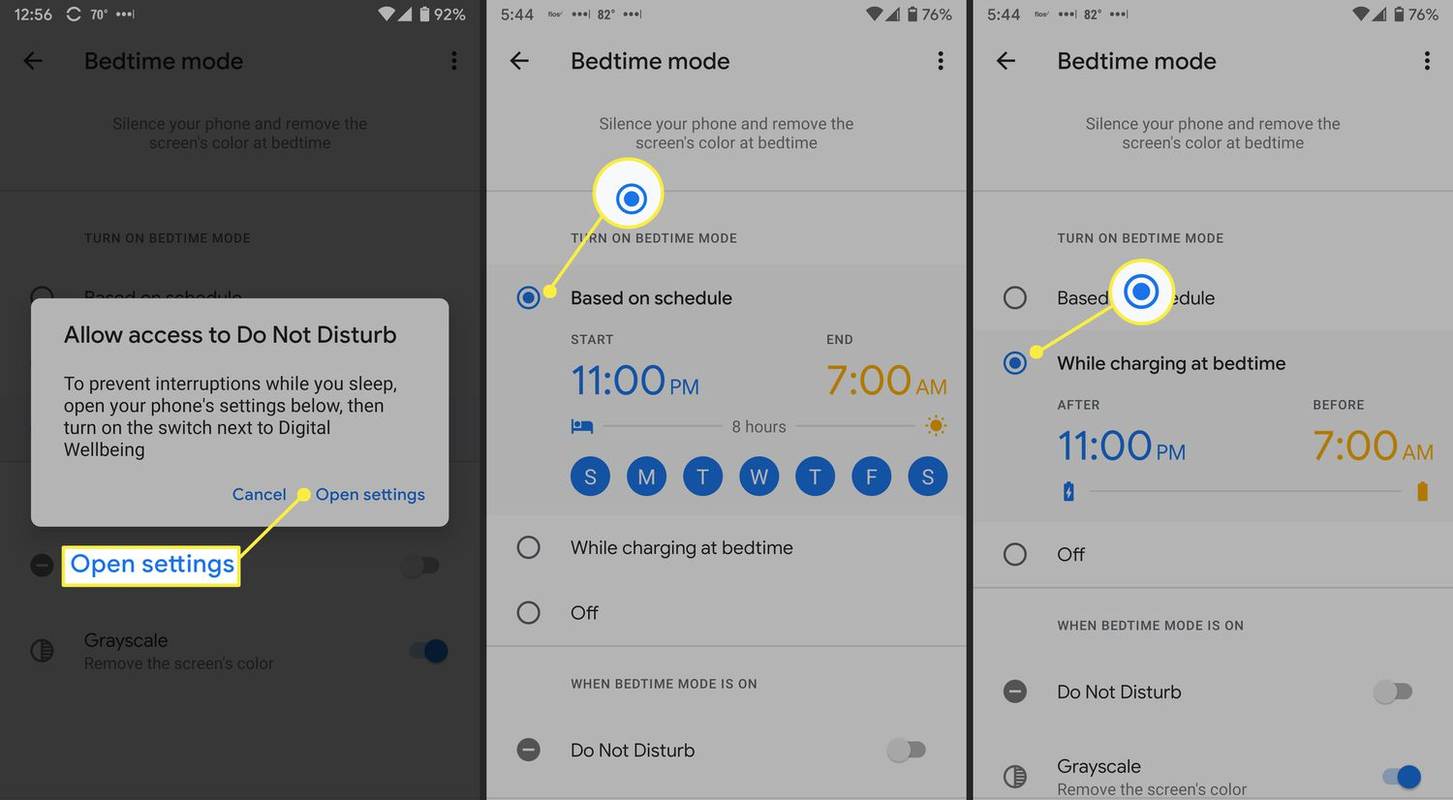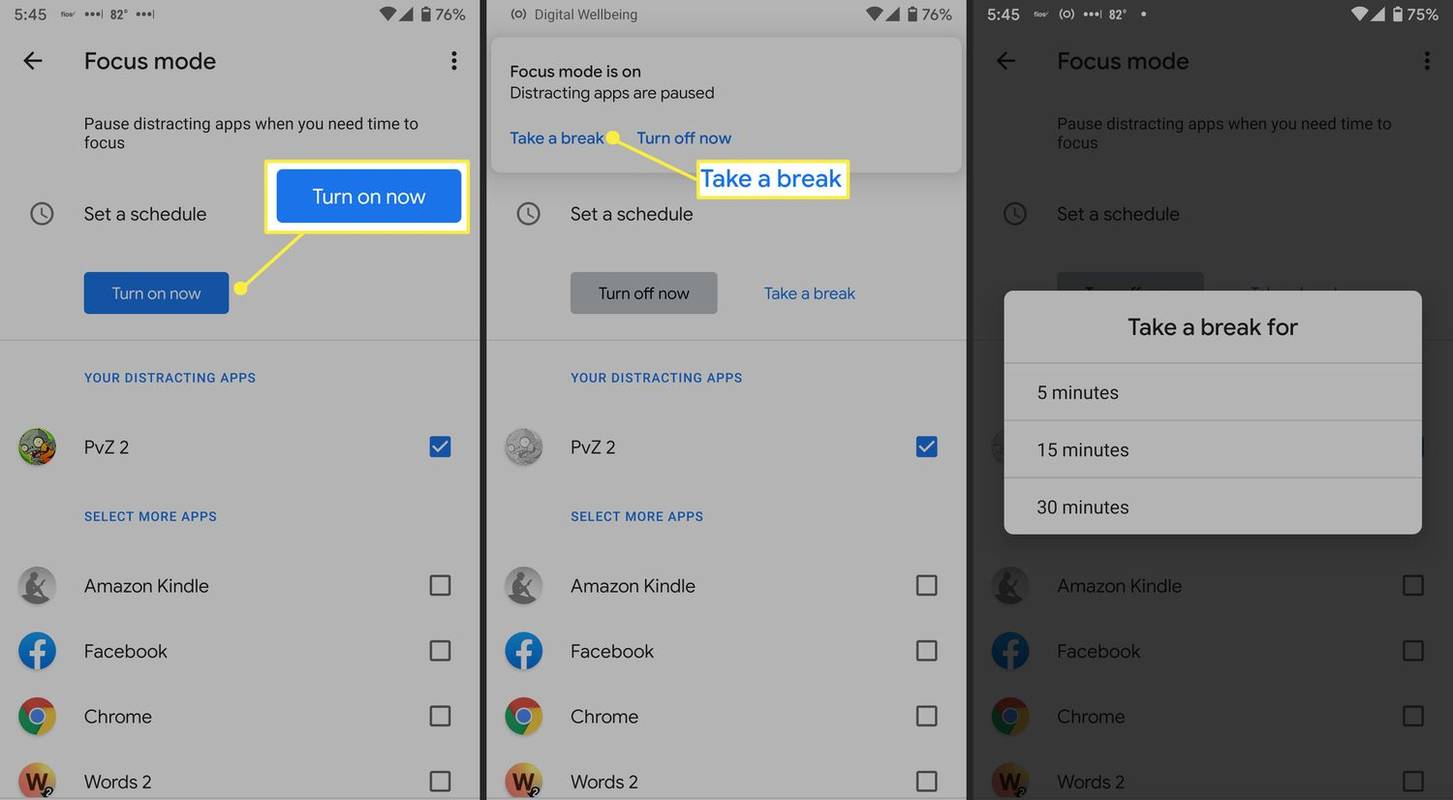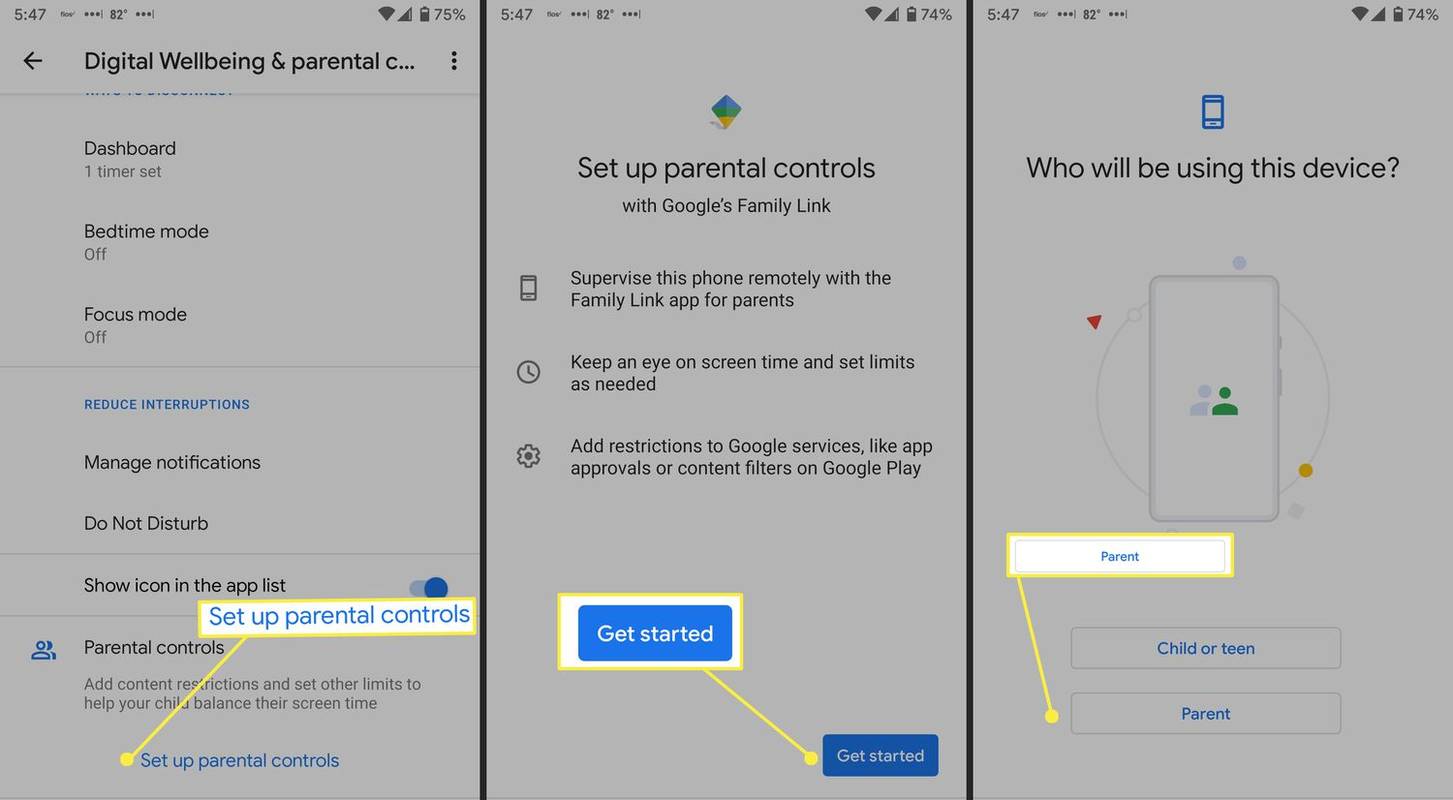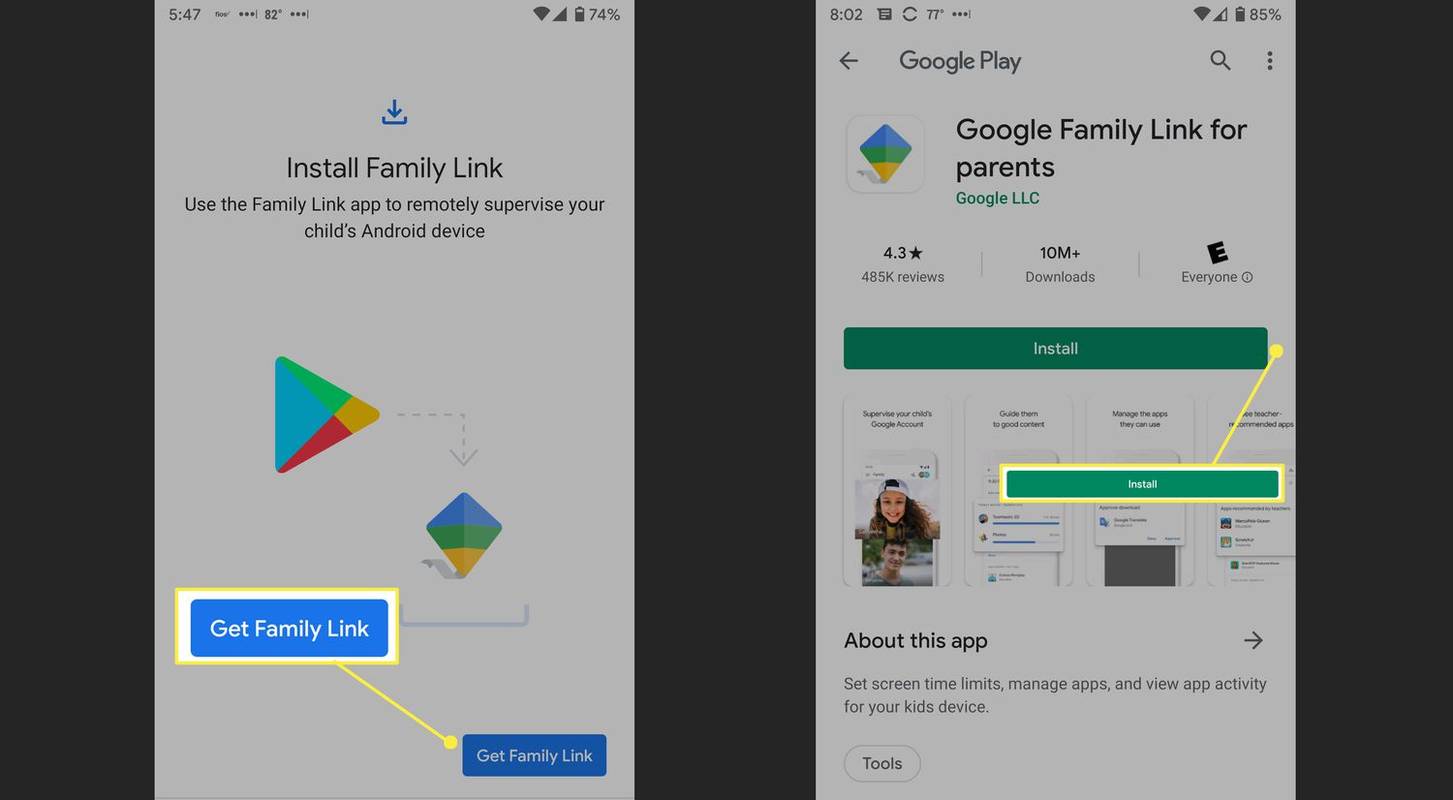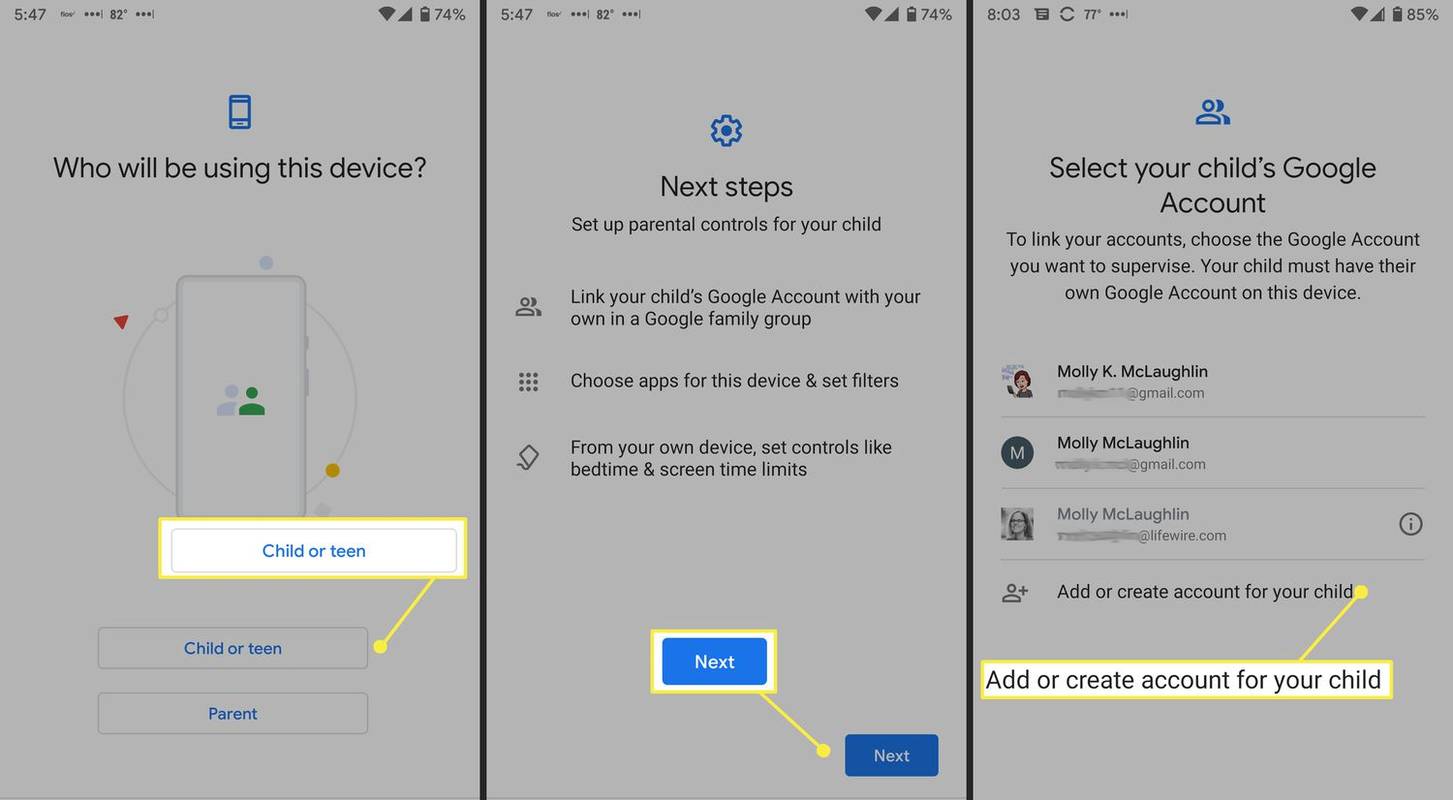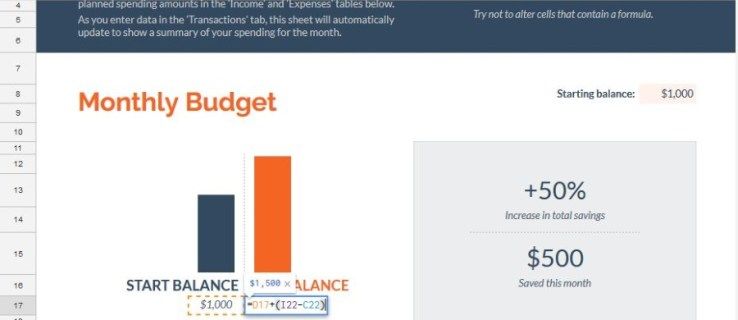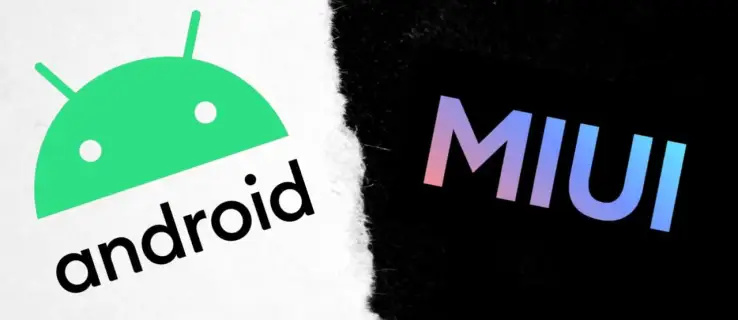知っておくべきこと
- スクリーンタイムを追跡する: に移動します。 設定 > デジタル ウェルビーイングとペアレント コントロール 。
- メニューアイコンをタップ > データを管理する > オンに切り替えます 毎日のデバイスの使用状況 。
- Digital Wellbeing とペアレンタル コントロール画面の円グラフは、その日の合計画面時間を示します。
この記事では、Android 10 以降で Digital Wellbeing とペアレンタル コントロールを有効にする方法について説明します。また、アプリのタイマー、就寝モード、フォーカス モード、ペアレンタル コントロールの設定方法についても説明します。
Android で Digital Wellbeing をセットアップする方法
Android の Digital Wellbeing 機能は、毎日のスクリーンタイム、通知、電話のロック解除を追跡します。 Digital Wellbeing 機能には、デバイスの設定からアクセスできます。デフォルトではオンになっていないため、有効にする必要があります。設定方法は次のとおりです。
-
開ける 設定 。
-
タップ デジタル ウェルビーイングとペアレント コントロール 。
-
右上の三点メニューをタップし、選択します データを管理する 。
-
オンに切り替えます 毎日のデバイスの使用状況 。
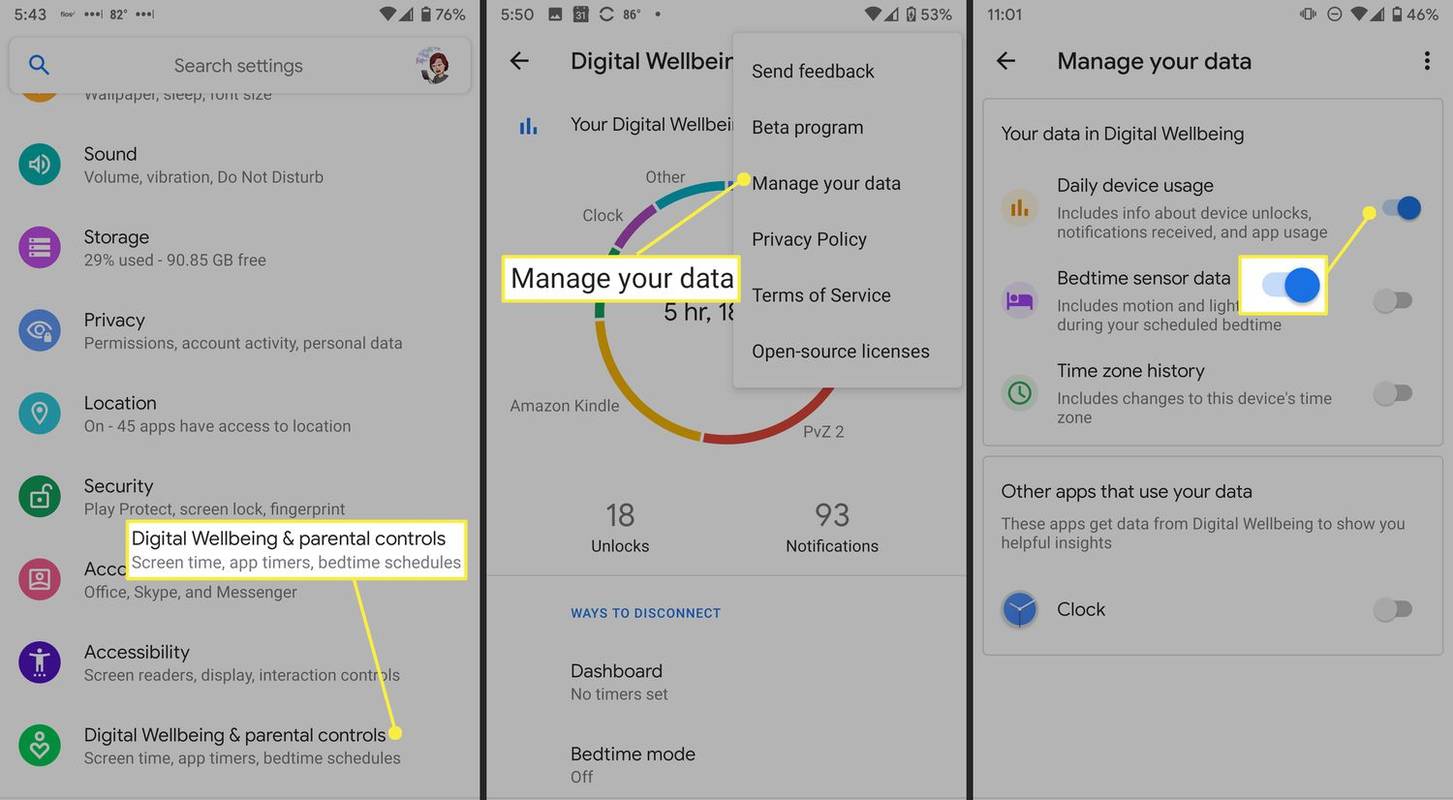
Digital Wellbeing 画面の円グラフには、使用したアプリが表示されます。円の内側には合計利用時間が表示され、その下にはロックを解除した回数と受信した通知の数が表示されます。
-
スマートフォンでは、アプリの使用状況、通知、デバイスのロック解除が記録されるようになります。
アプリのショートカットから Digital Wellbeing にアクセスすることもできます。メイン画面を下にスクロールしてオンに切り替えます アプリリストにアイコンを表示 。
デジタル ウェルビーイングとペアレンタル コントロールの概要
Digital Wellbeing 機能には、スクリーンタイムと気が散る時間を減らすのに役立つ 2 つのツールがあります。それは、「切断方法」と「中断の削減」です。
ps4のセーフモードを解除する方法
切断する方法には次のようなものがあります。
- アプリタイマー(特定のアプリの毎日の使用を制限)
- 就寝モード (ルーティンを作成し、リラックスするための設定をカスタマイズ)
- フォーカス モード (気が散るアプリを一時停止し、通知を非表示にします)
中断を減らすと次の効果が得られます。
- アプリの通知管理とサイレントモードへのショートカット
- フリップしてシー(携帯電話を下向きに置くと、おやすみモードがオンになります)
- Heads Up (歩きながら携帯電話を使用するときに注意するようリマインダーを受け取ります)
アプリタイマーを設定する方法
スクリーンタイムを削減するには、最もよく使用するアプリに毎日のタイマーを設定すると、仕事をしたり他の人とやり取りしたりする必要があるときに、Instagram のウサギの穴にハマったり、ゲームをしたりすることがなくなります。
制限に達すると、タイマーが切れたという通知が届き、アプリのアイコンがグレー表示になり、手動でオフにしない限り、午前 0 時を過ぎるまでアプリを開くことができなくなります。
-
に行く 設定 > デジタル ウェルビーイングとペアレント コントロール > ダッシュボード 。
-
最も頻繁に使用するアプリのリストが表示されます。アプリをタップすると、スクリーンタイム、通知、毎日または時間ごとのクリップを開いた時間が表示されます。アプリの横にある砂時計アイコンをタップしてタイマーを設定します。
をタップしてタイマーを追加することもできます アプリタイマー アプリ情報ページで。
-
制限時間を設定し(すべてのタイマーは午前0時にリセットされます)、 をタップします わかりました 。
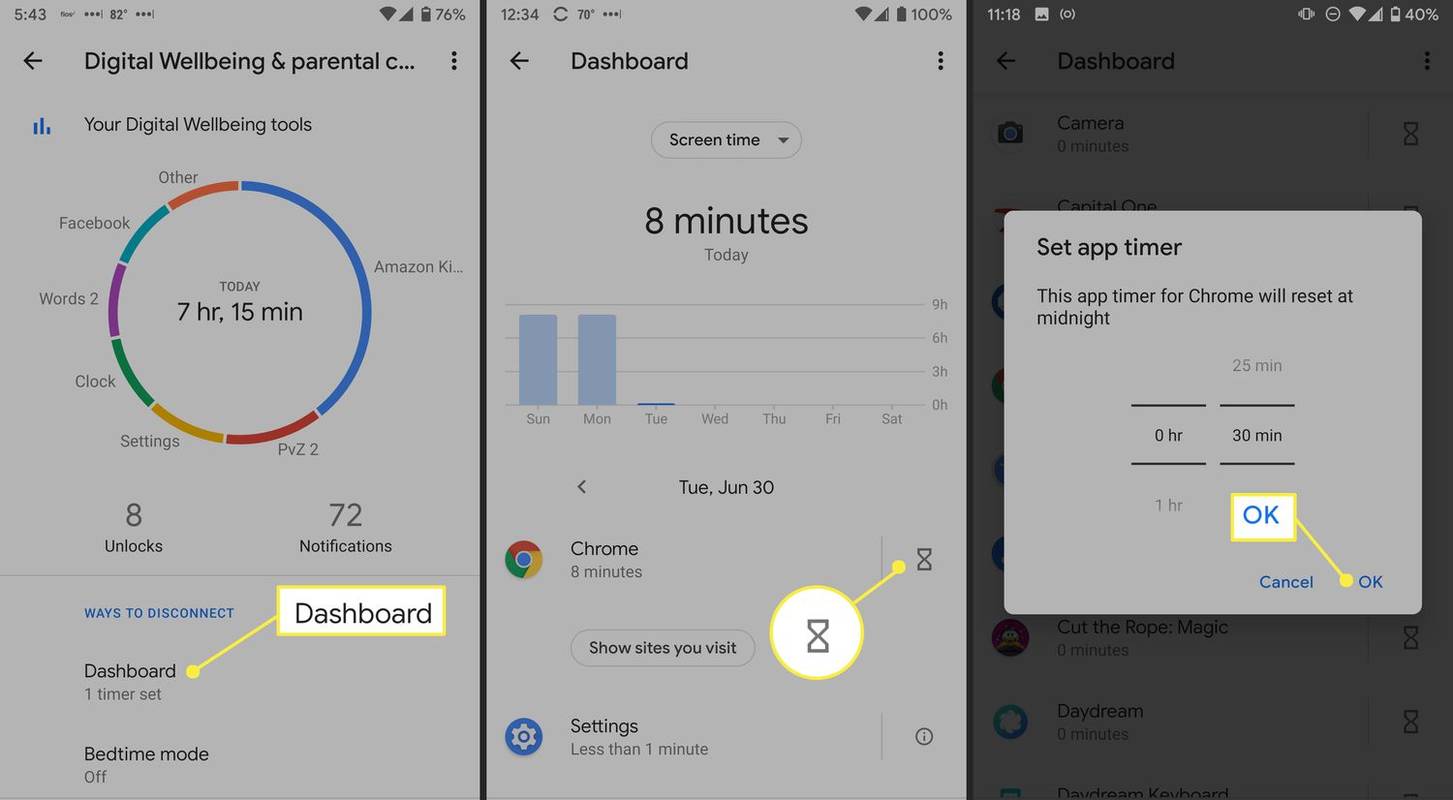
-
タイマーを削除するには、タイマーの横にあるゴミ箱アイコンをタップします。
就寝モードの設定方法
ベッドタイム モードは、携帯電話を消音し、画面をグレースケールにすることでリラックスできるため、ソーシャル メディアのスクロールや読書で夜更かしする必要がなくなります。
就寝時間モードは、スケジュールに基づいて、または就寝前に電話を接続して充電するタイミングに基づいて設定できます。どちらのシナリオでも、睡眠時間と起床時間を設定します。
-
に行く 設定 > デジタル ウェルビーイングとペアレント コントロール > 就寝モード 。
-
タップ 就寝前のルーチン そして選択します スケジュールを使用する または 充電中に電源をオンにする 。
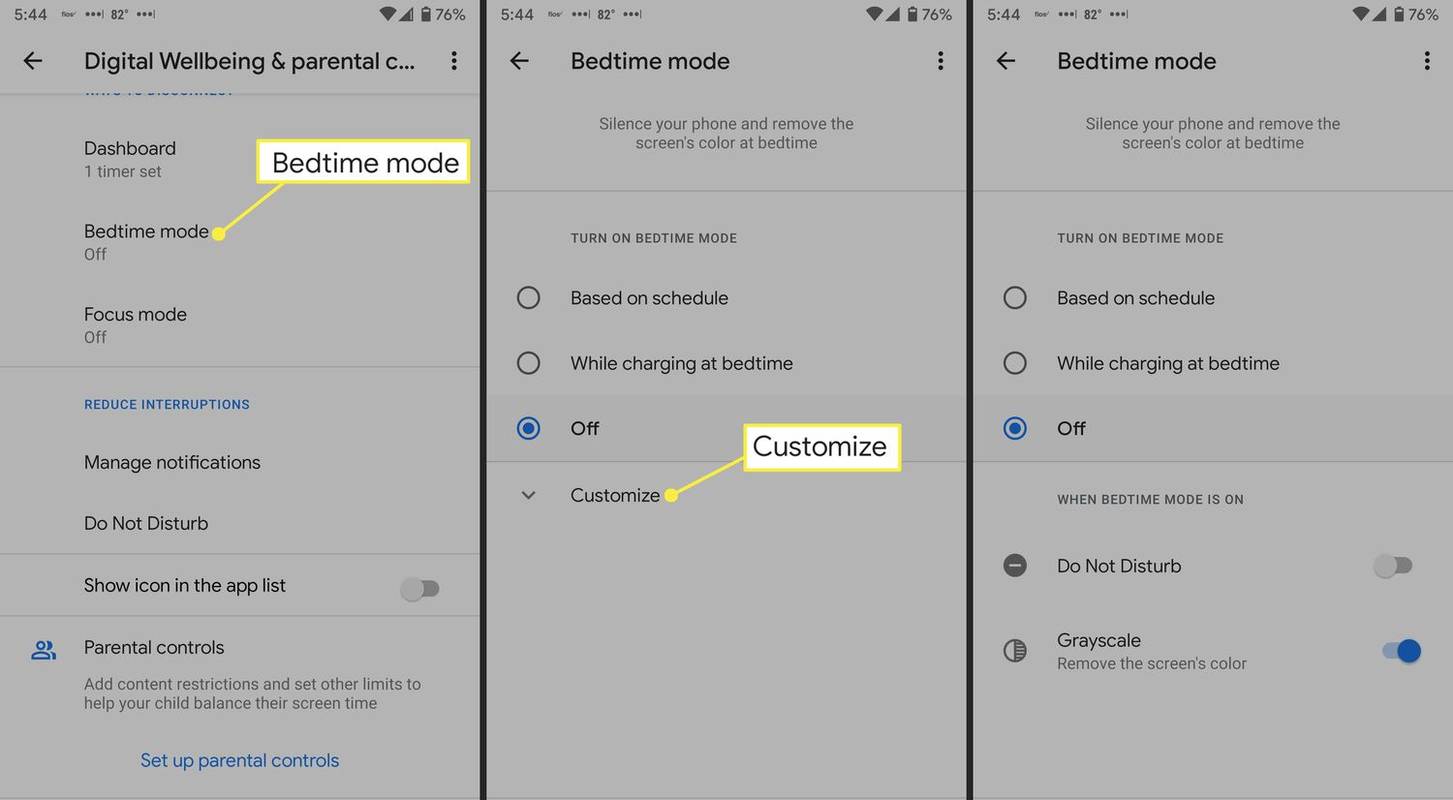
-
タップ カスタマイズ 就寝時におやすみモードをオンにし、画面をグレースケールにするかどうかを選択します。目覚ましアラームが鳴ったときに就寝モードがオフになるように設定することもできます。
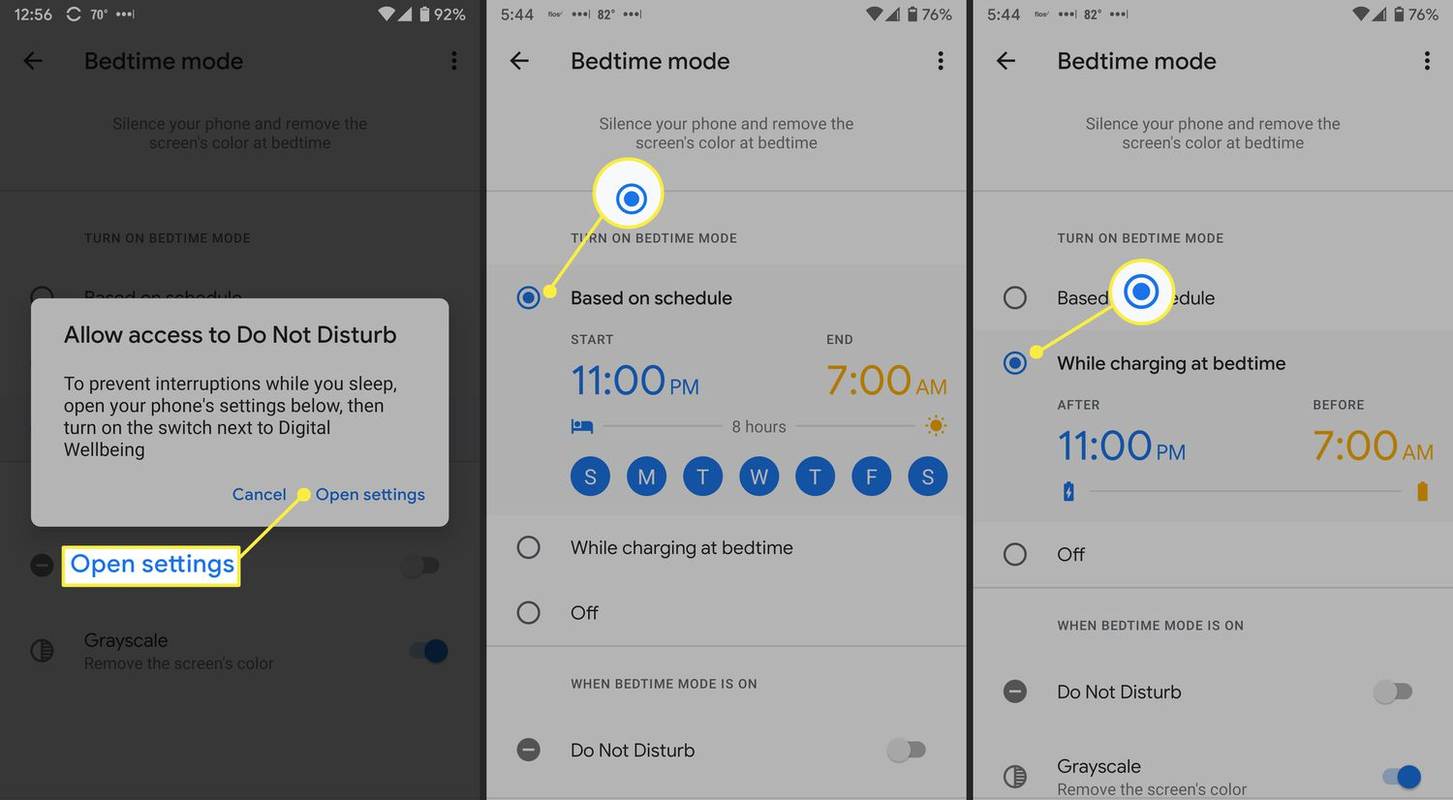
フォーカスモードの使い方
フォーカス モードでは、アプリを手動またはスケジュールに基づいて一時的に停止できます。時間と曜日、または複数を選択できます。
-
に行く 設定 > デジタル ウェルビーイングとペアレント コントロール > フォーカスモード 。
-
少なくとも 1 つのアプリを選択して、 スケジュールを設定する 。をタップすることもできます 今すぐオンにしてください 。
-
をタップしてフォーカスモードを休憩することもできます。 休憩する 5、15、または 30 分を選択します。
.dmg ファイルを開く方法
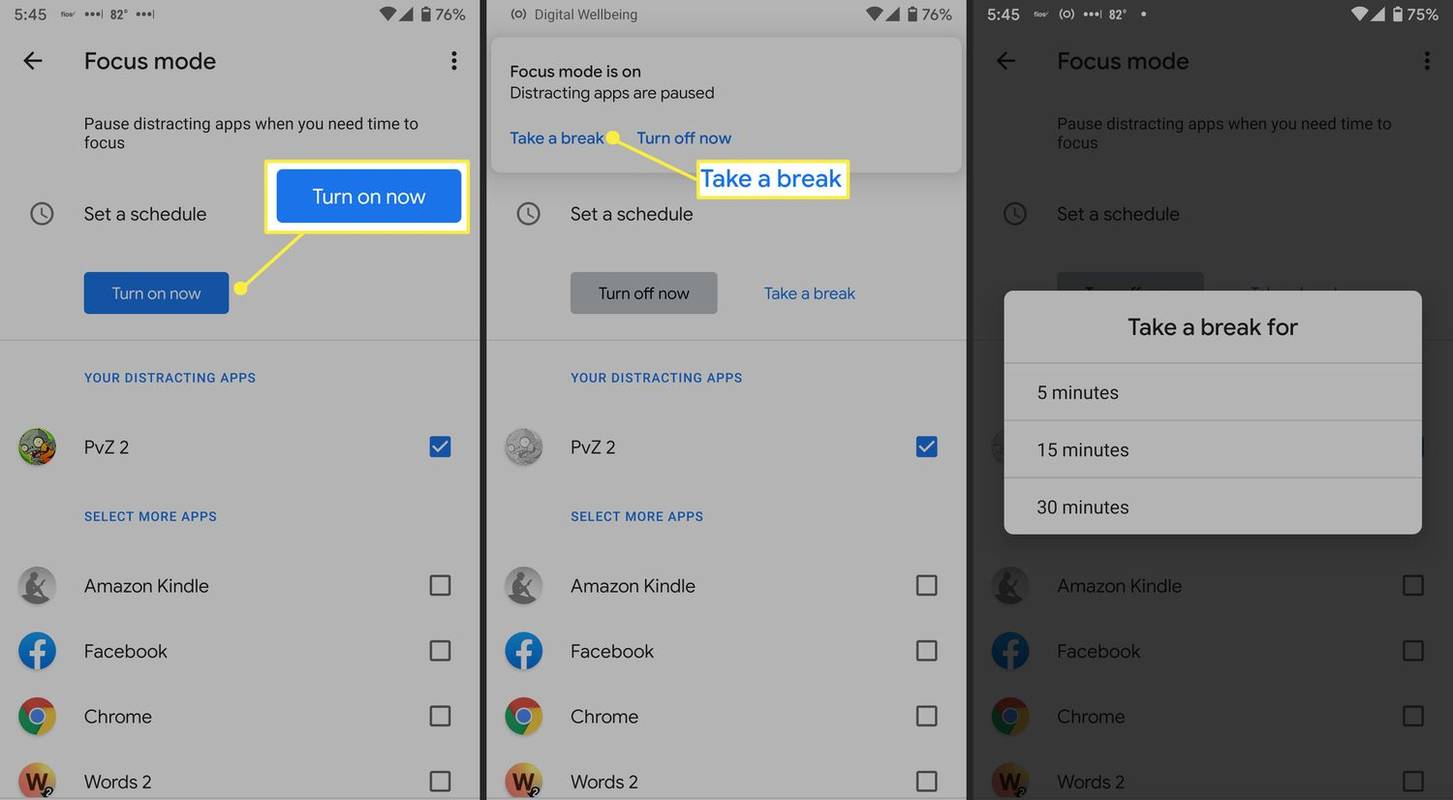
デジタル ウェルビーイングの中断を減らす方法
[中断を減らす] セクションでは、アプリの通知を管理し、おやすみモードをオンにすることができます。

携帯電話にペアレンタルコントロールを設定する
Digital Wellbeing 設定ページから保護者による使用制限の設定を開始できますが、その後、Google アプリであるファミリー リンクをインストールする必要があります。このアプリを使用するには、あなたとお子様の両方が Google アカウントを持っている必要があります。
Google ファミリー リンク: 概要と使用方法-
に行く 設定 > デジタル ウェルビーイングとペアレント コントロール 。
-
タップ ペアレントコントロールを設定する 画面の下部にあります。
-
タップ 始めましょう 次の画面で。
-
タップ 親 。
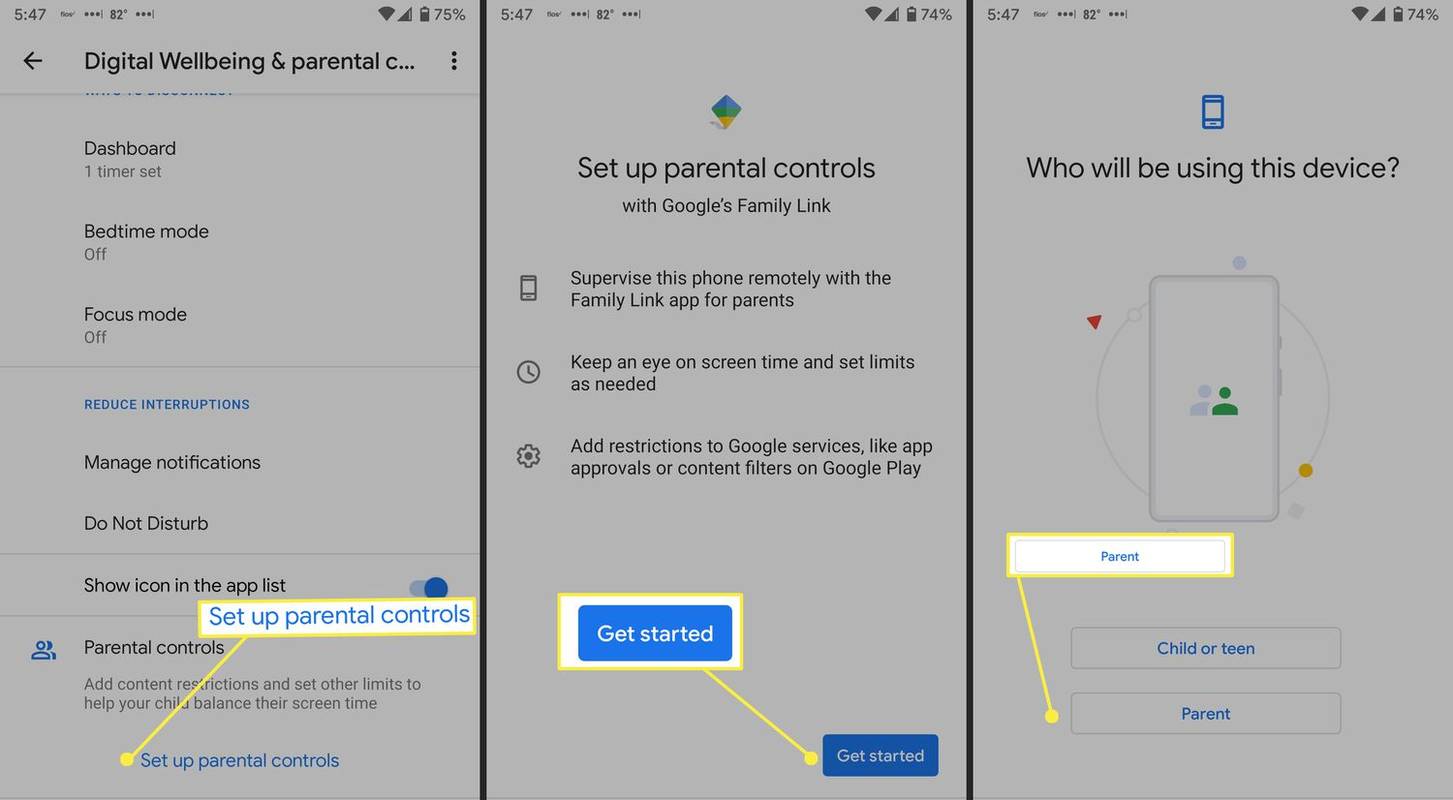
-
ファミリー リンク アプリをダウンロードするよう求めるメッセージが表示されます。ダウンロードして、画面上の指示に従います。
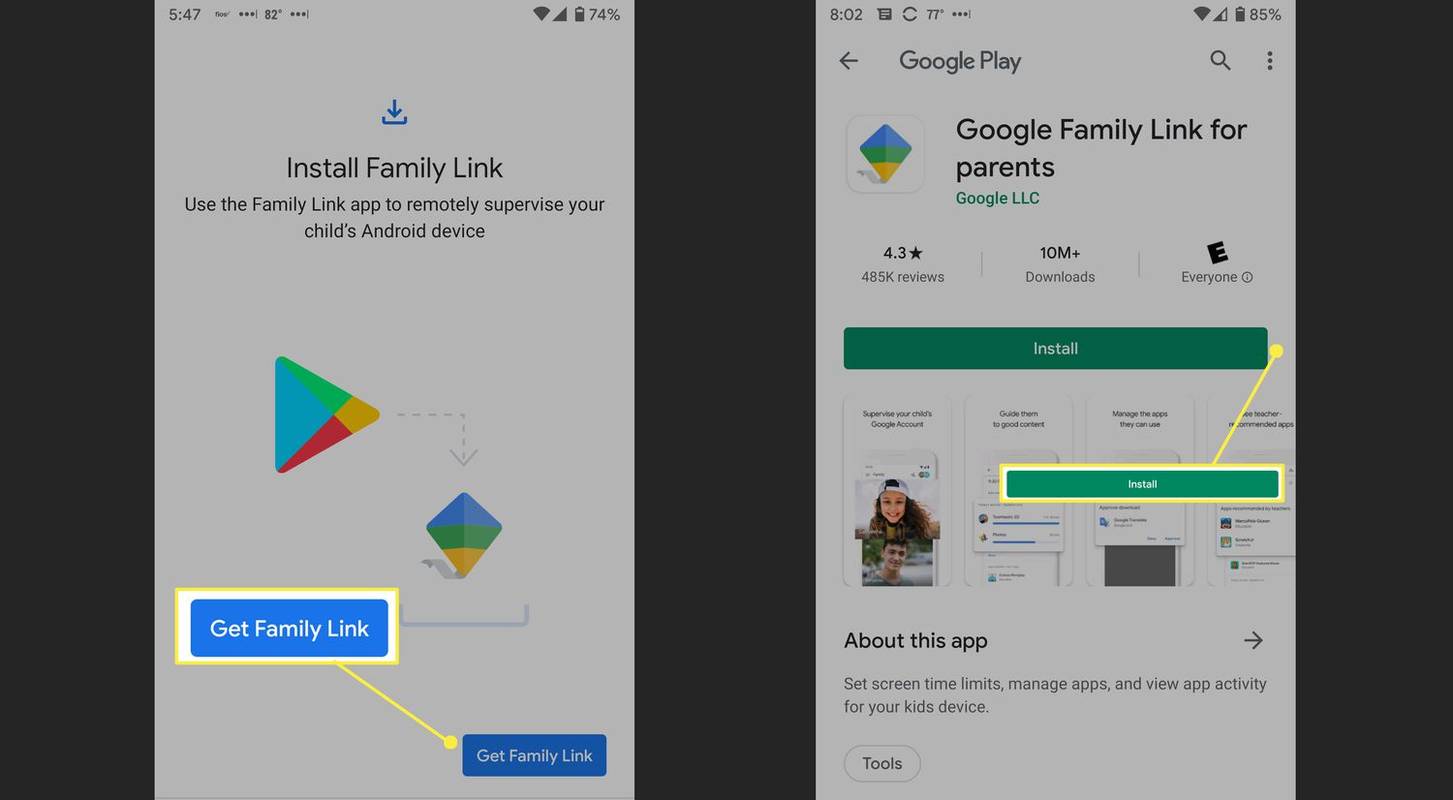
子供のスクリーンタイムを管理する
お子様の利用時間やその他の設定を管理するには、お子様の携帯電話のメール アカウントをリンクする必要があります。あなたがお子様のデバイスのデフォルトの保護者アカウントである場合、お子様のアカウントを管理できます。
-
お子様の携帯電話で、次のサイトにアクセスしてください 設定 > デジタル ウェルビーイングとペアレント コントロール 。
-
タップ ペアレントコントロールを設定する 画面の下部にあります。
-
タップ 始めましょう 次の画面で。
-
タップ 子供または十代の若者 。
-
タップ お子様のアカウントを追加または作成します 画面に表示されない場合。追加したら、リストから選択します。その後、画面上の指示に従います。
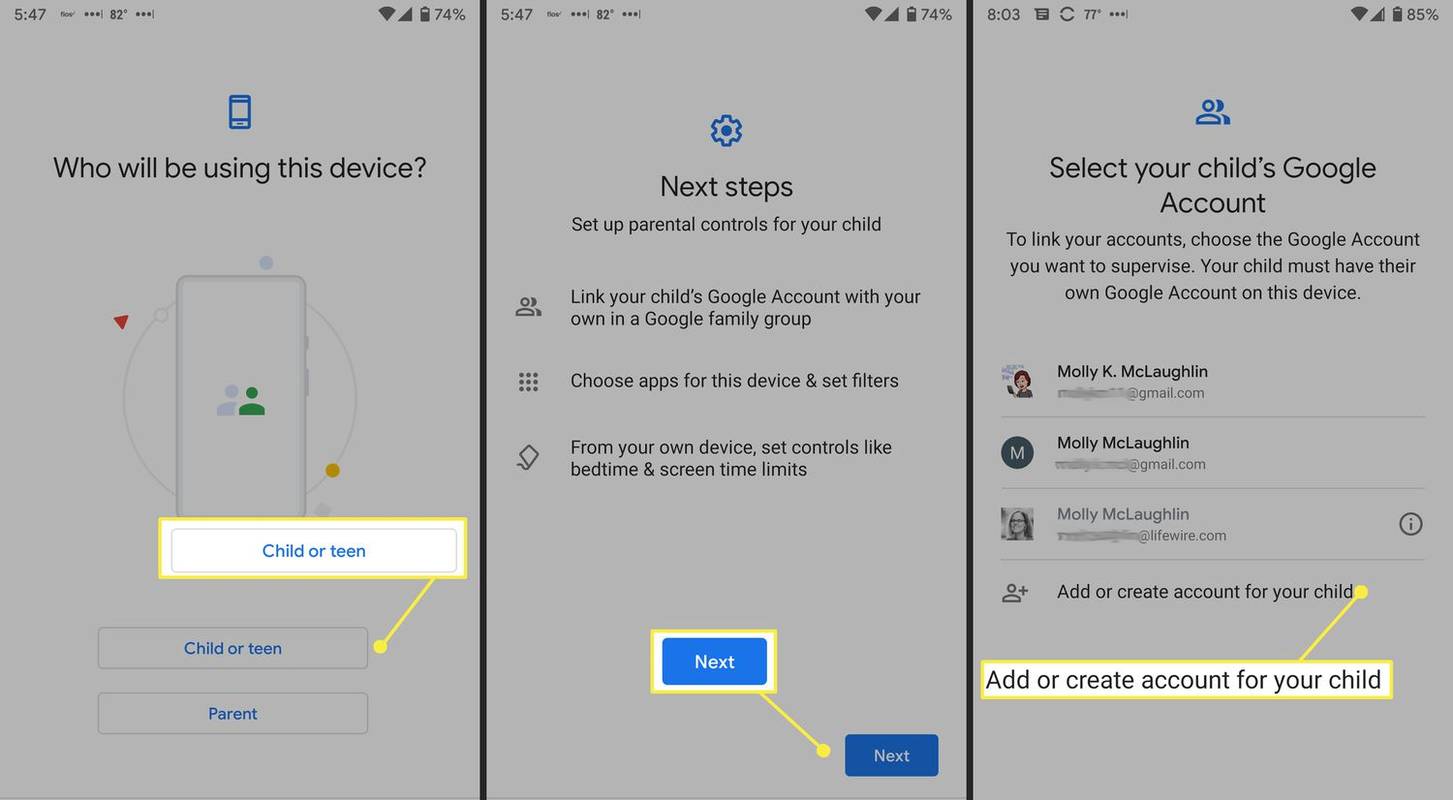
- Android でスクリーンタイムをリセットするにはどうすればよいですか?
に行く 設定 > デジタル ウェルビーイングとペアレンタル コントロール > 3つの点 > データを管理する そして電源を切ります 毎日の電話の使用状況 。データは 24 時間以内にリセットされます。使用状況アクセスを再度オンにすると、過去 10 日間の利用時間が表示されます。
- Android のホーム画面に時間を表示するにはどうすればよいですか?
Android 12 以降を実行しているほとんどのデバイスでは、デフォルトで時計がオンになっています。に Android でロック画面の時計を表示する 11 歳以上の場合は、次のサイトにアクセスしてください 設定 > ロック画面とセキュリティ > ロック画面をカスタマイズする > 時計 。 Samsung の場合は、次のサイトにアクセスしてください。 設定 > ロック画面 > 時計のスタイル ロック画面の時計を設定します。
- iPhone でスクリーンタイムを確認するにはどうすればよいですか?
iPhone で利用時間を確認するには、 をタップします。 設定 > 上映時間 。毎日の平均やその他の統計を確認できます。タップ すべてのアクティビティを見る アプリごとに利用時間を表示し、過去数週間の使用状況を確認します。
- iPhone の使用時間を制限するにはどうすればよいですか?
iPhone の使用時間に制限を設定するには、次のサイトにアクセスしてください。 設定 > 上映時間 。タップ ダウンタイム 選択したアプリと通話のみが利用可能になる時間枠をスケジュールします。タップ アプリの制限 個々のアプリの時間制限を設定します。タップ 通信制限 通信する相手を制限するため。
- iPhone の利用時間データを削除するにはどうすればよいですか?
iPhone の利用時間データを削除するには、次の手順に進みます。 設定 > 上映時間 。下にスクロールしてタップします スクリーンタイムをオフにする そしてタップしてください スクリーンタイムをオフにする もう一度確認します。