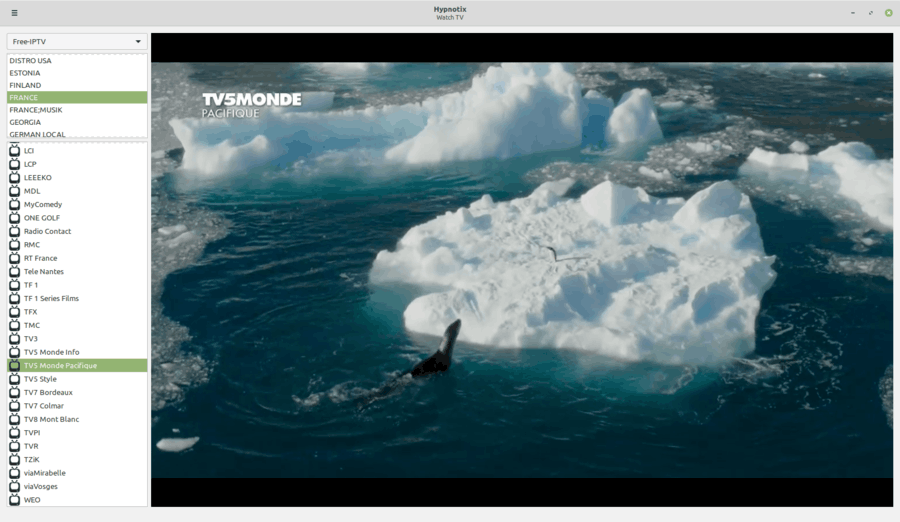Google Chrome は、インターネットで情報を調べたりブラウジングしたりする場合に、非常に貴重なブラウザーです。貴重なデータの使用と保存を簡単にする多くの機能があります。また、簡単にアクセスしたいサイトをブックマークしたり、過去の検索結果を調べる際に便利な包括的な履歴など、コンテンツを後で保存できる気の利いた機能もあります。
ただし、現在のタブをすべて保存して後で表示できるようにする機能は組み込まれていません。これが役立つ場面はあまりありませんが、生活や仕事でこの機能が必要な人もいます。このオプションを簡単に実現する方法はありませんが、Google のブックマークや一部の拡張機能を使用して同じ効果を得るには回避策があります。
開いているすべてのタブを後で表示するために保存する方法については、読み進めてください。
Chrome のすべてのタブをブックマークとして保存する方法
現在の Chrome セッションを保存する最も簡単な方法は、統合されたブックマーク オプションを使用することです。ブックマークを使用して、頻繁に使用するサイトやページに直接アクセスできますが、ブックマークには見た目よりも多くのオプションがあります。タブごとにブックマークを付けることはできますが、何十ものタブを開いていて、急いで再度閉じる必要がある場合、これは退屈になる可能性があります。拡張機能やその他のソフトウェアを必要とせずに、大量のブックマーク オプションを利用できるため、心配は要りません。必要なことは次のとおりです。
- (オプション) 上部の隅にある 3 つのドット アイコンをクリックし、[ブックマーク バーを表示] を見つけます。このオプションをオンにすると、ナビゲーション バーの下にブックマーク タブが表示されます。

- タブ バー (ナビゲーション バーの上) を右クリックし、[すべてのタブをブックマーク] を選択します。

- ダイアログ ウィンドウが開き、ブックマークのテキスト ボックスとフォルダー マップが表示されます。タブは、選択したフォルダにブックマークのリストとして保存されます。

タブを保存するこの方法は、Windows PC、Mac、または Chromebook で問題なく機能します。ただし、これはかなり初歩的なものであり、多くの管理を行うことはできません。
Chromeのすべてのタブを一度に復元するにはどうすればよいですか?
ありがたいことに、ブックマークとして保存しておけば、Chrome で保存したすべてのタブを簡単に復元できます。モバイル バージョンはユーザー フレンドリーではないため、PC バージョンでこれを行う方法について詳しく説明します。
- 保存したタブを開く場合は、保存したブックマーク フォルダーに移動して右クリックし、[すべて開く] または [すべてを新しいウィンドウで開く] を選択して、保存したタブを開くための新しいバージョンの Chrome ブラウザーを作成します。単一のブックマークを開きたい場合は、そのフォルダの下のブックマーク リストから選択できます。

- ブックマークされたタブを使い終わったら、それを右クリックして [削除] を選択し、フォルダーから削除します。タブのリストを使い果たしたら、ブックマーク リストからフォルダ全体を削除して、新しいブックマーク用のスペースを確保することもできます。

特定のモバイル ブラウザでブックマークを開く方法については、以下の専用モバイル デバイス セクションを参照してください。
Chrome を閉じてすべてのタブを保存するにはどうすればよいですか?
以前のタブを保存せずに誤って Chrome を閉じてしまった場合は、[履歴] セクション (Ctrl + H) で見つけることができます。最後に使用したタブを再度開きたい場合は、キーボード ショートカット Ctrl + Shift + T (Mac の場合は Command + Shift + T) を使用します。

将来の事故を防ぐために、Chrome でのセッションの保存方法を変更することをお勧めします。
- [オプション] (3 つのドット アイコン) をクリックし、[設定] を選択します。

- 左側のメニューから [起動時] を選択します。

- 中断したところから続行するオプションを選択します。

このオプションを有効にすると、以前に使用したタブを閉じたときに、Chrome が再び開きます。ただし、これはクラッシュがタブを改ざんするのを防ぐものではなく、かなりのコレクションを蓄積している場合、ロードに時間がかかる場合があります。
外付けハードドライブの mbr または gpt
モバイルの Chrome ですべてのタブを保存する方法
モバイル デバイスを使用している場合、Android スマートフォンまたは iPhone の Chrome ですべてのタブを保存する方法に疑問を抱くかもしれません。残念ながら、Chrome はモバイル バージョンでは多少制限があり、生活を楽にする拡張機能さえサポートしていません。ただし、PC オプションほど単純ではありませんが、同じ結果が得られる回避策が存在します。
この方法では、Chrome のプロファイルと履歴機能を使用してタブをバックアップします。
- これを機能させるには、モバイル デバイスと PC で Chrome にログインする必要があります。両方のデバイスで同じアカウントを使用します。両方のデバイスを同時に実行し続けることができます。

- タブを閉じずに、モバイル デバイスの Chrome を閉じます。

- PC で Chrome を開き、[履歴] タブを開きます。ショートカット Ctrl + H (または Mac では Command + H) を使用するか、オプション (3 つのドット) メニューからアクセスします。

- [履歴] タブで、左側のメニューにある [他のデバイスからタブ] を選択します。

- モバイル デバイスの最新のタブが履歴リストに表示されます。リストには、以前に閉じたタブも含まれている場合があります。

- PC の Chrome で目的のページを開きます。 [右クリック] > [リンクを新しいタブで開く] を使用するか、マウスの中ボタンをクリックして、プロセスを少し早めます。

- タブが Chrome に読み込まれたら、不要なタブ ([履歴] タブ自体など) をすべて閉じます。

- 上記の方法を使用して、Chrome の現在のすべてのタブをブックマークとして保存します。アクセスしやすいようにメインの [ブックマーク] タブにブックマーク フォルダーを保存し、必要に応じて他のアイテムに対して再配置します。

- 保存したブックマークをモバイル デバイスから開くことができるようになりました。
- 隅にある 3 つのドット アイコンをタップし、ブックマークをタップして、Android/iPhone でブックマーク メニューを表示します。

- 保存したブックマーク フォルダを開き、開きたいページを選択します。

- 一度に複数のタブを開く場合は、リストのエントリのいずれかの横にある 3 つのドットをタップしてから、[選択] をタップします。

選択メニューで、含めたい項目をタップし、上部隅にある 3 つのドットをタップして、[新しいタブで開く] を選択します。

モバイル デバイスにタブを保存するもう 1 つの方法には、携帯電話の開発者設定をオンにし、JSON を使用して現在のタブにあるすべての URL の生のテキストを抽出することが含まれます。上級ユーザーでない限り、この方法はお勧めしません。したがって、ここではプロセスの詳細を説明しません。ただし、関連する詳細を確認し、その方法を学ぶことができます。 ここに 。電話を台無しにする可能性はあまりありませんが、扱いにくい抽出と個別のソフトウェアの要件により、日常の使用にはあまり適していません。
モバイル デバイスからタブを抽出するのは、PC バージョンの Chrome を使用するよりも扱いにくいですが、モバイル ブラウザにブックマーク機能を追加する計画はまだないようです。 Google が今後のアップデートでそのようなオプションを含める場合は、必要に応じて記事を編集します。
タブを保存するための最高の Chrome 拡張機能
ブックマークの使用は迅速で、サードパーティ ソフトウェアを使用する必要はありませんが、Chrome の重要な利点の 1 つは、追加の機能を提供する拡張機能マーケットプレイスです。多くの拡張機能は、ユーザーが自分のタブとセッションを管理し、以前のものを復元できるようにするために開発されました。
これらの拡張機能の 1 つは、 セッション バディ 。 100 万回以上ダウンロードされており、信頼性が高く効果的なセッション保存方法であることが証明されています。
便利な拡張機能の他の例は次のとおりです。 集まる 、 ワンタブ 、 タブ アウトライナー 、および グレートサスペンダー 、バッテリー寿命と RAM 使用量を節約するために、わずかに異なる軸で動作します。
を参照できます グーグルストア タブ マネージャーで好みの機能を確認し、それぞれをいくつかのタブでテストして、必要な機能の感触をつかんでください。
保存して準備完了
これらの手順を使用すれば、Chrome のタブを保存でき、大きなプロジェクトのために貴重な研究データを失う心配はありません。 Chrome のベースライン ブックマーク機能は通常、ほとんどのユーザーにとって適切に機能しますが、一度に多くのタブを処理するユーザーは、タブを通過させるために拡張機能の助けを借りなければならない場合があります。
Chrome ではどのタブ保存方法を使用していますか?保存したタブの数は?以下のコメントセクションでお知らせください。