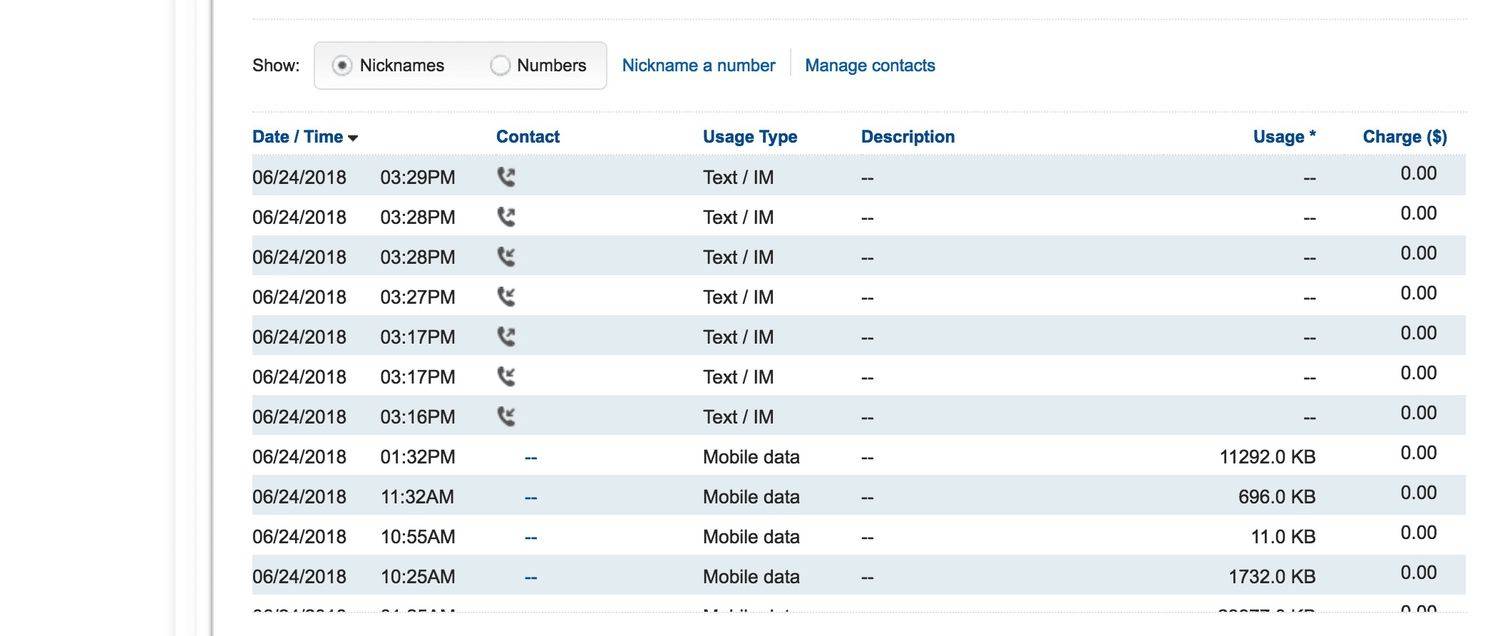デバイス マネージャーは、Microsoft Management Console の拡張機能であり、Microsoft Windows で認識されるすべてのデバイスを一元的に整理したビューを提供します。 ハードウェア コンピュータにインストールされています。
ハードディスク ドライブなど、コンピュータにインストールされているハードウェア デバイスの管理 キーボード 、サウンドカード、 USB デバイス などの操作は、デバイス マネージャーから実行できます。
これを使用して、ハードウェア構成オプションの変更、ドライバーの管理、ハードウェアの無効化と有効化、ハードウェア デバイス間の競合の特定などを行うことができます。
このツールは、Windows が認識するハードウェアの主要なリストであると考えてください。コンピュータ上のすべてのハードウェアは、この集中ユーティリティから設定できます。

デバイスマネージャーの可用性
デバイス マネージャーは、Windows 11 を含むほぼすべての Windows バージョンで利用できます。 ウィンドウズ10 、 ウィンドウズ8 、 Windows 7 、 Windows Vista 、 Windows XP 、Windows 2000、Windows ME、Windows 98、Windows 95 など。
Windows のバージョンごとに、いくつかの小さな違いが存在します。
デバイスマネージャーにアクセスする方法
デバイス マネージャーには、Windows のすべてのバージョンでいくつかの方法でアクセスできます。最も一般的なのは、 コントロールパネル 、 コマンド・プロンプト 、またはコンピュータの管理。ただし、新しいもののいくつかは、 オペレーティングシステム それを開くためのいくつかのユニークな方法をサポートしています。
Windows 10 で psd サムネイルを表示するデバイスマネージャーを開く方法

コマンド ラインまたは [ファイル名を指定して実行] ダイアログ ボックスから特別なコマンド ( devmgmt.msc )。ヘルプについては、次を参照してください。 コマンド プロンプトからデバイス マネージャーにアクセスする方法 。
念のために言っておきますが、デバイスマネージャーは含まれていますWindows では、追加のものをダウンロードしてインストールする必要はありません。あれやこれやを行う「デバイス マネージャー」と呼ばれるダウンロード可能なプログラムが多数ありますが、それらはここで説明する Windows のユーティリティではありません。
デバイスマネージャーの使い方
上のサンプル画像に示されているように、デバイス マネージャーではデバイスが個別のカテゴリにリストされるため、探しているものを見つけやすくなります。各セクションを展開すると、その中にどのデバイスがリストされているかを確認できます。適切なハードウェア デバイスを見つけたら、それをダブルクリックして、現在のステータス、ドライバーの詳細、場合によっては電源管理オプションなどの詳細情報を表示します。
これらのカテゴリには次のものがあります。 オーディオ入力と出力 、 ディスクドライブ 、 ディスプレイアダプター 、 DVD/CD-ROM ドライブ 、 プリンター 、 サウンド、ビデオ、ゲーム コントローラー 、 そして ユニバーサル シリアル バス コントローラー 。
ネットワーク カードに問題がある場合は、 ネットワークアダプター 領域を確認し、問題のデバイスに関連する異常なアイコンや色があるかどうかを確認します。詳細情報が必要な場合、または以下にリストされているタスクのいずれかを実行する場合は、それをダブルクリックします。

デバイス マネージャーで無効になっているデバイス (Windows 10)。
各デバイスのリストには、詳細なドライバー、システム リソース、その他の構成情報と設定が含まれています。ハードウェアの設定を変更すると、そのハードウェアに対する Windows の動作方法が変更されます。
Windows 10 のタスクバーとスタートメニューが反応しない
デバイスマネージャーの詳細情報
デバイス マネージャーでは、エラーやデバイスの状態が「正常」ではないことを示すさまざまな現象が発生します。つまり、デバイスが完全に正常に動作していない場合は、デバイスのリストをよく見ることでわかります。
正常に動作していないデバイスのトラブルシューティングを行う場合は、何を探すべきかを知っておくとよいでしょう。デバイス マネージャーに移動して、ドライバーを更新したり、デバイスを無効にしたりできます。
あなたが目にするかもしれないものは、 黄色の感嘆符 。これは、Windows がデバイスに問題を検出したときにデバイスに与えられます。この問題は、極端な場合もあれば、デバイス ドライバーの問題のように単純な場合もあります。
フェイスブックであなたのプロフィール写真をGIFにする
自分自身の操作またはより深刻な問題によりデバイスが無効になっている場合は、デバイス マネージャーのデバイスの横に黒い矢印が表示されます。古いバージョンの Windows (XP 以前) では、同じ理由で赤い x が表示されます。
問題の内容をさらに詳しく伝えるために、デバイスでシステム リソースの競合、ドライバーの問題、またはその他のハードウェアの問題が発生した場合、デバイス マネージャーはエラー コードを表示します。これらは単にデバイス マネージャー エラー コードまたはデバイス マネージャー エラー コードと呼ばれます。ハードウェアエラーコード。
デバイス マネージャーのエラー コードの完全なリスト よくある質問- コマンド プロンプトからデバイス マネージャーを実行するにはどうすればよいですか?
タイプ cmd Windows の検索バーに を入力してコマンド プロンプトを開き、次のように入力します。 devmgmt.msc 。
- デバイス マネージャーで Web カメラを見つけるにはどうすればよいですか?
以下でカメラを探してください カメラ または サウンド、ビデオ、およびゲーム コントローラー 。それでもウェブカメラが見つからない場合は、次のサイトにアクセスしてください。 アクション > ハードウェアの変更をスキャンする デバイス マネージャーが更新されたドライバーをスキャンして再インストールするまで待ちます。コンピュータを再起動し、カメラを再度探します。
- デバイス マネージャーで USB ポートを区別するにはどうすればよいですか?
に行く ビュー > 接続別のデバイス 各 USB ポートに何が接続されているかを確認します。それでも不明な場合は、USB ルート ハブを右クリックして、 プロパティ > 一般的な それに何が関係しているのかを見るために。