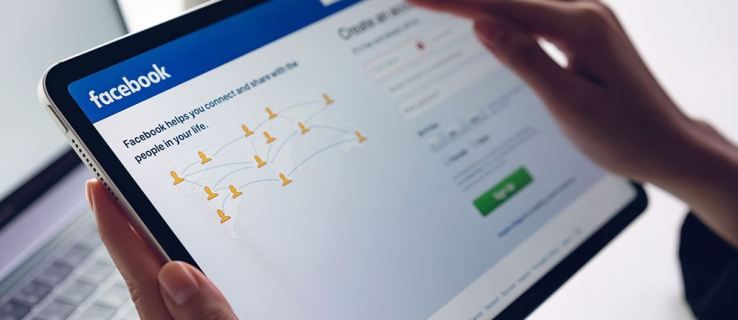知っておくべきこと
- デバイス マネージャーの実行コマンドは、デバイス マネージャーの起動、ドライバーの更新などを行う際に知っておくと便利です。
- 入力 devmgmt.msc コマンドプロンプトに。
- Windows 11、10、8、7、および Vista では、コントロール パネル アプレットを使用してデバイス マネージャーを開くこともできます。
本当に簡単に始める方法の 1 つ デバイスマネージャ Windows のどのバージョンでも、コマンド プロンプトから実行できます。
を入力するだけです devmgmt.msc コマンド、または以下で説明する他の 3 つのうちの 1 つ、およびそこには...デバイス マネージャーがすぐに起動します。
この記事の手順は、Windows 11、Windows 10、Windows 8、Windows 7、Windows Vista、および Windows XP に適用されます。
デバイス マネージャーの実行コマンドを知っておくと、それを開く最速の方法の 1 つであるだけでなく、他のことにも役立つはずです。コマンド ライン スクリプトの作成などの高度なタスクでは、Windows の他のプログラミング タスクと同様に、デバイス マネージャー コマンドが必要になります。

デレク・アベラ/Lifewire
コマンドを使って作業することに不安を感じていませんか?他にもたくさんの方法があります Windows でデバイス マネージャーを開く 助けのために。
コマンド プロンプトからデバイス マネージャーにアクセスする方法
所要時間 : コマンド プロンプトまたは Windows の別のコマンド ライン ツールからデバイス マネージャーにアクセスする場合、初めてコマンドを実行する場合でも、1 分もかかりません。
コマンド プロンプトからデバイス マネージャーにアクセスするには、次の簡単な手順に従ってください。
-
コマンドプロンプトを開く 。検索する cmd ほとんどのバージョンの Windows では、[スタート] メニューまたは検索バーにあります。

管理者特権でコマンド プロンプトを開いてこれを行うこともできますが、そうではありません。必要コマンド ラインからデバイス マネージャーにアクセスするために、管理者権限でコマンド プロンプトを開きます。
コマンド プロンプトは、Windows でコマンドを実行するための最も包括的な方法ですが、次の手順は、ファイル名を指定して実行ツールを使用して実行することも、Cortana や新しいバージョンの Windows の検索バーから実行することもできます。
[ファイル名を指定して実行] ダイアログ ボックスを開く主な方法はキーボードを使用することです。 ウィンドウズ キーを押してから を押します R 一度。別の方法は タスクマネージャー これは、Windows デスクトップがクラッシュし、タスク マネージャーしか開けない場合に行う可能性があります。それをするには、に行きます 新しいタスクを実行する 上部 (Windows 11) または ファイル > 新しいタスクを実行する をクリックし、以下のコマンドのいずれかを入力します。
-
コマンド プロンプトまたは [ファイル名を指定して実行] ボックスが開いたら、次のいずれかを入力して、 を押します。 入力 :
|_+_|
または
|_+_|デバイス マネージャーがすぐに開きます。

MSC ファイル。 XMLファイル デバイス マネージャーは、これらの種類のファイルを開く Windows に含まれる組み込みツールである Microsoft 管理コンソールの一部であるため、これらのコマンドで使用されます。
-
デバイス マネージャーを使用して、 ドライバーを更新する 、デバイスのステータスの表示、Windows がハードウェアに割り当てたシステム リソースの管理などを行います。
iPhoneから古い写真を削除する方法
2 つの代替デバイス マネージャー CMD メソッド
Windows 11、10、8、7、および Vista では、デバイス マネージャーはコントロール パネルにアプレットとして含まれています。これは、関連するコントロール パネル アプレット コマンドが利用可能であることを意味します。
そのうちの 2 つは、実際には次のとおりです。
または
|_+_|どちらも同じように機能しますが、しなければならないCortana やその他のユニバーサル検索ボックスからではなく、コマンド プロンプトまたは [ファイル名を指定して実行] ダイアログ ボックスから実行してください。
コントロール パネル、ファイル名を指定して実行、デスクトップ ショートカット、コマンド プロンプト、 1つ ファイル、PowerShell など - デバイス マネージャーは同じように動作し、同じように見え、まったく同じ機能を備えています。いくつかのショートカットから 1 つを選択してファイルを開くだけです。
デバイスマネージャーのリソース
デバイス マネージャーに関する詳細情報とチュートリアルを記載した記事をいくつか紹介します。
- Windows のデバイス マネージャーでデバイスを有効にするにはどうすればよいですか?
- Windows のデバイス マネージャーでデバイスを無効にするにはどうすればよいですか?
- Windows でデバイスのステータスを表示するにはどうすればよいですか?
- デバイス マネージャーに赤い X が表示されるのはなぜですか?
- デバイスマネージャーに黒い矢印があるのはなぜですか?
- デバイスマネージャーの黄色の感嘆符を修正する
- デバイスマネージャーのエラーコード
- 管理者として CMD を介してデバイス マネージャーを実行するにはどうすればよいですか?
を押してコマンドプロンプトを開きます。 Windowsキー+R そして入力してください cmd を押してから、 Ctrl + Shift + Enter 。プロンプトが表示されたら、管理者アカウントの資格情報を入力し、次のように入力します。 devmgmt.msc そして押します 入力 。
- CMD からデバイス マネージャーを使用してラップトップのキーボードをオフにするにはどうすればよいですか?
まず、デバイス マネージャーからキーボードをアンインストールする必要があります。 cmd から右クリックします。 コマンド・プロンプト そして選択します 管理者として実行 。次に、入力します sc config i8042prt start= 無効 そして押します 入力 。最後に、cmd を閉じてラップトップを再起動します。




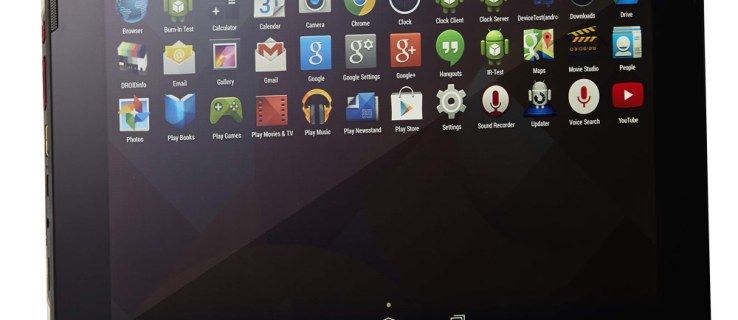


![Facebookのメッセージを非表示にする方法 [2020年9月]](https://www.macspots.com/img/facebook/70/how-hide-facebook-messages.jpg)