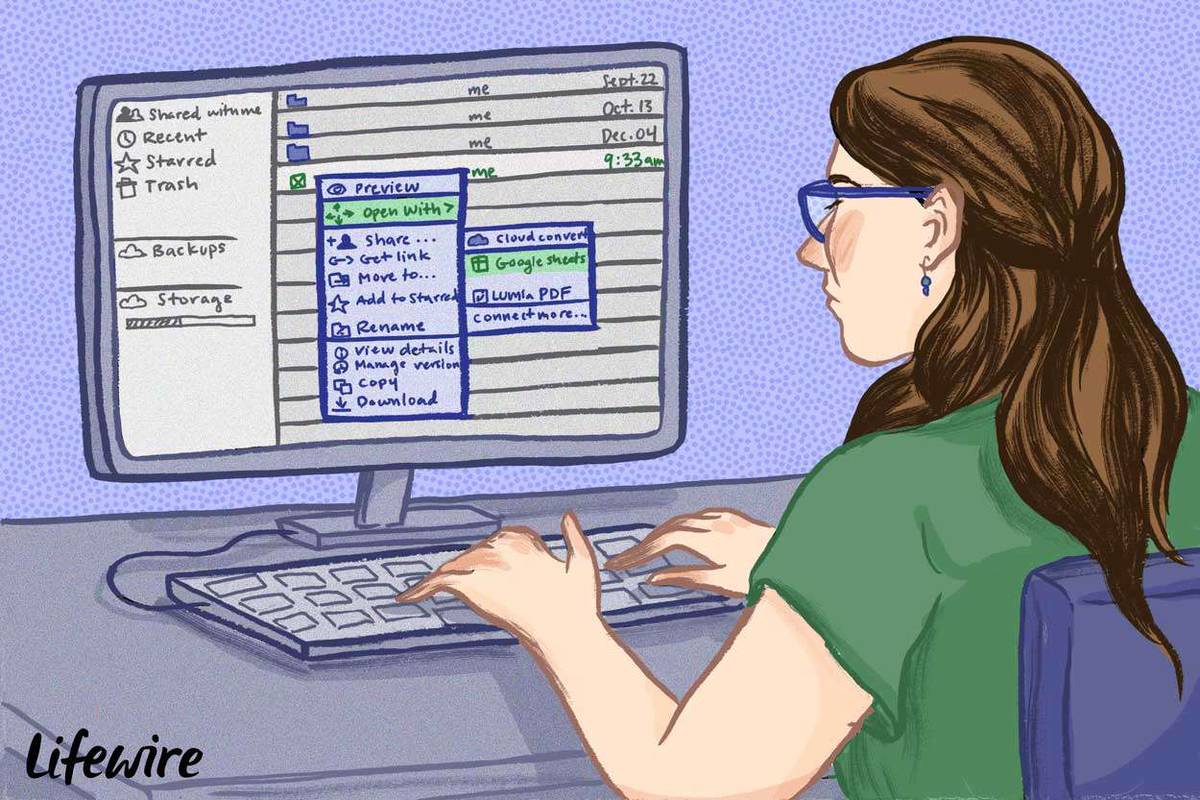知っておくべきこと
- スタート メニューを検索してください コマンド・プロンプト 。
- または、Windows 11/10 では、[スタート] ボタンを右クリックし、[スタート] ボタンを選択します。 ターミナル または コマンド・プロンプト 。
- すべての Windows バージョンで機能するもう 1 つの方法は、 cmd [実行]ダイアログ ボックスからコマンドを実行します。
この記事では開く方法を説明します コマンド・プロンプト を実行するために使用されるコマンドライン インターフェイス プログラムの 1 つです。 コマンド Windows オペレーティング システムの場合。コマンド プロンプトは、Windows の特定の問題をトラブルシューティングしたり、特定のタスクを自動化したりする場合に非常に便利です。
Windows 11 または 10 でコマンド プロンプトを開く
方法はいくつかありますが、タスク バーの検索バーを使用するのが簡単な方法の 1 つです。
Windows のバージョンによって手順が異なります。見る 使用している Windows のバージョンは何ですか? よくわからない場合は。
-
を選択 始める メニュー タスクバーの (Windows アイコン)、または Windowsキー 。
-
タイプ cmd 。
-
選択する コマンド・プロンプト リストから。
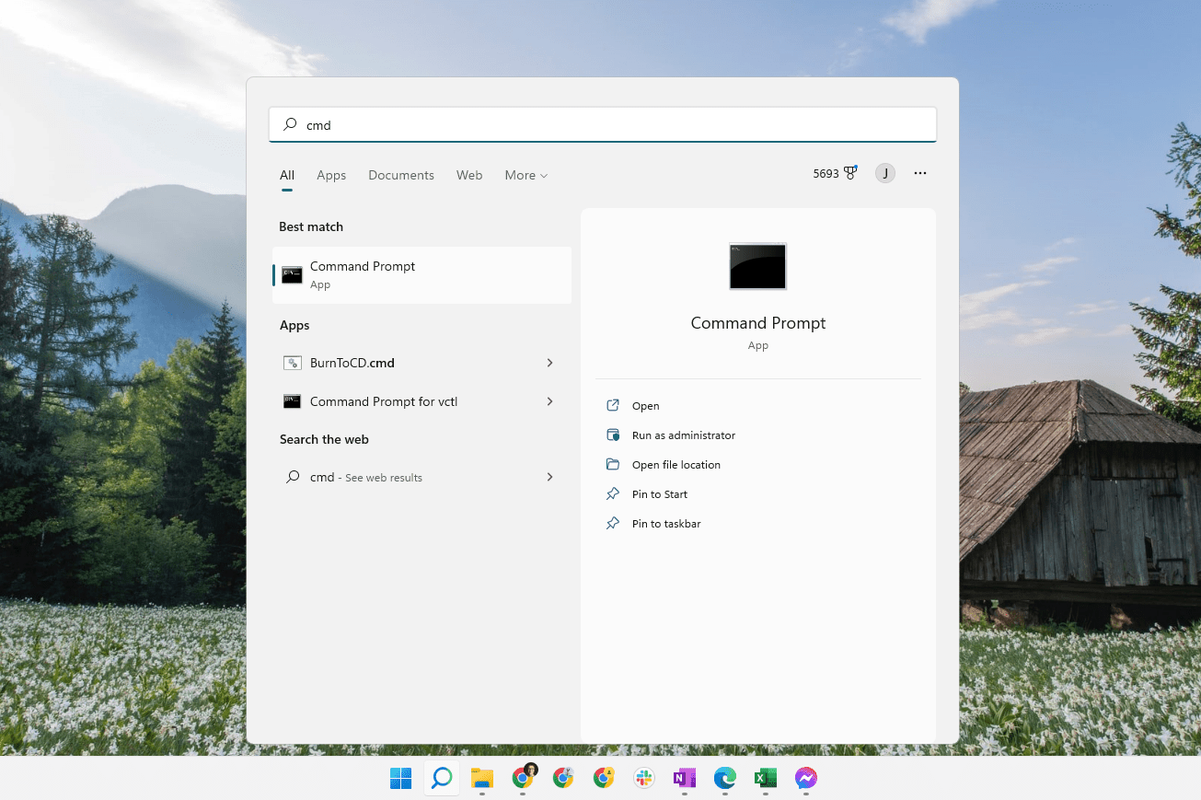
最新バージョンの Windows 11 を使用している場合は、ターミナル内でコマンド プロンプトが開きます。
聞いたことがあるかもしれない一般的なコマンド プロンプト コマンドには、 ping 、 netstat 、tracert 、 shutdown 、 attrib などがありますが、多くのもっと。 Windows コマンド プロンプト コマンドの完全なリストがあります。
スタートメニューフォルダーからコマンドプロンプトを開く
Windows 10 でコマンド プロンプトを開くもう 1 つの方法は、[スタート] メニュー フォルダーを確認することです。
-
を選択 始める メニュー タスクバーの (Windows アイコン)、または Windowsキー 。
ファイアスティックにグーグルプレイをインストールする方法
-
を選択 Windows システム リストからフォルダーを選択します。
-
選ぶ コマンド・プロンプト フォルダーグループから。
![Windows 10 の [スタート] メニューの Windows システム フォルダーのコマンド プロンプト メニュー項目](//macspots.com/img/windows/65/how-open-command-prompt-windows-11.jpg)
パワーユーザーメニューを使用してコマンドプロンプトを開く
もう 1 つの方法は、パワー ユーザー メニューを使用することです。キーボードまたはマウスを使用している場合は、 ターミナル (Windows 11) または コマンド・プロンプト (Windows 10) を押して表示されるメニューから ウィン+X または右クリックして、 始める メニュー 。

コマンド プロンプトではなくパワー ユーザー メニューに PowerShell オプションが表示される場合があります。 Windows 10 のより新しいバージョンでは、コマンド プロンプトは PowerShell に置き換えられましたが、パワー ユーザー メニューから PowerShell とコマンド プロンプトを切り替えることができます。ターミナルは Windows 11 の代替品です。
Windows 8 または 8.1 でコマンド プロンプトを開く
Windows 8 では、アプリ画面からコマンド プロンプトを見つけることができます。
-
を選択 ウィンドウズ 始める ボタンを押してから上にスワイプして、 アプリ 画面。画面の下部にある下矢印アイコンを選択すると、マウスでも同じことを実行できます。
キーボードまたはマウスを使用している場合、Windows 8 でコマンド プロンプト ウィンドウを開く最も簡単な方法は、パワー ユーザー メニューを使用することです。 勝つ そして バツ キーを同時に押すか、右クリックして、 始める ボタンを押して選択します コマンド・プロンプト 。
Windows 8.1 アップデートの前は、アプリ画面には、始める画面を下から上にスワイプするか、任意の場所を右クリックして選択します すべてのアプリ 。
-
アプリ画面を右にスワイプまたはスクロールして、 Windows システム セクションの見出し。
-
選択する コマンド・プロンプト 。これで、必要なコマンドを実行できるようになります。
Windows 8 のコマンド プロンプトで使用できるすべてのコマンドについては、Windows 8 コマンド プロンプト コマンドのリストを参照してください。これには、簡単な説明と、より詳細な情報がある場合はそのリンクも含まれます。
Windows 7、Vista、または XP でコマンド プロンプトを開く
これらのバージョンの Windows では、コマンド プロンプトは [スタート] メニューのフォルダー グループから見つかります。
-
を開きます 始める メニュー 画面の左下隅にあります。
Windows 7 および Windows Vista では、入力が少し速くなります。 指示 [スタート] メニューの下部にある検索ボックスに入力し、[ コマンド・プロンプト 結果に表示されるとき。
-
に行く すべてのプログラム > アクセサリー 。
-
選ぶ コマンド・プロンプト プログラムのリストから。
これらのバージョンの Windows のコマンド リファレンスが必要な場合は、Windows 7 コマンドのリストと Windows XP コマンドのリストを参照してください。
コマンドプロンプトを開くその他の方法
Windows 11 から Windows XP までのコマンド プロンプトは、コマンドを使用して開くこともできます。これは、[ファイル名を指定して実行] ダイアログ ボックスを使用する場合、またはファイル エクスプローラーがクラッシュして [スタート] メニューにアクセスできない場合 (したがって、上記の手順が機能しない場合) に特に役立ちます。
これを行うには、次のように入力します cmd コマンドラインインターフェイスに入力します。これは、[ファイル名を指定して実行] ダイアログ ボックス ( ウィン+R ) または タスクマネージャーの 新しいタスクを実行する オプション(へ ファイル > 新しいタスクを実行する Windows 11 を使用していない場合)。

昇格されたコマンド プロンプトと古い Windows バージョン
Windows 98 や Windows 95 など、Windows XP より前にリリースされた Windows のバージョンには、コマンド プロンプトは存在しません。ただし、古くてよく似た MS-DOS プロンプトは機能します。このプログラムは [スタート] メニューにあり、次のコマンドで開くことができます。 指示 コマンドを実行します。
Windows ファイルの修復に使用される sfc コマンドなどの一部のコマンドでは、コマンド プロンプトを開く必要があります。管理者として実行される前に。コマンドを実行しようとした後に次のようなメッセージが表示されれば、これに該当するかどうかがわかります。
- コマンドプロンプトでディレクトリを変更するにはどうすればよいですか?
コマンドを入力します CD その後にスペースとフォルダー名が続きます。たとえば、現在「ユーザー」フォルダーにいて、「ドキュメント」フォルダーに変更したいとすると、コマンドは次のようになります。 cd ドキュメント 。と入力することもできます CD を選択し、切り替え先のフォルダーをコマンド プロンプトにドラッグ アンド ドロップします。
- Macでコマンドプロンプトを開くにはどうすればよいですか?
Mac 所有者は、コマンド プロンプトの代わりに、ターミナルと呼ばれるプログラムを使用します。これを開くには、 発射台 Dock のアイコンをクリックして入力します ターミナル 検索フィールドでアプリを選択します。あるいは、Finder に移動して、 /アプリケーション/ユーティリティ フォルダをクリックして見つけます。
- コマンドプロンプトにコピー&ペーストするにはどうすればよいですか?
他のプログラムでコピー/ペーストする場合と同じキーボード ショートカットを使用できます。 CTRL+C そして CTRL+V 。 Mac では、別のアプリでテキストをコピーし、ターミナルに移動して選択します。 編集 > ペースト 。
- フォルダー内でコマンド プロンプトを開くにはどうすればよいですか?
フォルダに入って、 Shift+右クリック を選択し、 ここでPowerShellウィンドウを開きます 、 または ターミナルで開く 、 に フォルダー内のコマンドプロンプトを開く 。 Mac では、フォルダーを右クリックして選択します フォルダーの新しいターミナル メニューから。
- コマンドプロンプトをどのように操作しますか?
使用 CD に命令する コマンドプロンプトでディレクトリを変更する 。別のドライブにアクセスするには、ドライブ文字に続けて入力します。 : ( 子: 、 D: 、など)。フォルダーの内容を表示するには、 あなた 指示。

管理者としてコマンド プロンプトを開始する方法については、「管理者特権でコマンド プロンプトを開く方法」を参照してください。このプロセスは、上で概説したものよりも少し複雑です。
よくある質問興味深い記事
エディターズチョイス
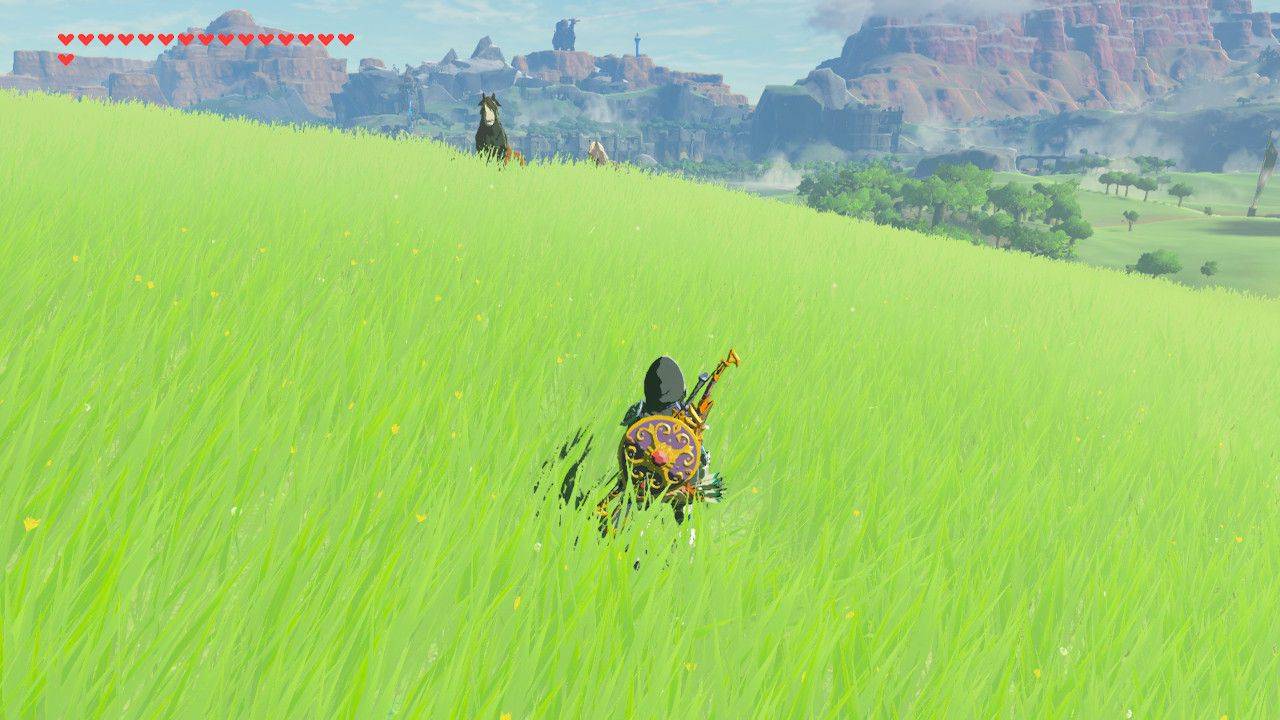
ゼルダの伝説 ブレス オブ ザ ワイルドで馬や乗り物を見つけ、飼いならし、世話する方法
このガイドでは、『ゼルダの伝説 ブレス オブ ザ ワイルド』で最高の馬を見つけ、それらを適切に世話する方法を学びましょう。

Macで保存したパスワードを表示する方法
安全性は、Macやその他のコンピュータの最優先事項です。 Tに対する安全上の推奨事項に従うことは、アカウントごとに異なるパスワードを使用する必要があることを意味します。あなたのMacはあなたにパスワードの提案さえします、

Echo デバイスで Alexa をリセットする方法
Alexaを使用すると便利ですが、Echoスマートスピーカーでは音声アシスタントが正しく動作しない場合があります。リセットが必要になる場合があります。その場合は、Alexa をリセットする方法をご紹介します。

Windows で Telnet クライアントを使用する方法
Telnet は、ネットワーク上でデバイスと通信するための簡単な方法として使用されるプロトコルです。詳細については、こちらをご覧ください。

PS5を横置きまたは縦置きに設置する方法
PS5は付属のベースを使用して水平または垂直に設置でき、アームを時計回りまたは反時計回りに回転させることで変換されます。

Apple iPad mini 5:次のiPad miniの噂、リリース日など
iPad mini 4の発売から1年以上が経過し、そのデバイスはアップデートが遅れているように見えますが、iPad mini5についての噂は驚くほど薄いです。さらに、最近のリリースでは


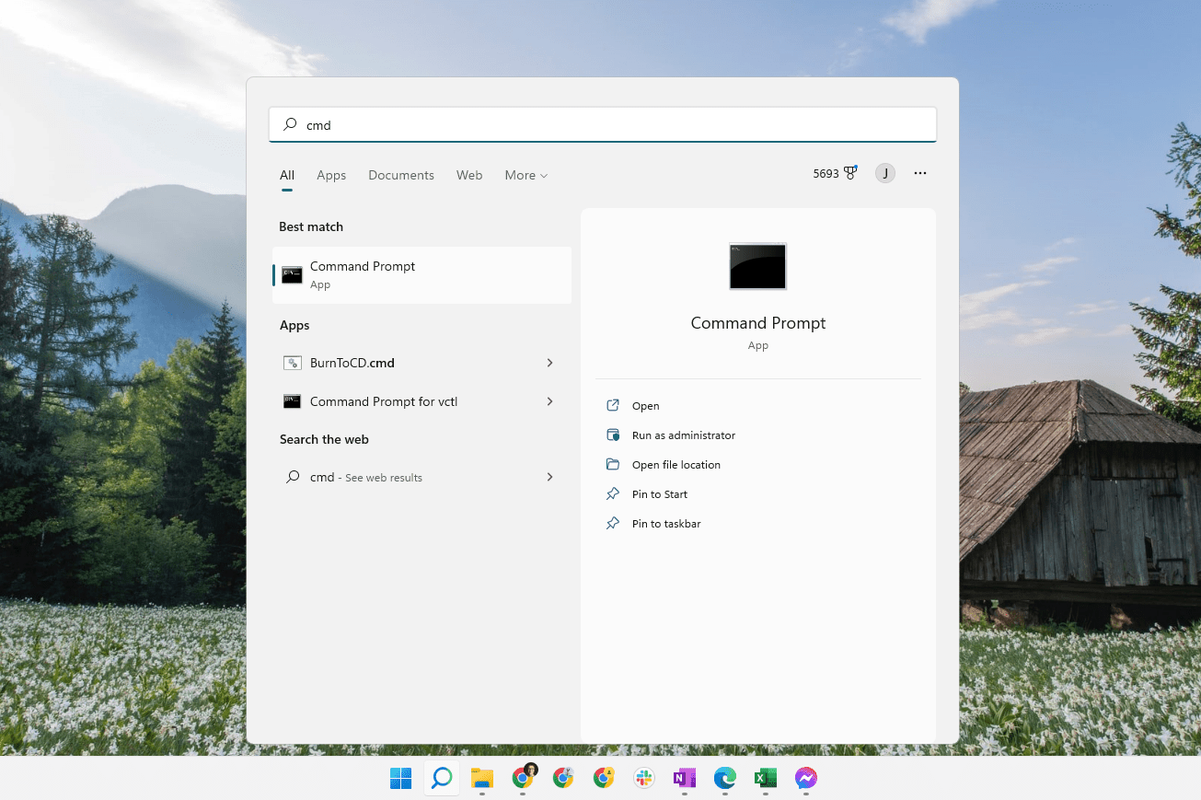
![Windows 10 の [スタート] メニューの Windows システム フォルダーのコマンド プロンプト メニュー項目](http://macspots.com/img/windows/65/how-open-command-prompt-windows-11.jpg)