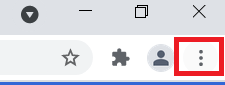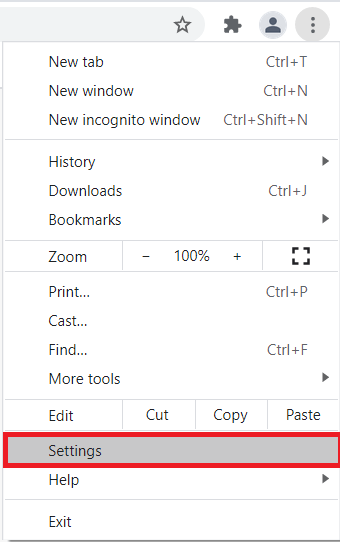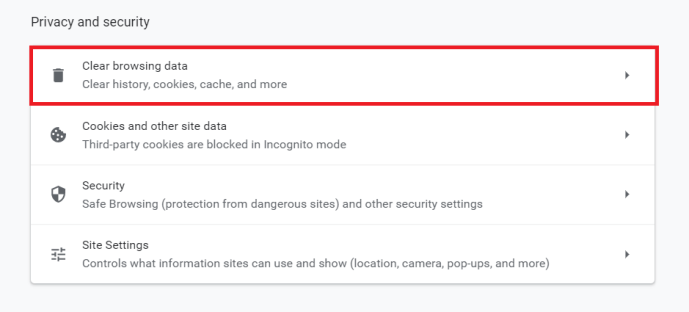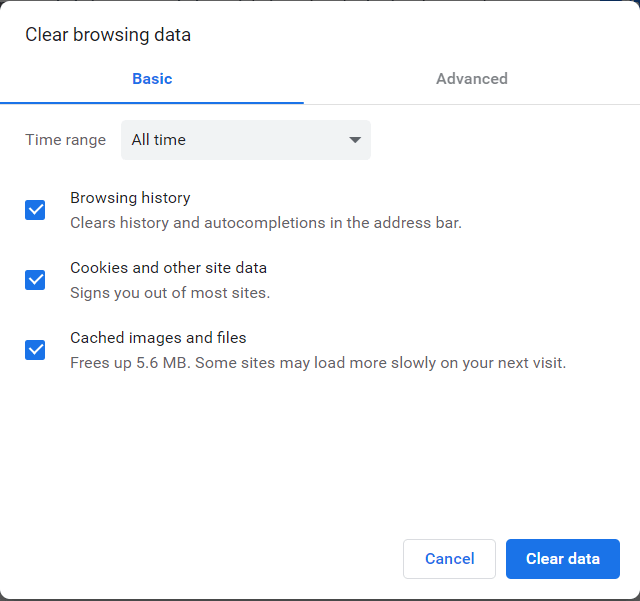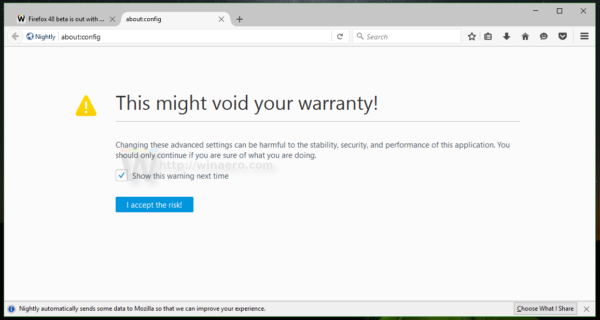検索履歴を Google から保護したいと考えても問題ありません。

Google は最近、「データ セキュリティ」のニュースでよく取り上げられています。-常に良い方向にとは限りません。自社製品の漏洩から顧客データの漏洩、さらには Google アプリを使用する人々の個人情報の収集まで、人々は Google によるデータの使用方法に用心するようになっています。関連する Google マップを参照してください。地球は 700 兆ピクセルのタッチアップを取得します。EU とは何ですか?投票が終了した後に有権者が尋ねた他のばかげた質問 Google の Gboard iPhone アプリが英国でヒット: このキーボードはテキスト メッセージの書き方を変える
Android フォンを所有していなくても、おそらく毎日 3 つか 4 つの Google のサービスを使用しているため、会社はあなたのことをよく知っています。これには、オフラインでサービスを使用した場合でも、通勤や買い物の習慣が含まれます。
これは、情報が匿名で保存されているため、Google が個人的にあなたを追跡しようとしているという意味ではありません。その主な機能は、広告主がより適切にターゲットを絞った広告を行うために、人口統計を理解することです。ただし、見るべきではないものを見ている場合、またはサイトに個人情報を抽出させたくない場合は、デバイスに保存されている Google の履歴を削除する方法があります。
オンラインで匿名性を維持するための代替方法もいくつかあり、記事の最後にリストされています。これらには、への切り替えが含まれます ダックダックゴー または、ダーク ウェブやダーク ウェブサイトにアクセスすることさえできます。
Google履歴を削除
以前は、Google があなたについて知っていることを正確に追跡することは非常に難しいことでした。ただし、現在、Google には次のオプトイン サービスがあります。 私の活動 、Google があなたについて学習したすべての情報を 1 か所で確認できるページです。これは基本的に Web ブラウザーの履歴に似ていますが、今回は 11 までダイヤルされます。
もちろん、ブラウザから Google の履歴データを削除することもできます。以下でその方法を説明しますが、[マイ アクティビティ] では、はるかに幅広い情報が表示され、クリックするだけで Google の履歴の個々の要素を簡単に消去できます。
Googleフォトから自分の写真をダウンロードする方法
マイ アクティビティにオプトインすると、Google データを好きなだけ削除することができ、比較的簡単に削除できます。
MyActivity: Web ブラウザを使用して Google 履歴を削除する

携帯電話、タブレット、またはラップトップに保存されている Google の履歴を削除するには、[マイ アクティビティ] ページに移動します。 ここをクリック 。
このページにアクセスするには、Google アカウントにサインインする必要があります。そうでない場合は、サインインするように求められます。公共のコンピューターを使用している場合は、これを行うことはお勧めしません。そうでない場合は、少なくともブラウジングが終了したらサインアウトすることを忘れないでください。
削除する前に、日付またはデータの種類でアクティビティをフィルター処理することを選択できます。 Web ページの右側にあるオプションのいずれかをクリックして、削除プロセスを開始します。選択 アイテムビュー Google が収集したデータの時系列のリスト。

右上の小さなゴミ箱をタップすると、その範囲のデータが自動的に削除されます。ポップアップ確認ボックスはありませんので、必要な情報を削除する前に注意してください。

使用 アクティビティを削除する 1 年分のデータにアクセスするための左側のオプション。電話では、このオプションは左側のメニューに非表示になっており、画面の左上隅にある 3 本の線を押すことでアクセスできます。これは、上記のメニューの整頓されたバージョンですが、削除するデータ タイプと期間を選択するオプションがあります。

Google アカウントの最初から記録された Google の履歴を消去するには、 今日 、 選択する いつでも 、その後 削除 。

Google の履歴を消去するのが初めての場合は、Google がサービスを改善するためにデータを使用する方法を説明する警告が表示されます。それでも Google の履歴を削除したい場合は、[OK] をクリックして完了です。
Google Chrome で Google 履歴を消去する
Chrome で検索の閲覧履歴、Cookie、キャッシュだけを消去するには、次の手順に従ってください。
- ブラウザ ウィンドウの左上隅にある Chrome メニューをクリックします。
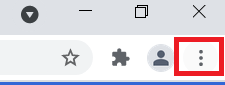
- 今、選択 設定 オプションから、「クローム://設定' 検索バーに 入る 。
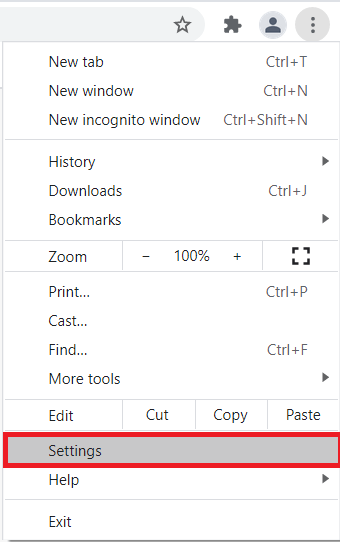
- 次に、 閲覧履歴データの消去 下にあります プライバシーとセキュリティ 。
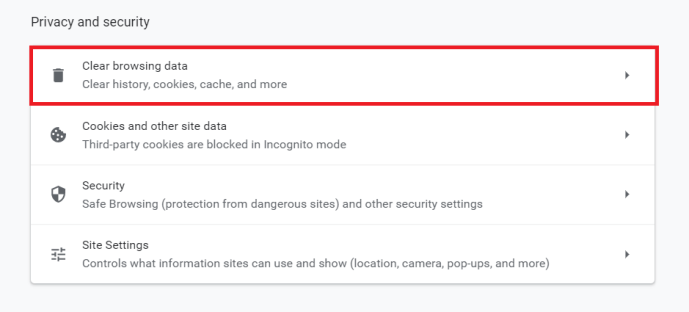
- 新しいタブが開き、そこから選択できます ベーシック または 上級 ツール。 ベーシック は、Google の履歴をすばやく消去する方法です。 上級 個々の要素をより詳細に制御できます。
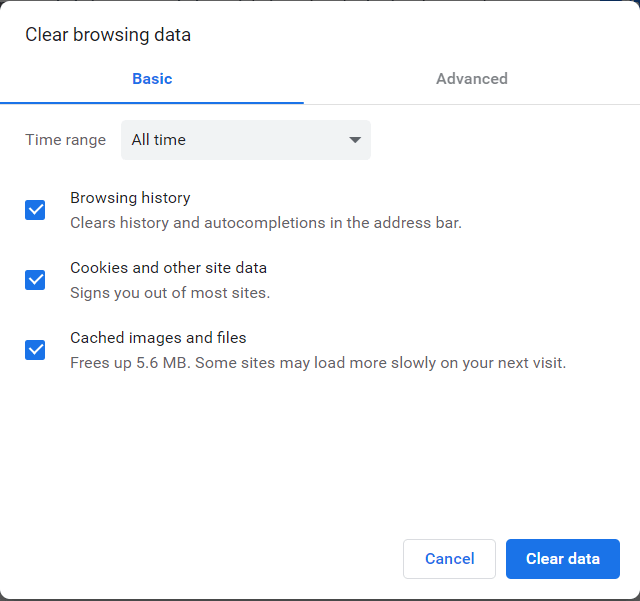
から 拠点 c タブでは、サインインしているすべてのデバイスから Google の閲覧履歴を削除したり、Cookie やその他のサイト データをクリアしたり (ほとんどのサイトからサインアウトします)、キャッシュされた画像やファイルを削除できます。これは、特にブラウザの動作が少し遅い場合にスペースを解放するのに役立ちますが、次にサイトを使用したときにサイトの読み込みが遅くなる可能性があります。
AndroidでGoogle履歴をクリア
Android デバイスで Google Chrome を開き、次の手順を実行します。
- 右上隅にある縦に並んだ 3 つのドットをタップします。

2. タップ 歴史 。

3. タップ 閲覧履歴データの消去 。

4. 完了したら確認します。
Windows 10 の最近のファイル スタート メニュー
これらの手順を実行すると、Google の検索履歴と Web サイトの履歴はすべて消えます。
iPhoneでGoogle履歴をクリア
iPhone ユーザーの場合は、Google の履歴を開き、次の手順に従って履歴を消去します。
- タップ もっと 左下隅にあります。

2. タップ 歴史 。

3. タップ 晴れ Cookie と iMessage の検索履歴について。

上記の手順を実行すると、Chrome で iPhone の閲覧履歴がすべて削除されます。
自動削除の設定
Google は、データを自動的にダンプするオプションを提供しています。一部のデータを保持したい場合は、この関数を避けるのが最善です。ただし、Google データを手動で削除するのが面倒な場合は、Google アクティビティ ページにアクセスし、次の手順に従って自動削除機能を設定してください。
- を選択 自動削除(オフ) の下のオプション ウェブとアプリのアクティビティ アクティビティページのセクション。

2. データを削除する頻度を選択し、 次 。

3. 次のページでは、続行した場合に Google が削除するアクティビティの一部を確認します。問題がなければ、 をクリックします。 継続する と確認ページが表示されます。
オンラインで匿名性を維持
プライバシーの保護に熱心な場合、またはオンラインの匿名性をより高いレベルで保証したい場合は、次のことができます。
Google のシークレット モードを使用する
Google で、 ファイル > 新しいシークレット ウィンドウ 、入力することもできます Ctrl + Shift + N 。これにより、暗い灰色で表示され、スパイ アイコンが表示される新しいウィンドウが開きます。シークレット モードで行ったことはすべて履歴に保存されず、ウィンドウを閉じるとすぐに検索結果が消えます。
DuckDuckGoを使う
Google を完全にやめたい場合は、いわゆるプライバシー重視の検索エンジンである DuckDuckGo に切り替えてください。
他の検索エンジンとは異なり、DuckDuckGo を介してリンクをクリックすると、送信先のサイトは、検索に使用した単語について何も知りません。 DuckDuckGo は、個人の詳細ではなく、ユーザーが検索したキーワードに基づいて収益を上げているため、広告目的でデータが収集されることもありません。
よくある質問
Google アクティビティとオンライン プライバシーに関する質問への回答をいくつかご紹介します。
パスワードを保存したいが、それ以外はすべて削除したい。これどうやってするの?
Google データをすべて削除する場合は、以下のオプションの選択を解除できます。 閲覧履歴データの消去 パスワードのクリア用。ただし、セキュリティを強化したい場合は、次のようなブラウザ拡張機能を使用できます。 ラストパス すべてのパスワードを安全な場所に保存します。
Google や Chrome がこれらのパスワードを保存するのと同様に、Last Pass はパスワードを自動入力します。
Google アカウントを完全に閉鎖することはできますか?
はい。現在の Google アカウントを使用する必要がなくなった場合は、完全に削除できます。記事があります ここに プロセス全体を説明しています。
を訪問した場合、 Google アカウントのウェブページ 、オプションをクリックしてすべてのデータをダウンロードし、Google アカウント全体とそれに付随するすべてのデータを削除することができます。
この操作を実行すると、Google 関連の情報がすべて完全に消去されることに注意してください。これには、Google ドキュメント、メール、連絡先などが含まれます。 Android デバイスを使用している場合、多くの機能にアクセスしてデバイスをバックアップするには、別の Google アカウントを作成または使用する必要があります。