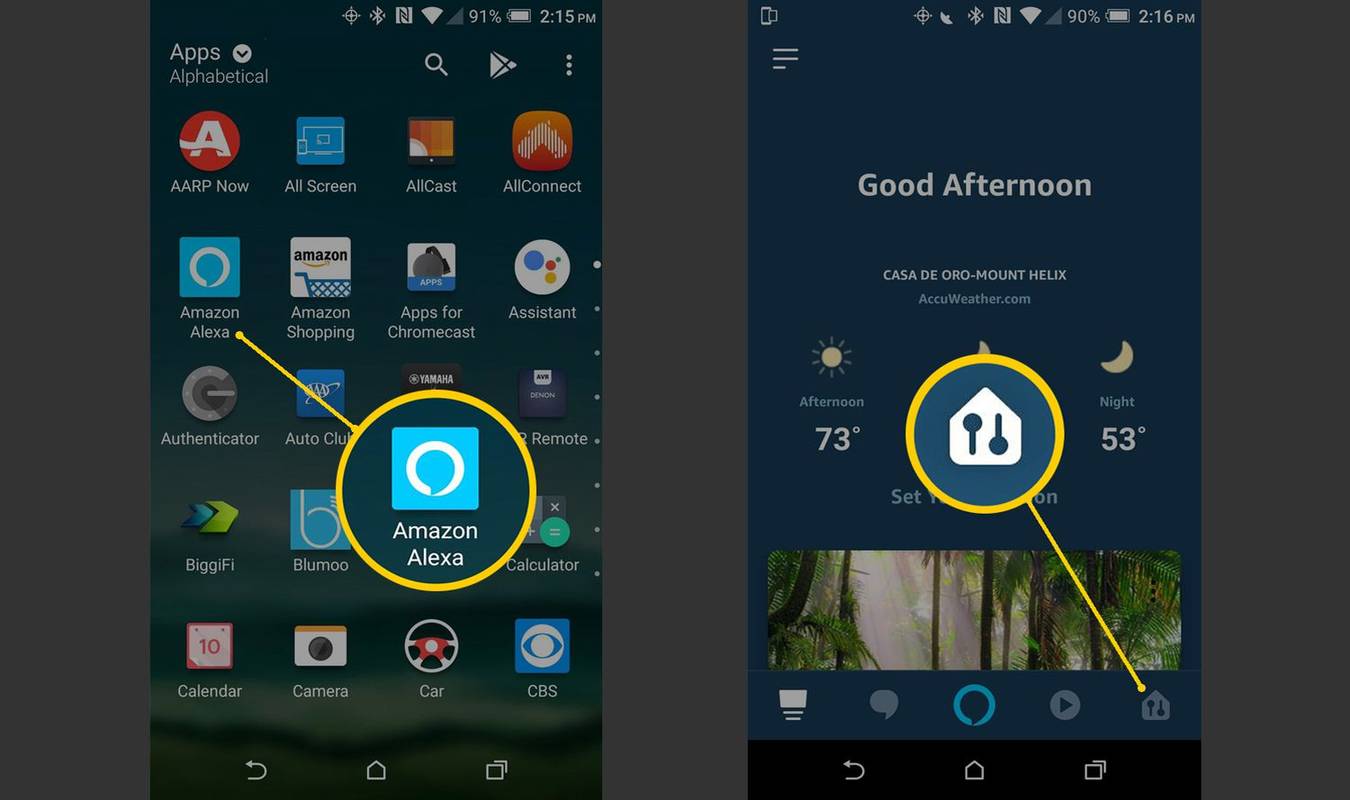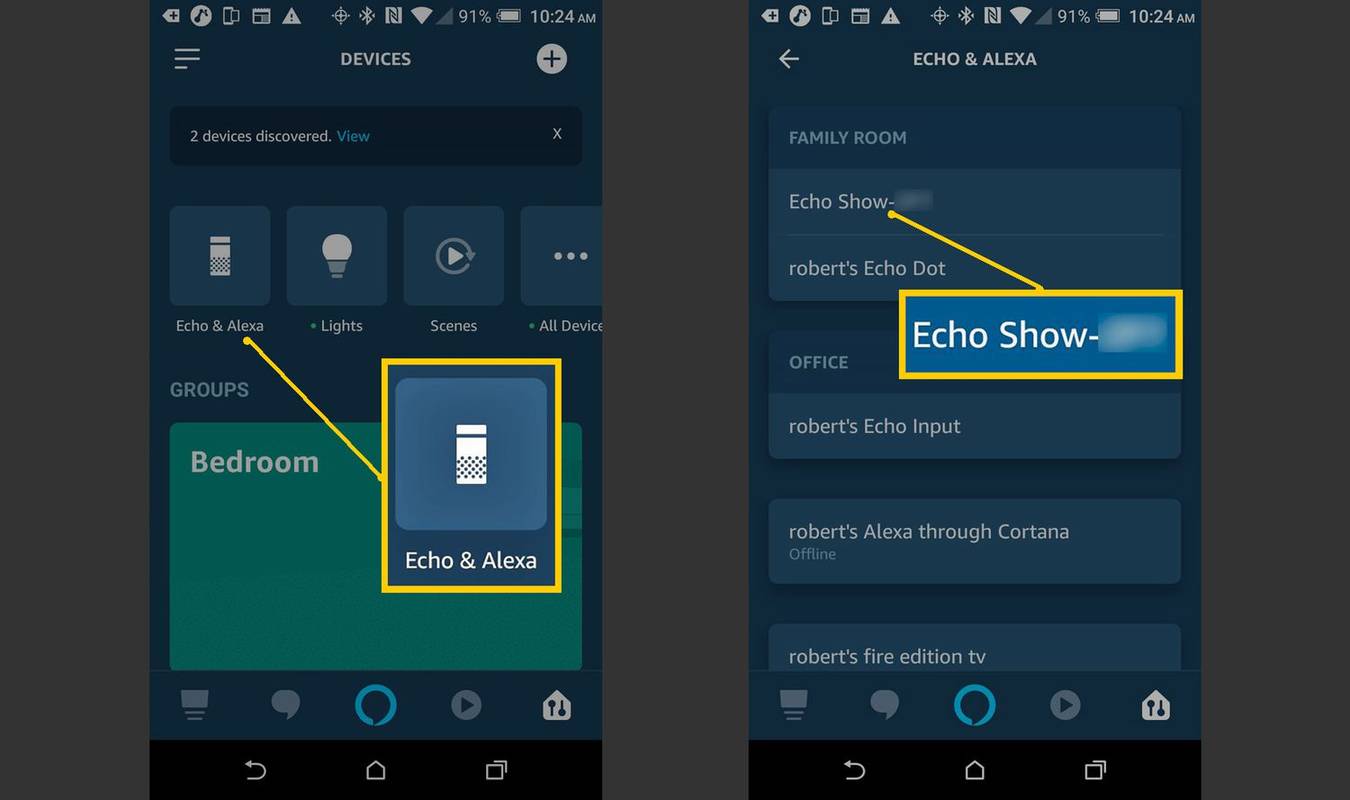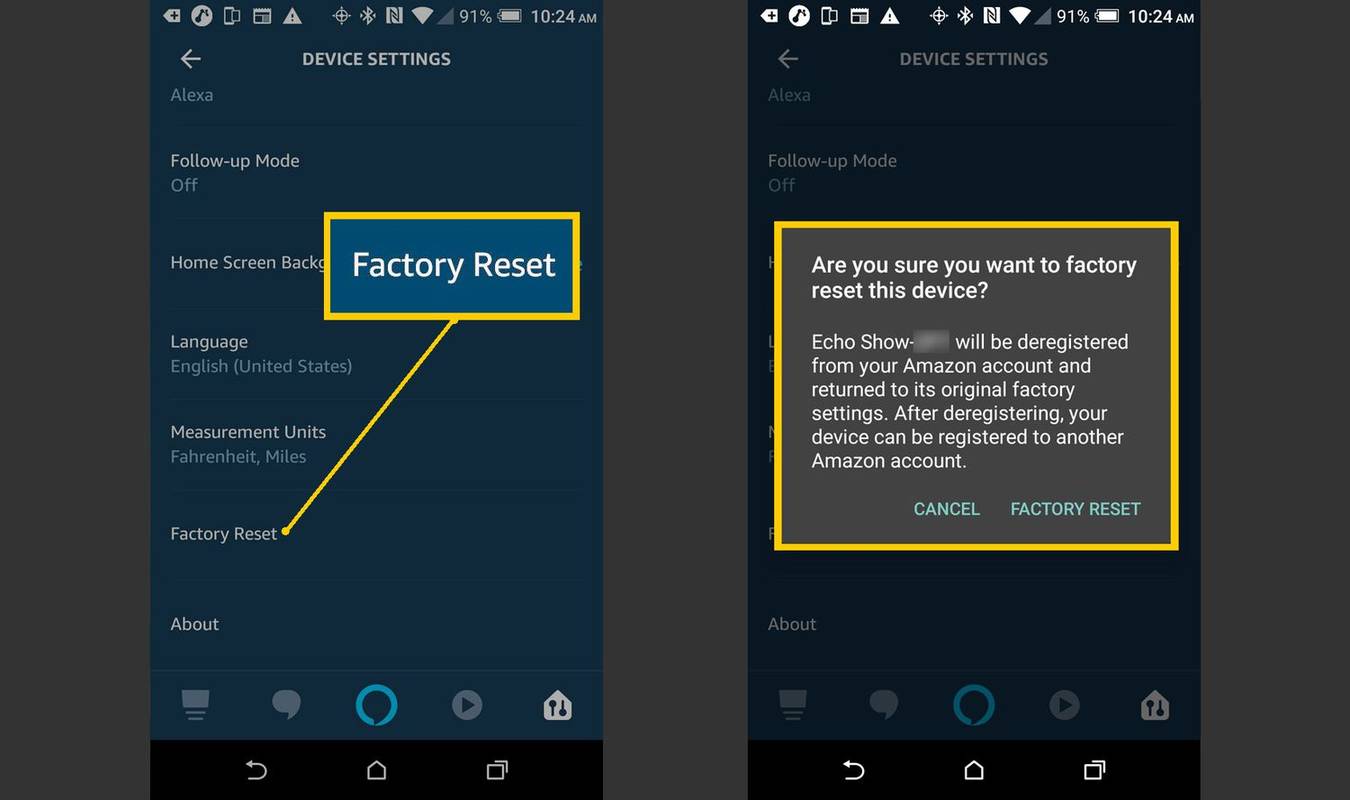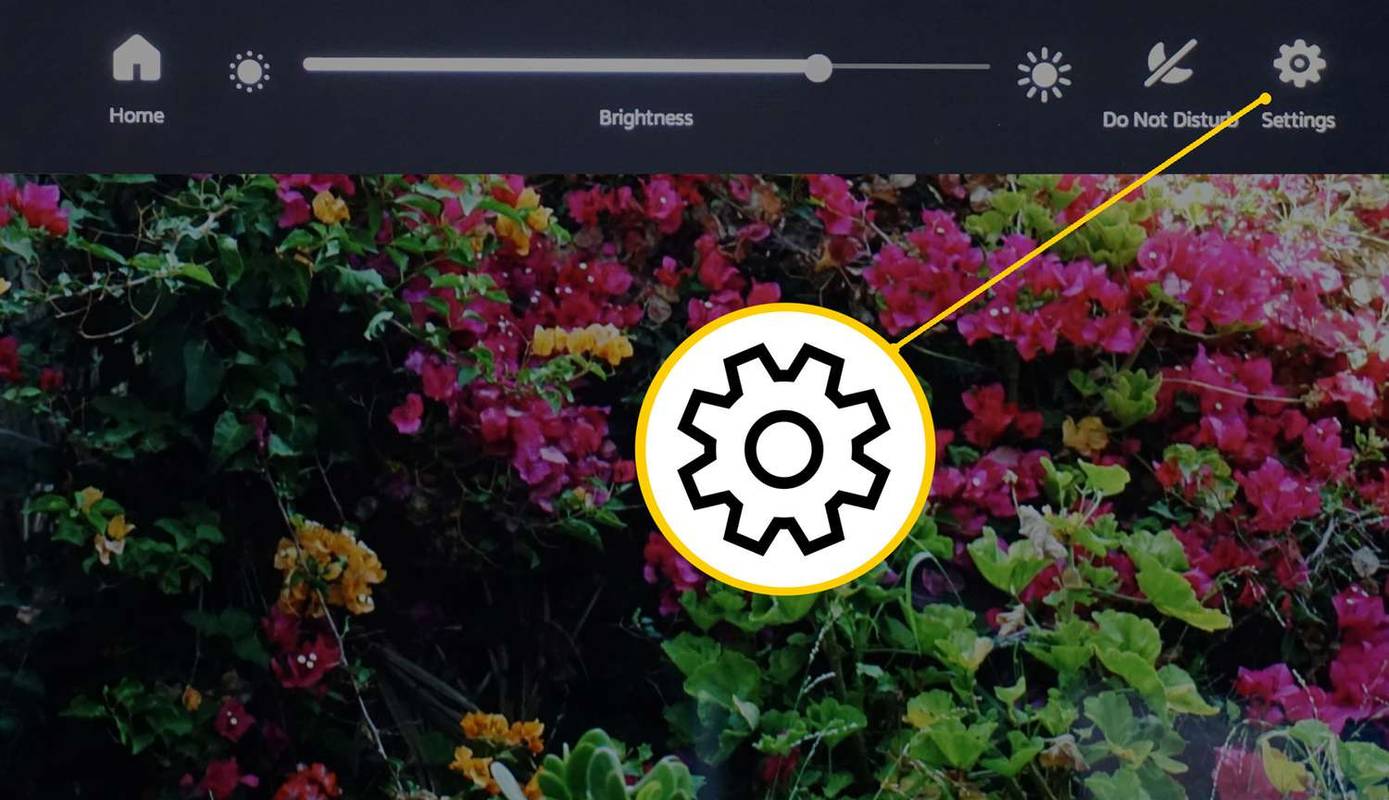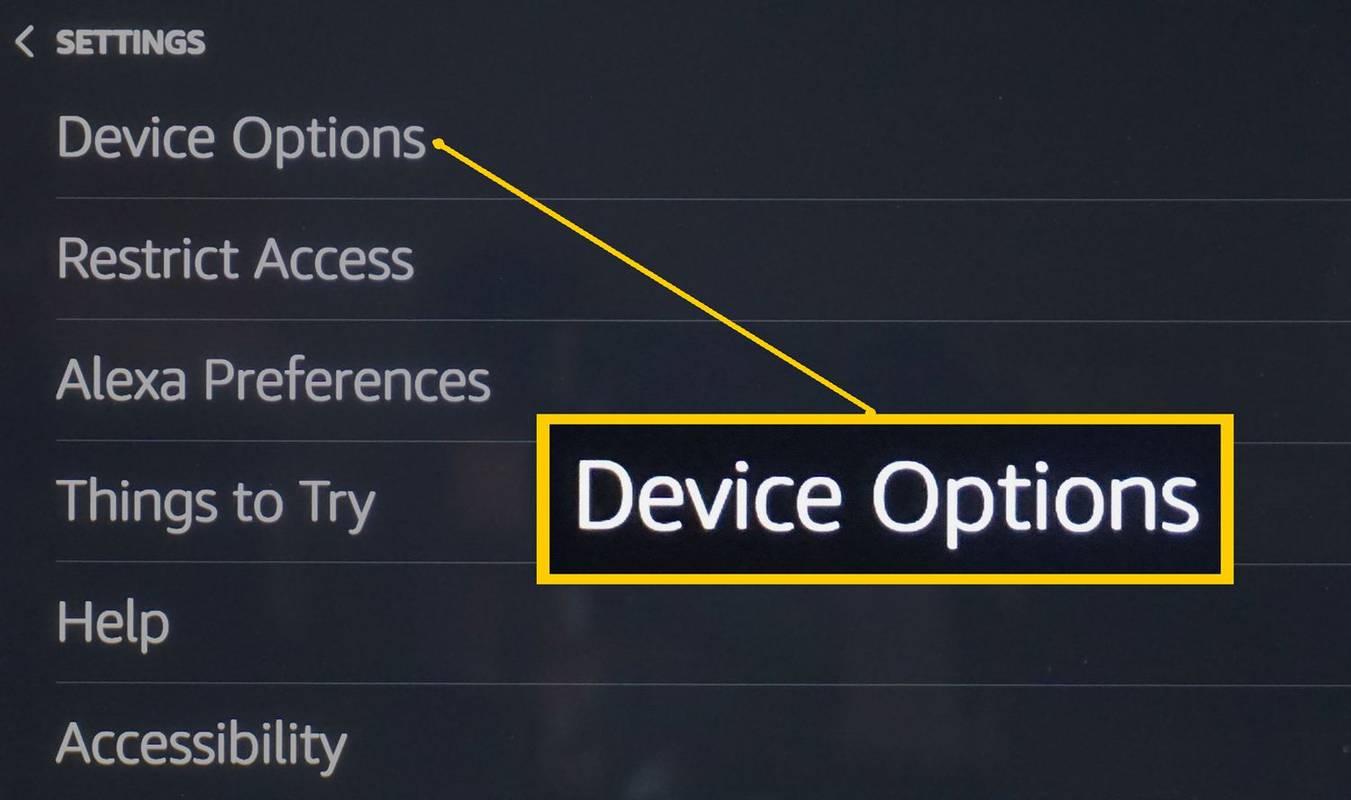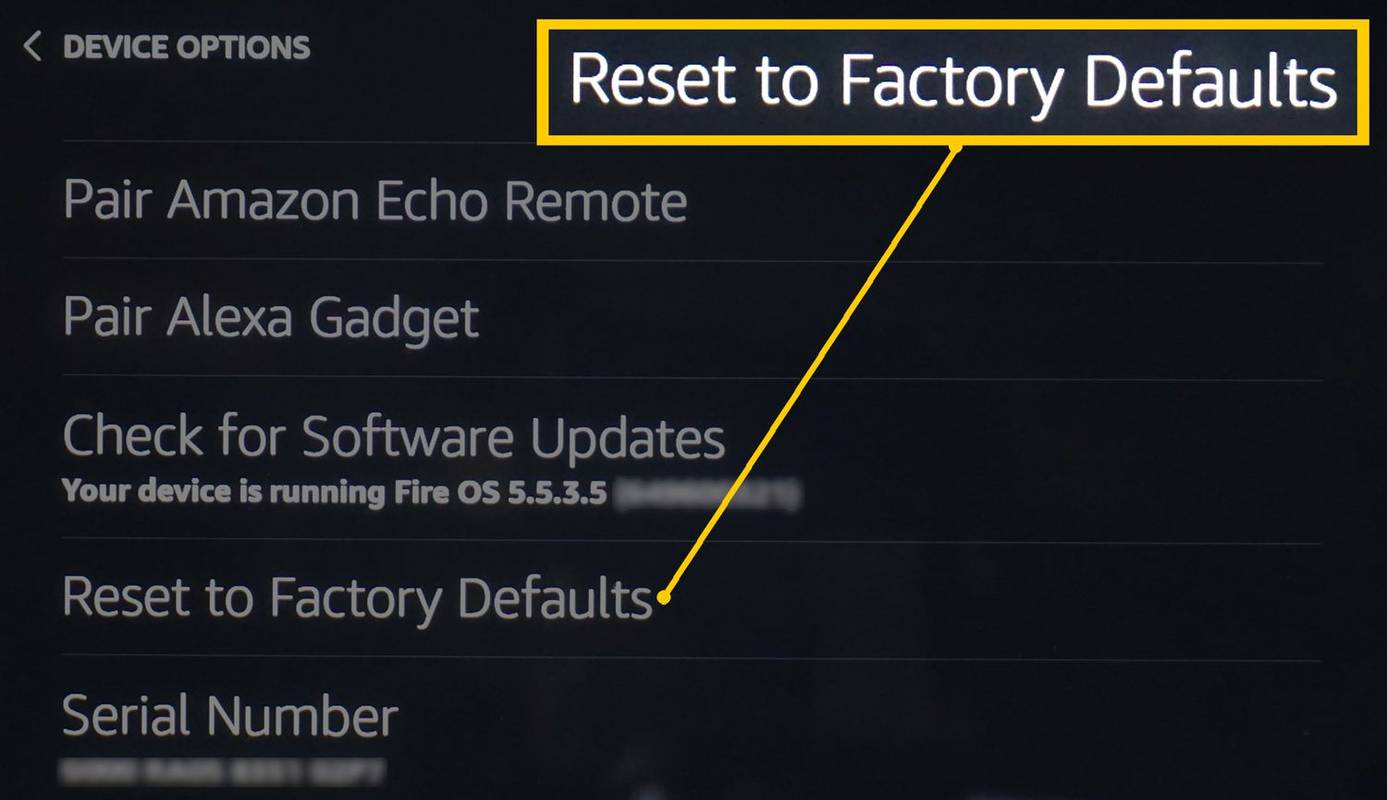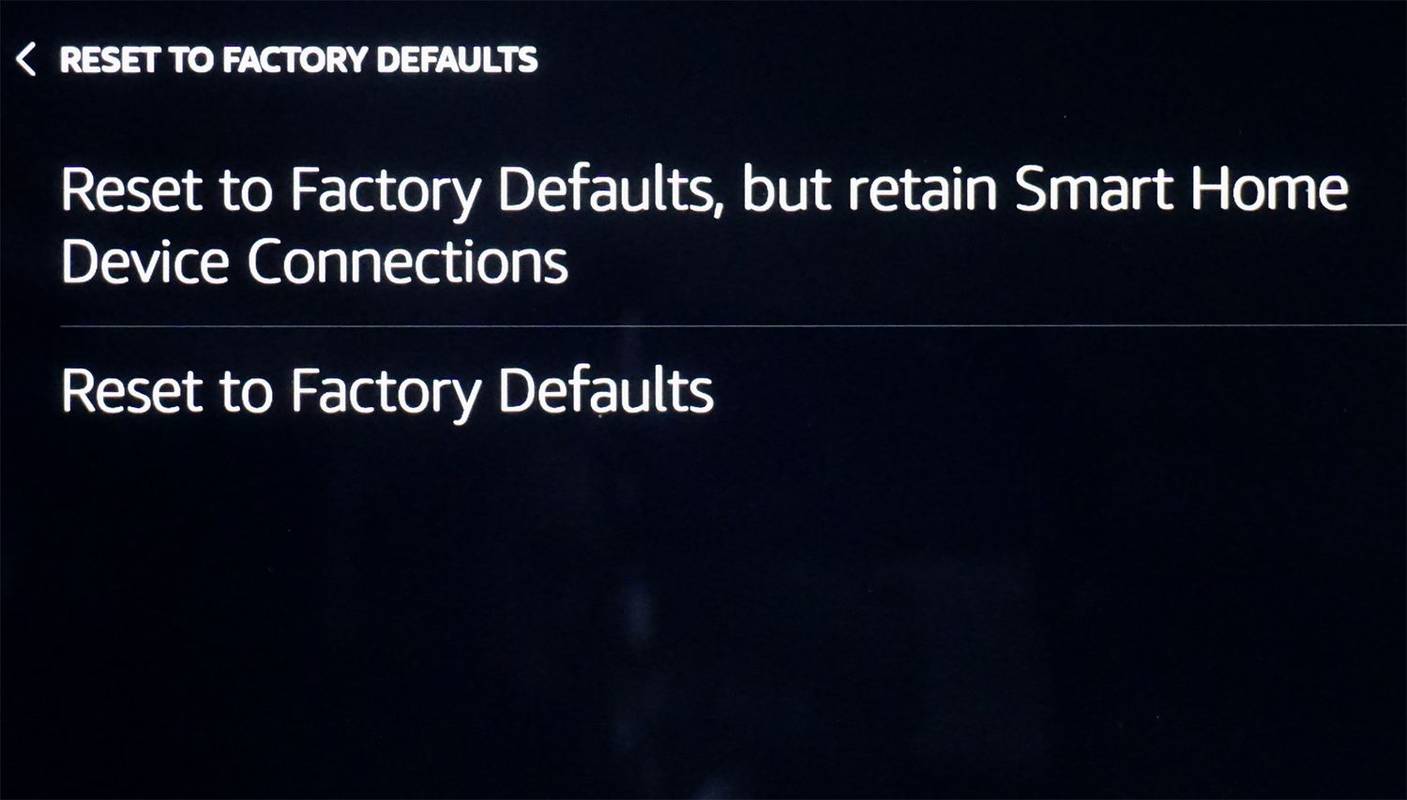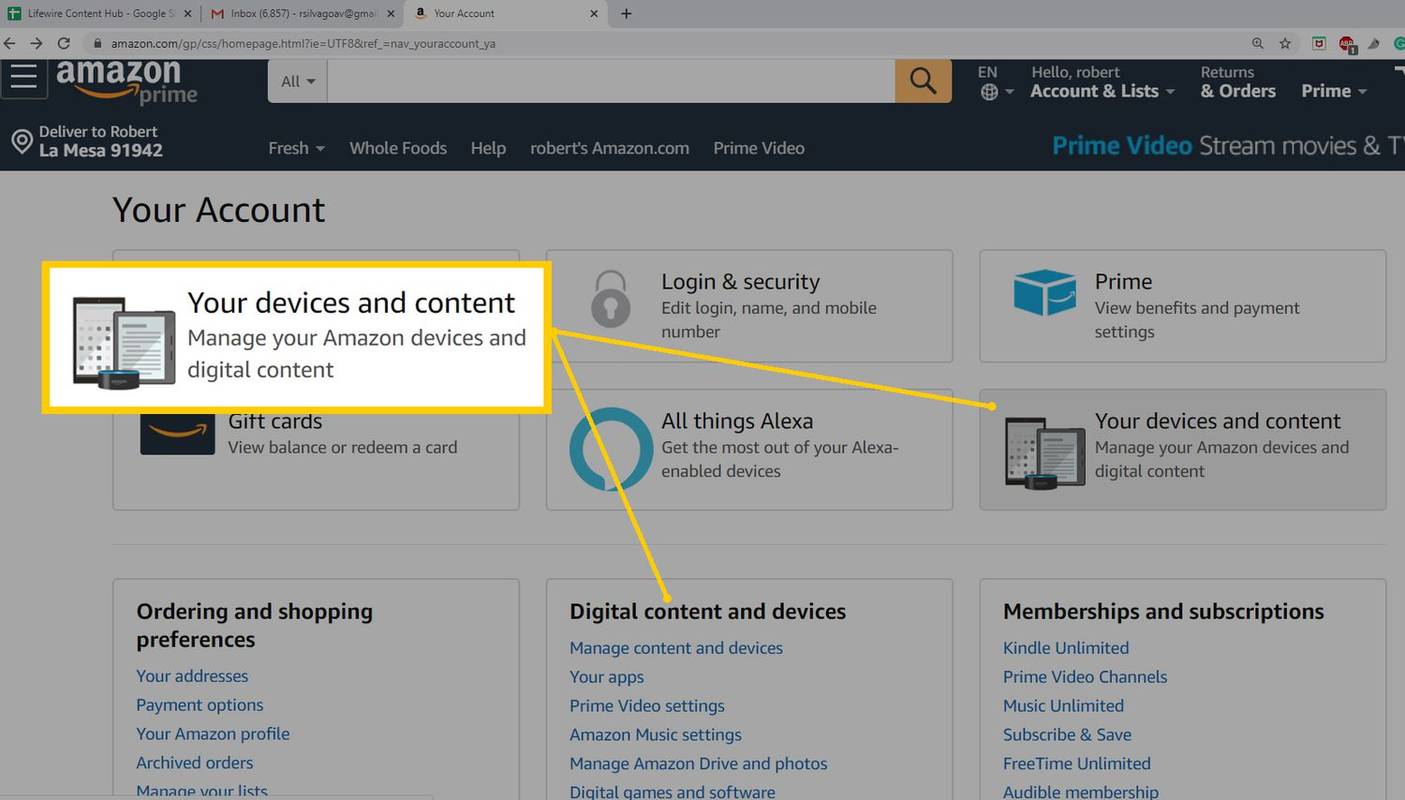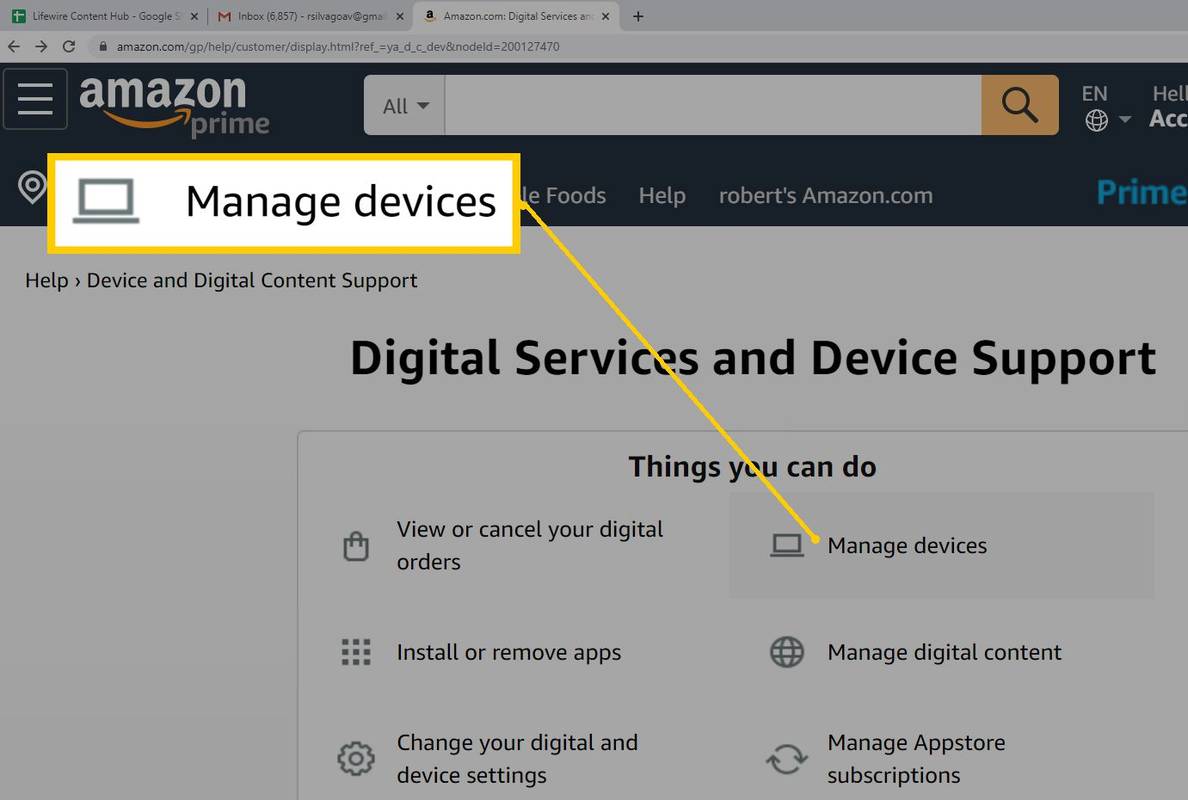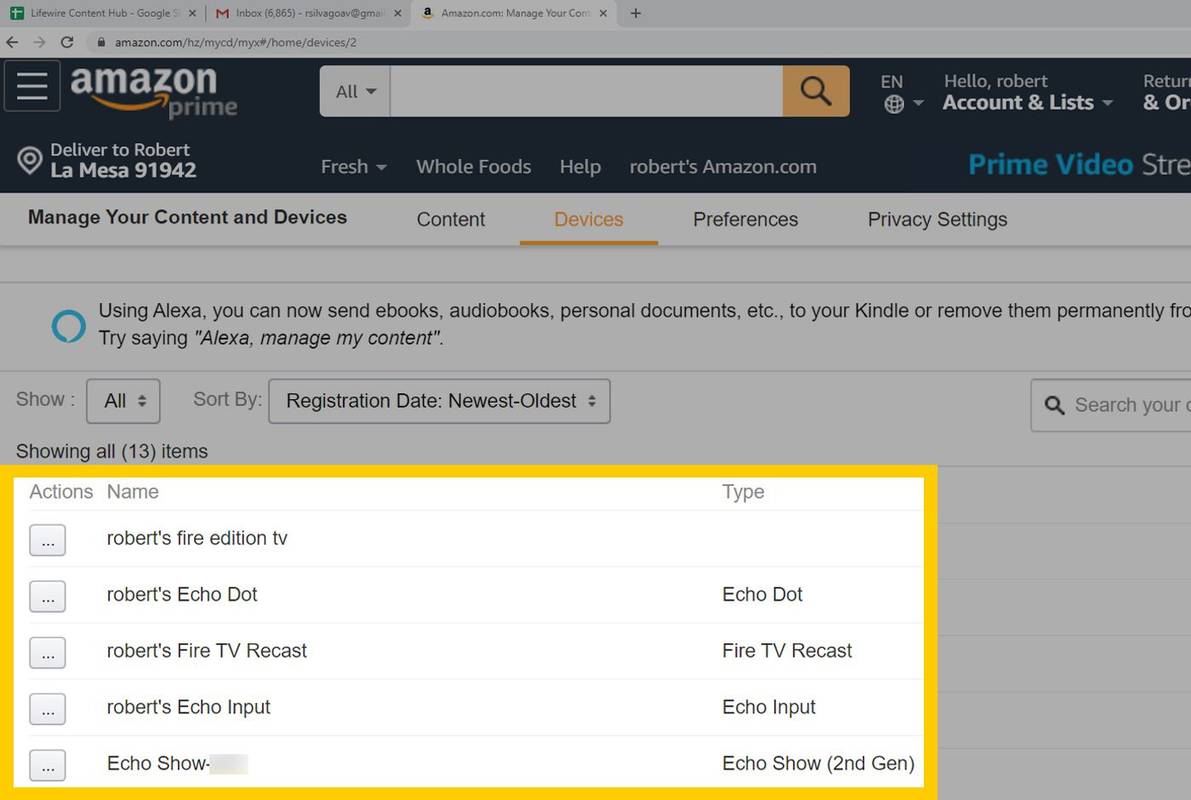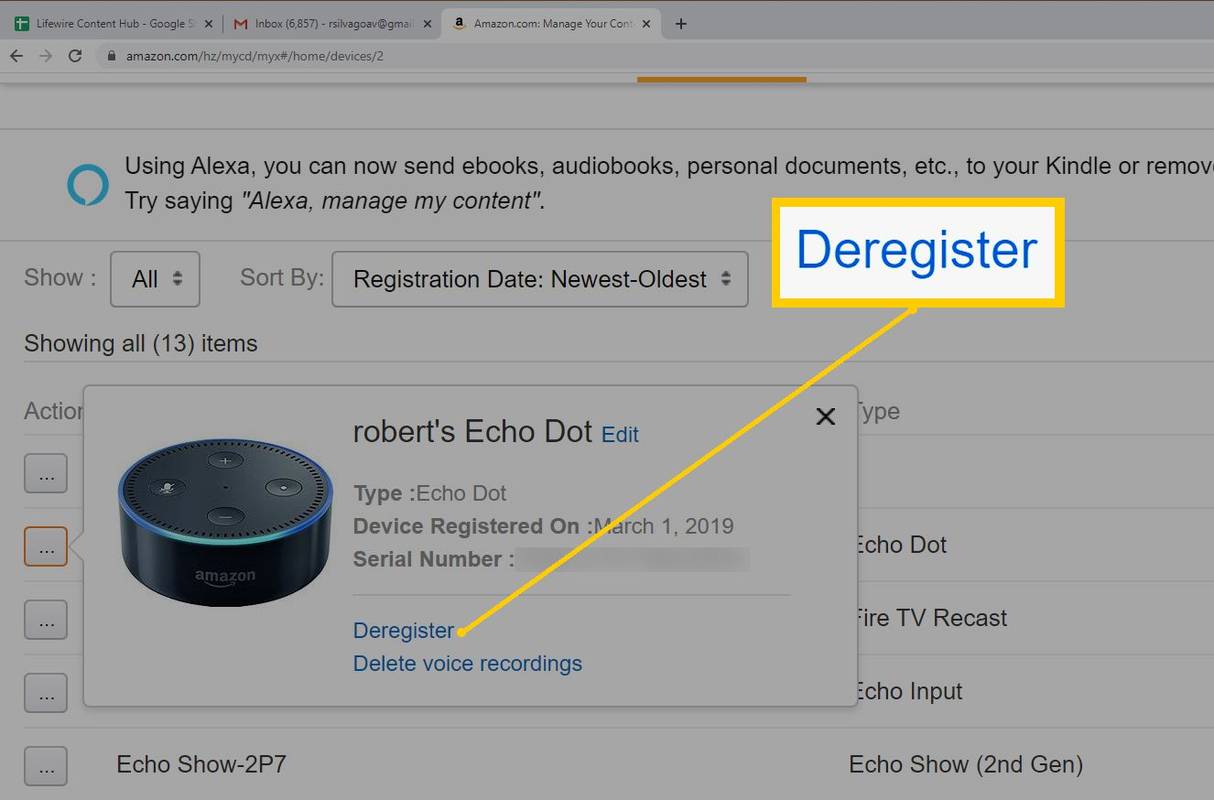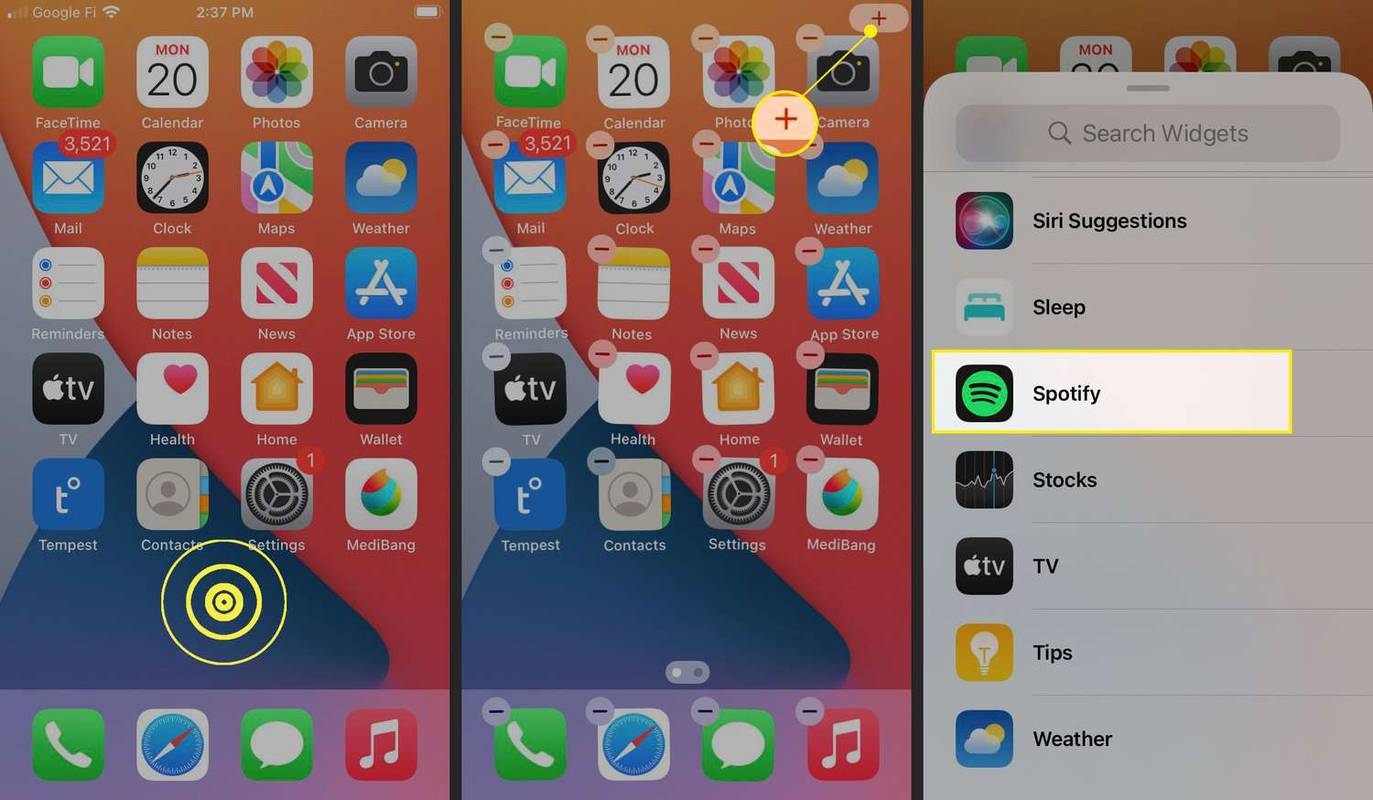Alexa が応答しない、またはコマンドが適切に実行されないという不具合が発生する可能性があります。あなたの エコー デバイスは、リンクされている他のデバイスまたは Wi-Fi ネットワークとの接続を失う可能性もあります。このような問題が発生した場合は、問題が解決する可能性を期待して、Alexa と Echo を元の工場出荷時の設定にリセットするとよいでしょう。
再起動とリセット
出荷時設定へのリセットを検討する前に、再起動を試してください。これにより、設定を消去せずに機能が復元される場合があります。 Echo デバイスを再起動するには、電源コードを抜き、数分待ってから再び差し込みます。Echo の電源がオンになり、数分以内にアクティブになります。
音楽サービスが Alexa に適切に応答しない場合は、音楽サービス側に何か問題がある可能性があります。コマンドを繰り返して、正常に戻るかどうかを確認してください。
それが機能せず、Alexa をリセットする必要がある場合、設定は工場出荷時のデフォルトに戻され、初期セットアップ手順 (登録、Wi-Fi への再接続など) を実行する必要があります。リセット手順はEchoモデルによって異なる場合があります。
インスタグラムで人のいいねを確認する方法
Alexaアプリを使用してリセットする方法
リセット手順は iOS と Android で同じです。 Android を以下に図示します。
-
を開きます アレクサ アプリをタップし、 デバイス 右下隅のアイコン。
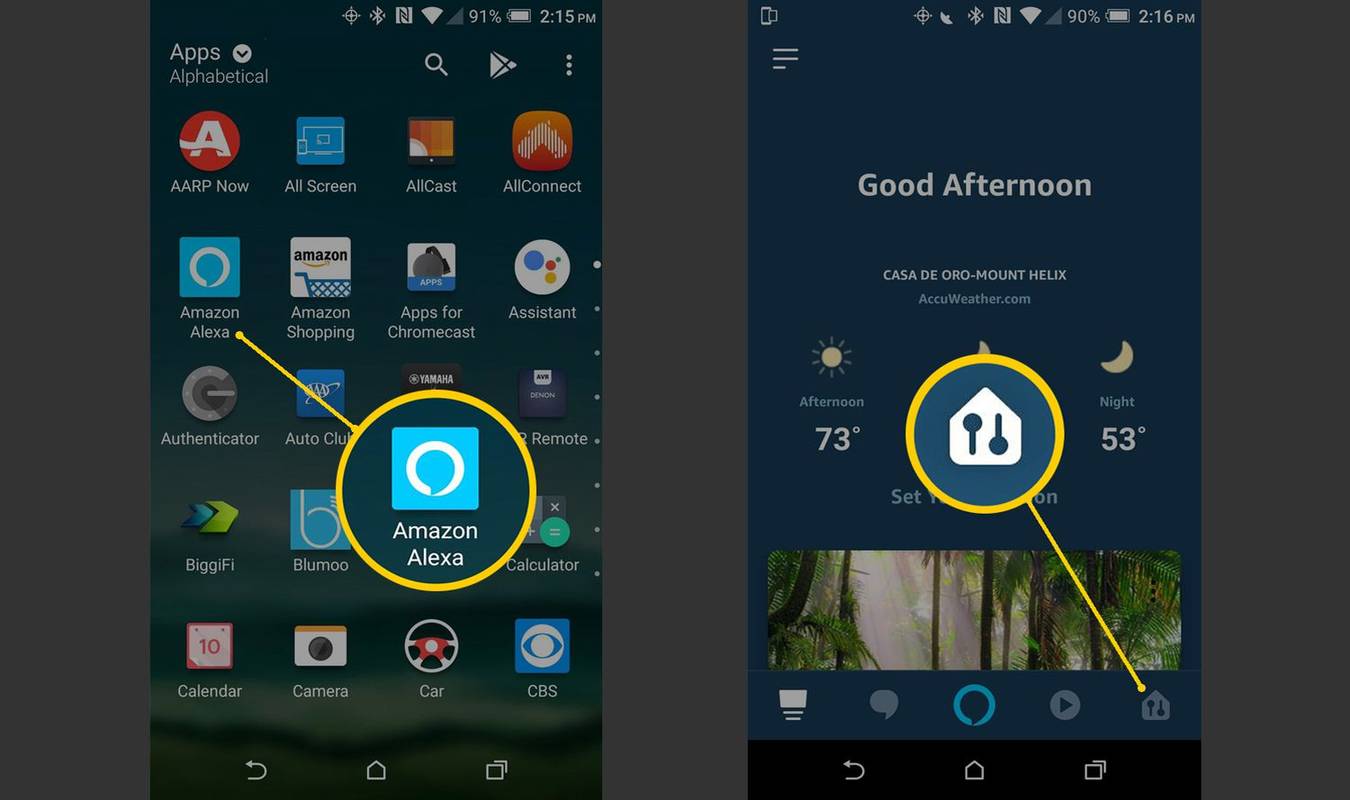
-
で デバイスページ 、タップ エコーとアレクサ 、 それから リセットするデバイスを選択します。
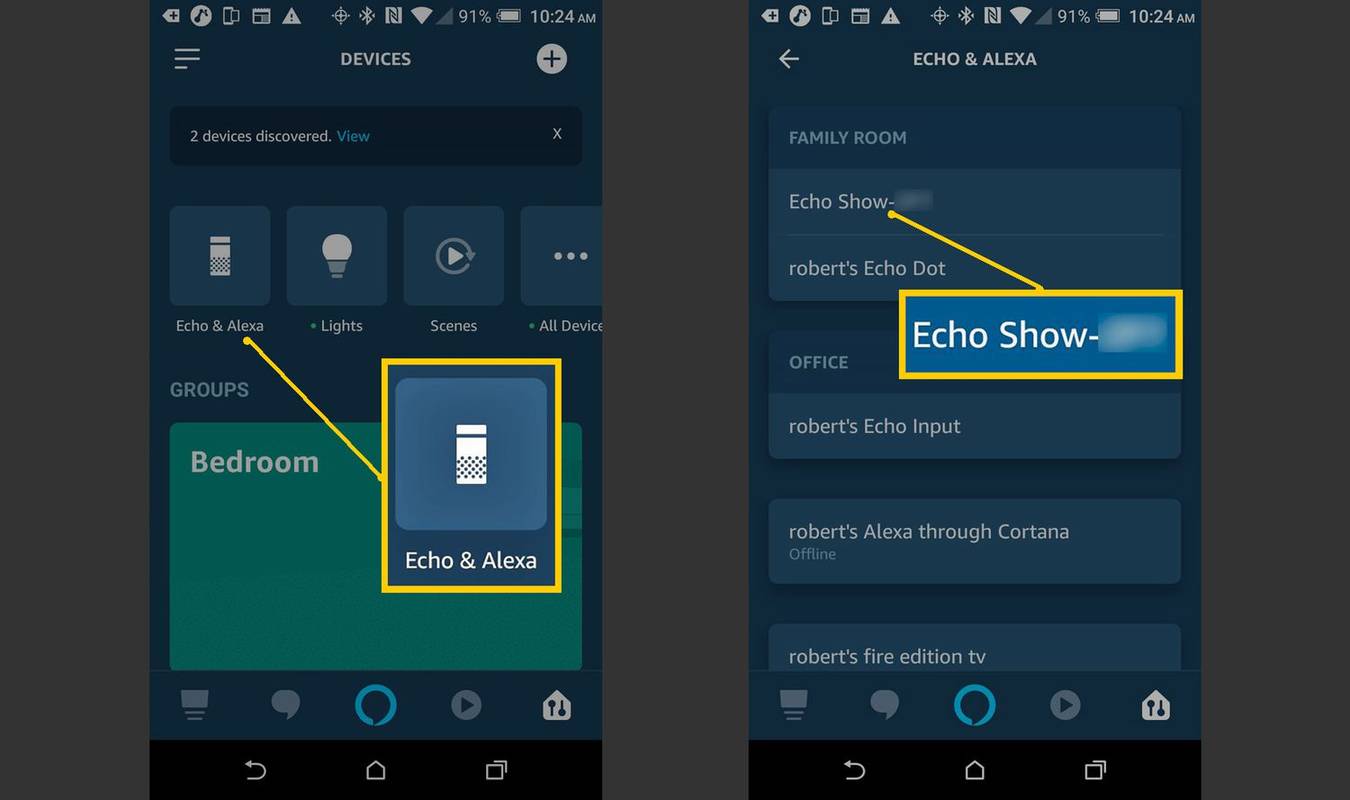
-
で デバイスの設定 をタップし、下にスクロールして 工場出荷時設定にリセット 。必要に応じて続行またはキャンセルします。
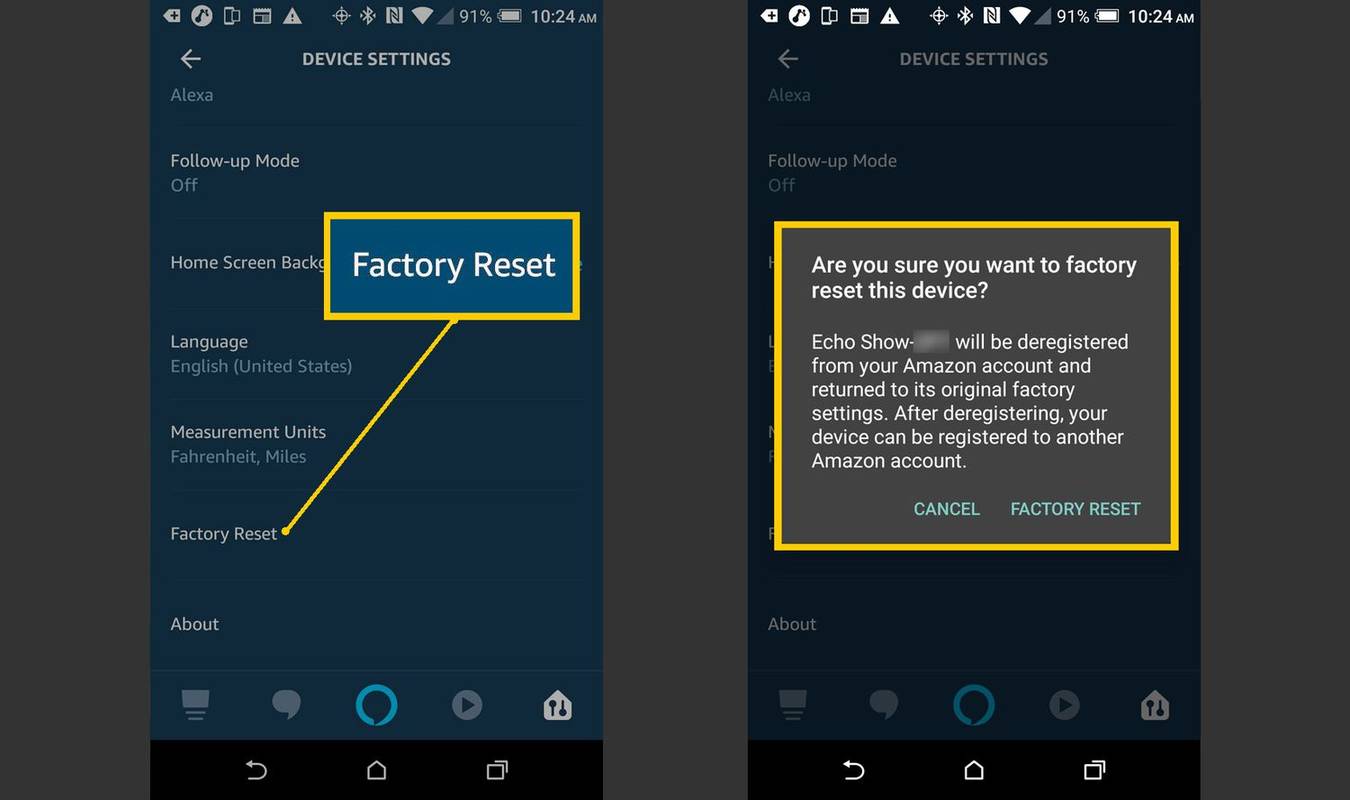
デバイス上でAlexaを直接リセットする方法
アプリが手元にない場合は、デバイスから直接 Alexa デバイスをリセットすることもできます。ほとんどの場合、単純にボタンを押すか、複数のボタンを同時に押すだけですが、古い世代のデバイスでは、リセット ボタンを押すためにペーパークリップを使用する必要がある場合があります。
Amazon Echo Show と Echo Spot をリセットする方法
タッチスクリーンコントロールを使用して、Amazon Echo Show または Spot をリセットできます。
-
言う、 ' アレクサ、設定に行って 」または、Echo Show ホーム画面で下にスワイプして設定バーを表示し、 をタップします 設定 。
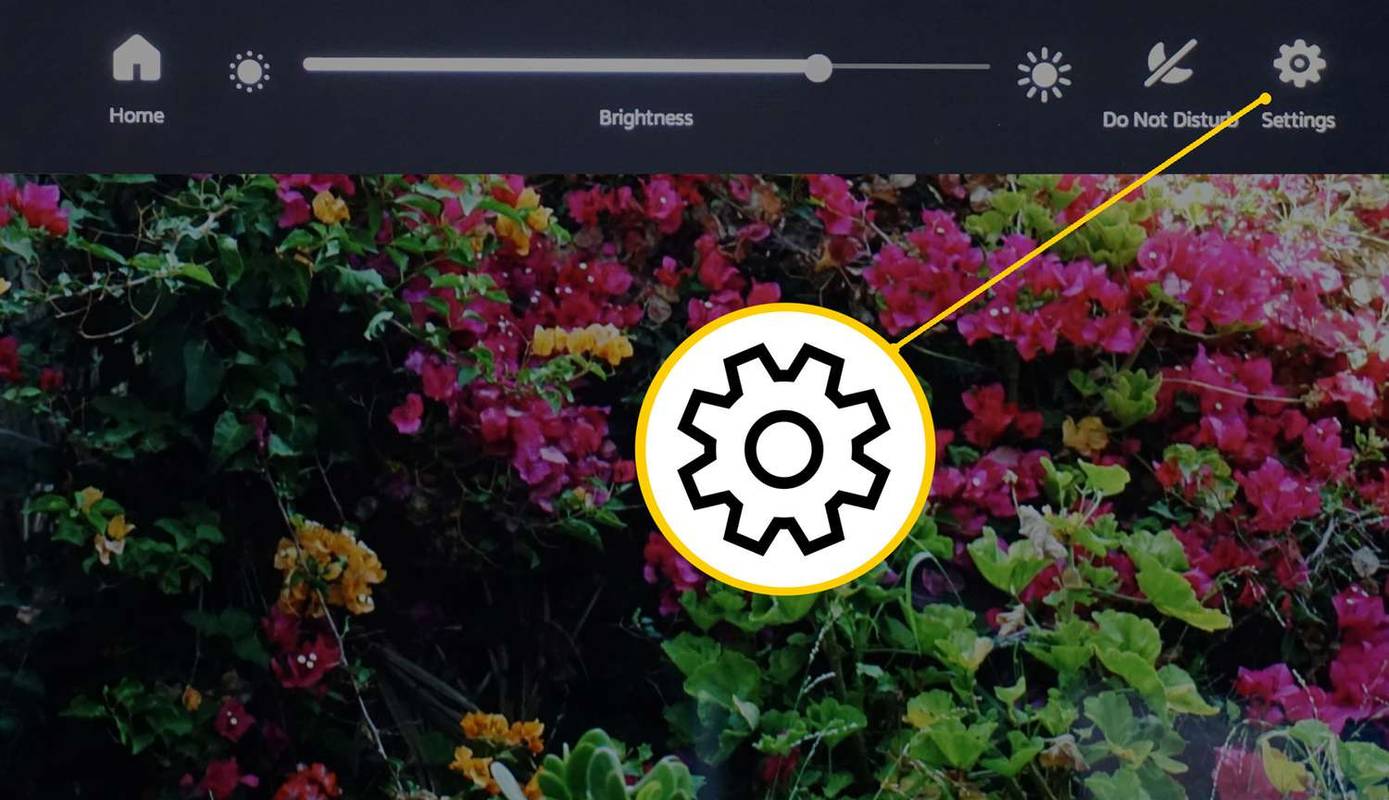
音声コマンドを使用して設定画面にアクセスすることもできますが、残りの手順ではタッチスクリーンが必要です。
-
で 設定 、必要に応じて下にスワイプして、 をタップします デバイスオプション 。
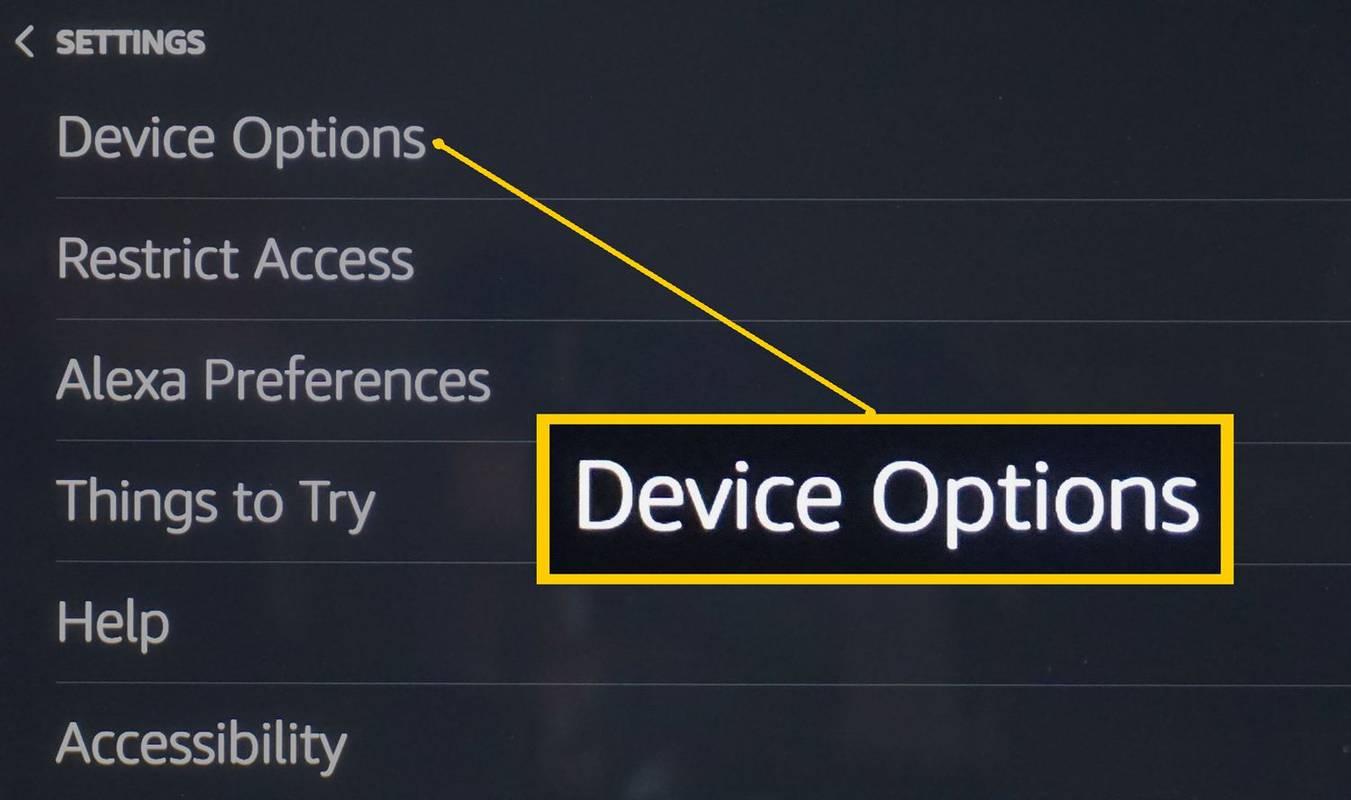
-
で デバイスオプション を下にスワイプしてタップします 工場出荷時のデフォルトにリセット 。
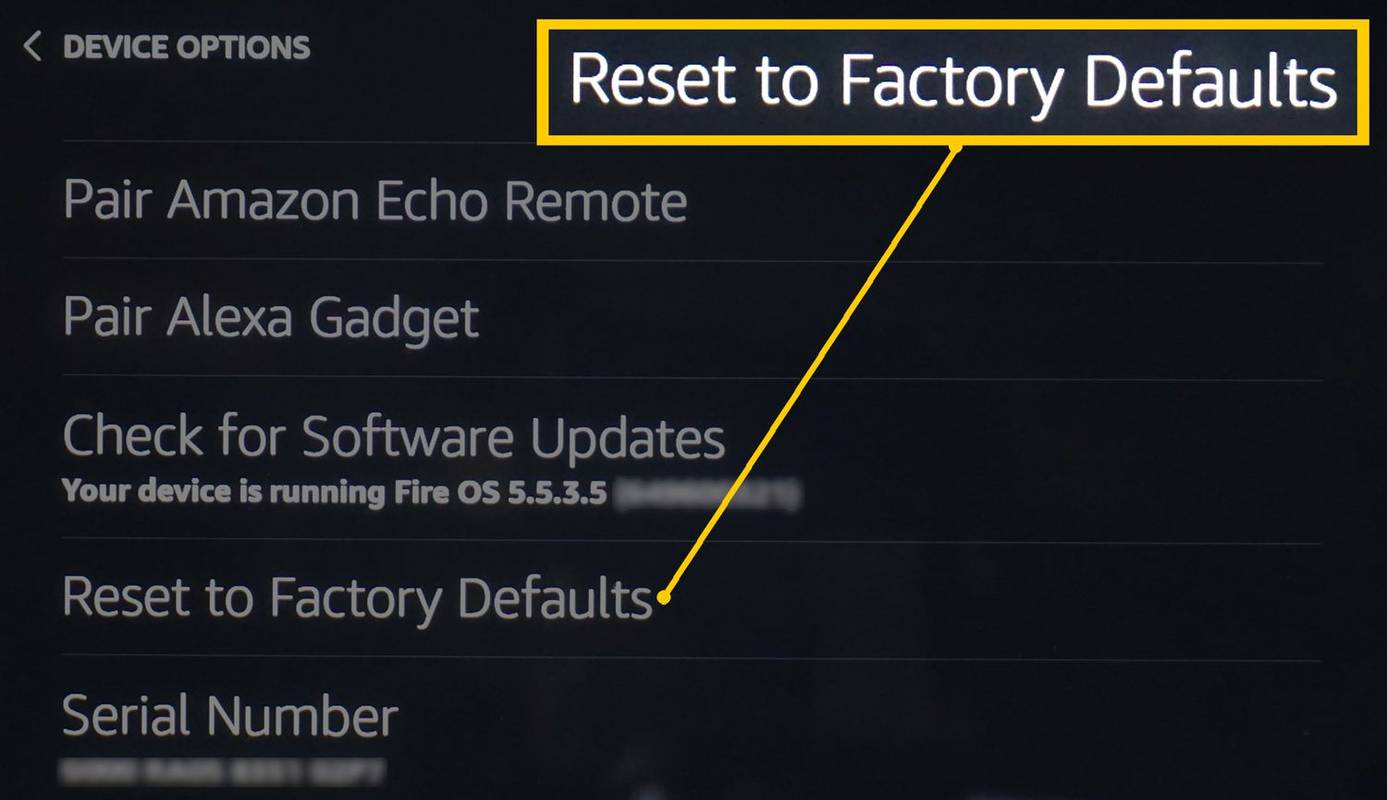
-
で 工場出荷時のデフォルトにリセット 画面には 2 つのオプションがある場合があります。最適なオプションを選択してください。工場出荷時のデフォルトにリセットするか、工場出荷時のデフォルトにリセットしてスマート ホーム接続を維持します。
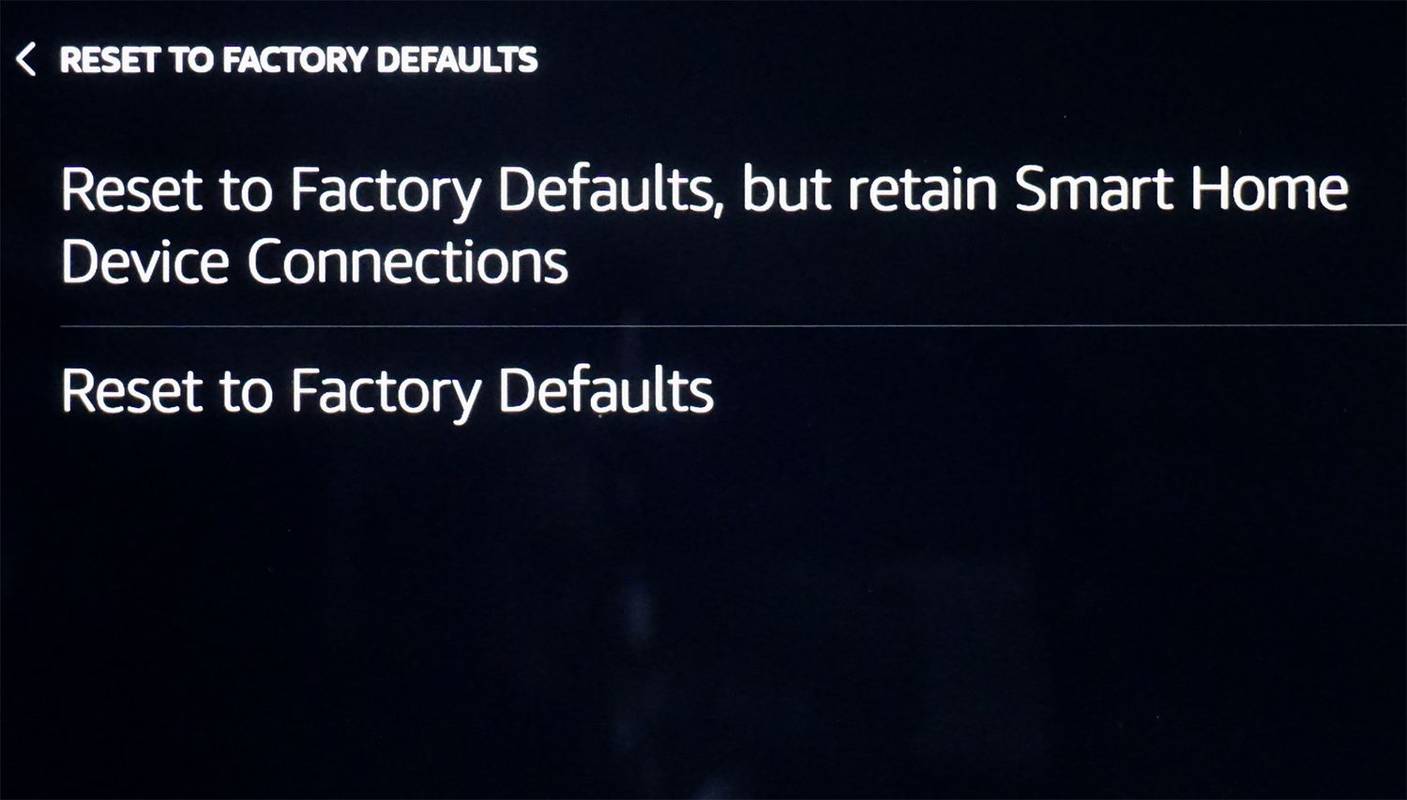
別の場所で使用するために Echo Show を他の人に譲渡または販売する場合は、「Echo Show」をタップします。 工場出荷時のデフォルトにリセット 。
標準エコーをリセットする方法
標準の Echo デバイスをリセットするのは、Echo show をリセットするよりも難しいように思えるかもしれませんが、実際はそれほど難しくありません。
-
Amazonアカウントにログインして選択します あなたのデバイスとコンテンツ (2 つのプロンプトのいずれかを使用できます)。
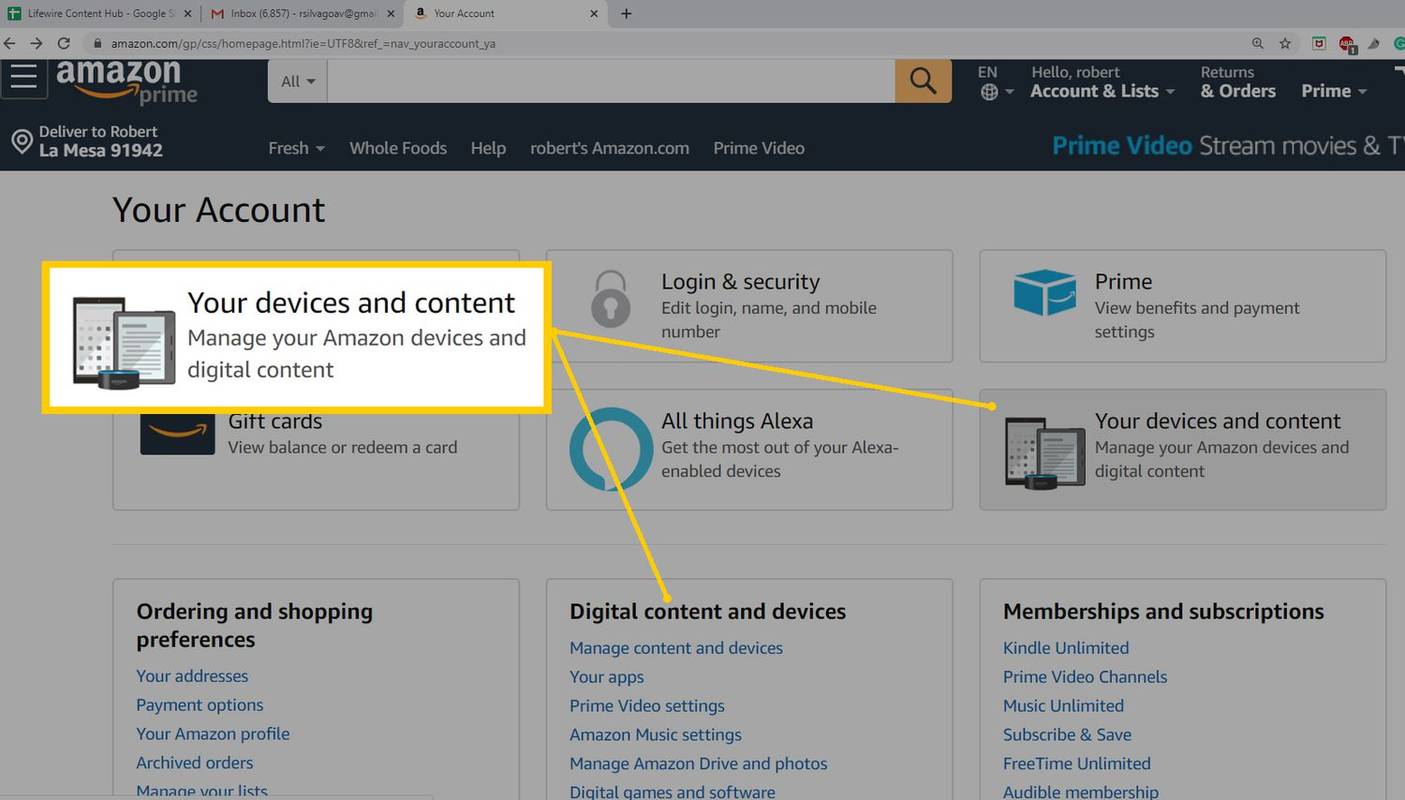
-
[デジタル サービスとデバイス サポート] で、次を選択します。 デバイスの管理 。
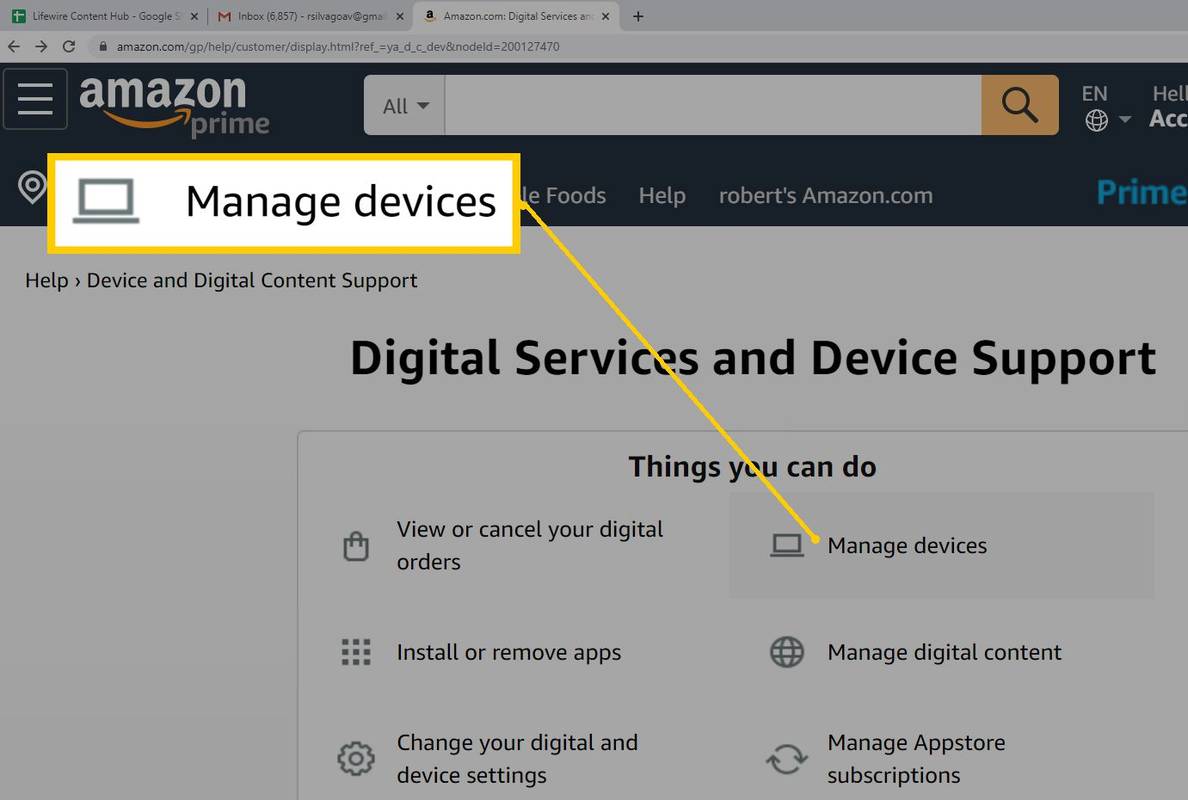
-
[デバイスの管理] ページには、アカウントに登録されているデバイスのリストが表示されます。
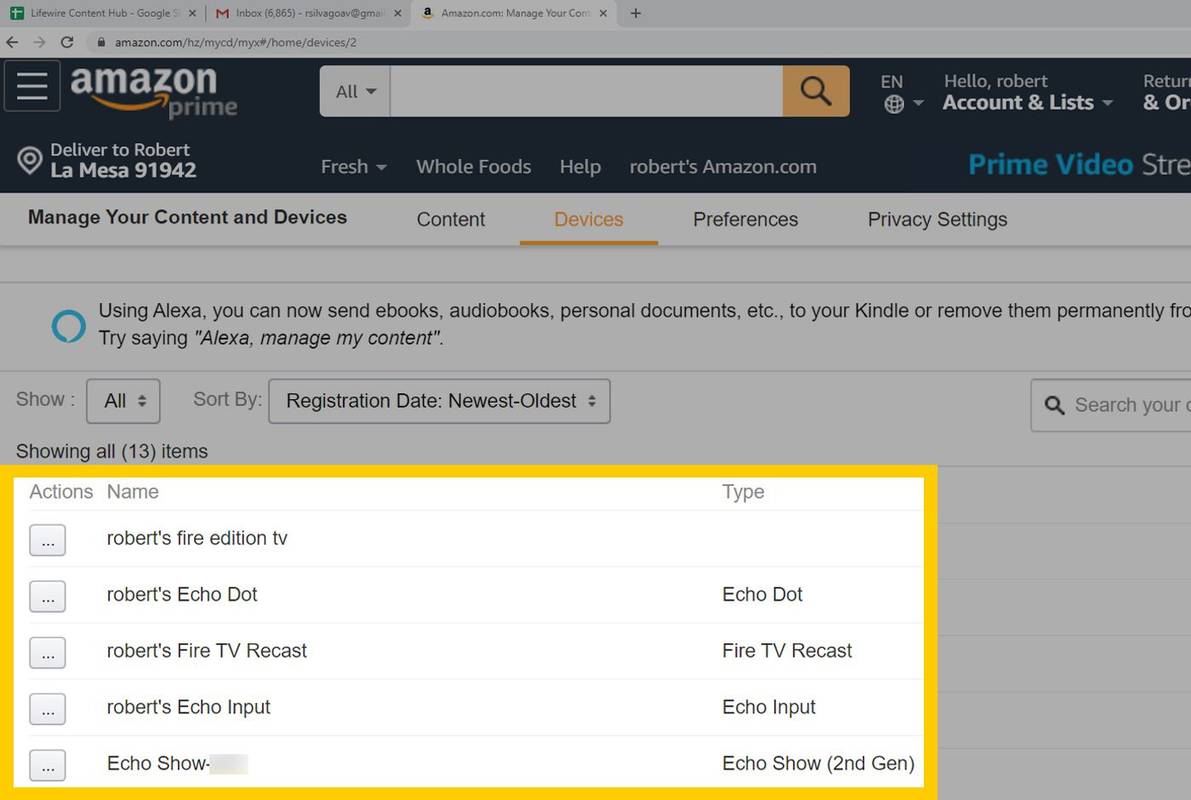
-
デバイスを選択し、 登録を解除する 。追加のプロンプトがあればそれに従ってください。
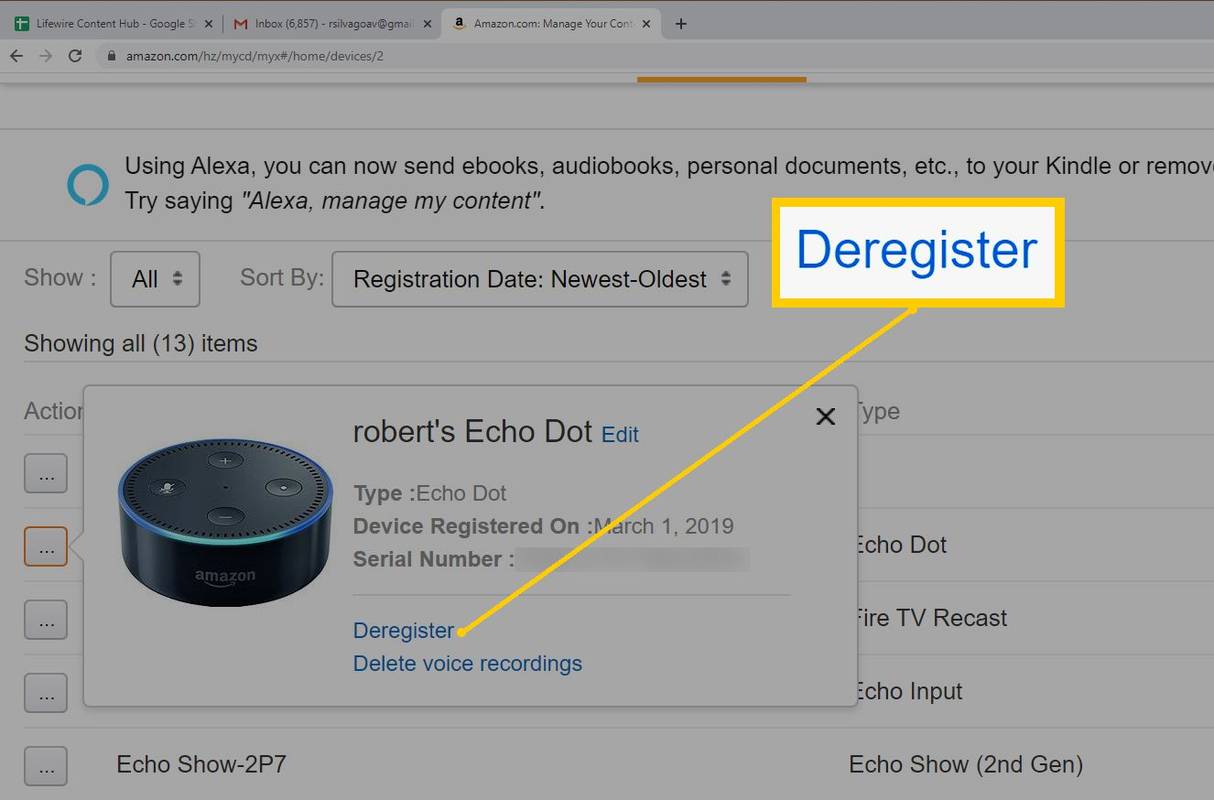
複数の Echo の登録を解除するには、一度に 1 つずつ選択し、登録解除の手順に従います。
- Alexa を使用して Philips Hue 電球をリセットするにはどうすればよいですか?
Alexa アプリで Philips Hue 電球をリセットするには、次の手順に進みます。 デバイス > ライト 、電球を選択し、 設定ギア > ごみ箱 。次に、Philips Hue 電球を再度 Alexa に接続します。
- Alexa リモコンをリセットするにはどうすればよいですか?
Fire TV デバイスのプラグを抜き、60 秒待ってから、 左 ボタン、 メニュー ボタン、および 戻る ボタンを同時に12秒間押します。リモコンから電池を取り外し、Fire TV を再度接続し、電池を交換してボタンを押します。 家 リモコンのボタン。
- Alexa スマートプラグをリセットするにはどうすればよいですか?
Alexa スマート プラグをリセットするには、LED が赤色になるまでプラグのボタンを押し続けます。 LED が青色に点滅し、プラグがリセットされたことを示すまで待ちます。次に、Alexa アプリを使用してデバイスを再接続します。
Echo Plusをリセットする方法
Amazon Echo Plus は標準の Echo に似ていますが、追加機能がいくつかあります。ただし、リセット プロセスは非常に似ています。
Echo Dotをリセットする方法
Echo Dot は、Amazon Echo デバイスの小型バージョンです。このデバイスをリセットするのも非常に簡単です。
Echo Studioをリセットする方法
Echo Studio は、その兄弟に似たもう 1 つの Echo デバイスであり、ほぼ同じように動作します。他のものと同様に、デバイスのリセットは簡単な作業です。
を長押しします。 ボリュームダウン そして マイクがオフ Echo Studio の上部にあるボタンを 20 秒間押します。ライトリングが消えてから再び点灯します。電源がオンに戻ると、Echo Studio はリセットされます。
エコー入力をリセットする方法
エコー入力をリセットするには、 アクション ボタンを25秒間押し続けます。
Echo Subをリセットする方法
アン Echo Plus または Echo Studio にリンクされた Echo Sub 低い周波数を強調することで音楽再生を補完します。
Echo Sub が応答しなくなった場合は、電源接続のすぐ上にある Echo Sub のアクション ボタンを 25 秒間押し続けてリセットします。

登録解除オプション
Echo デバイスを別の場所の新しいユーザーに販売または譲渡する場合、Amazon アカウントからの登録を解除すると、リセットと同じことが行われます。これは、Alexa アプリを介して行うか、Amazon ウェブサイトの Amazon アカウント設定を通じて行うことができます。
Alexaアプリを使用して登録を解除する
Alexa アプリの Echo で登録解除オプションが利用できる場合は、同じ手順に従ってリセットしますが、 登録を解除する その代わり。

Amazon.com から登録を解除する
Amazon.com で Amazon アカウントから Echo の登録を解除する方法は次のとおりです。
興味深い記事
エディターズチョイス
Windows10ビルド10125からアイコンをダウンロードします
最新のWindows10ビルド10125には250の新しいアイコンがあります。ここからダウンロードできます。

Instagramで言語を変更する方法
Instagram を自分の言語で使用したいと思いますが、そのオプションがどこにあるかわかりませんか?プロセスが複雑すぎて、携帯電話からは実行できないのではないでしょうか?調べるために読み続けてください

タグアーカイブ:ms-windows-store:WindowsUpgrade

Robloxでキャラクターを小さくする方法
Roblox は、ゲーム内のゲームであり、ゲーム クリエーターの役割を果たします。このプラットフォームは、プレイヤーの創造性を可能にし、エキサイティングなスクリプト/ゲームをコミュニティと共有することを目的としています。だが

Twitterでプロフィール写真を削除する方法
Twitterからプロフィール写真を削除する方法はありません。つまり、画像を削除してデフォルトのアバターに戻すことはできません。以前は、画像をクリックまたはタップして、[削除]を選択すると、画像が表示されていました

USB3.0とは何ですか?
USB 3.0 は、2008 年 11 月にリリースされた USB 規格です。現在製造されているほとんどのコンピューターとデバイスは、USB 3.0 (SuperSpeed USB) をサポートしています。