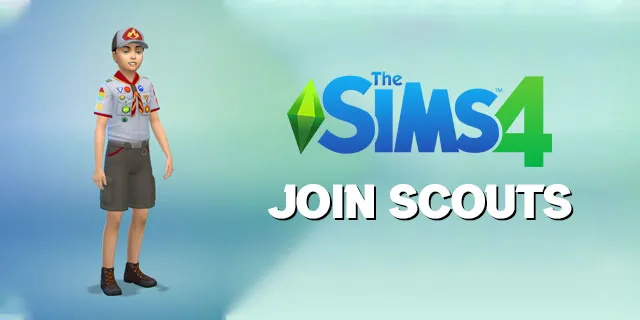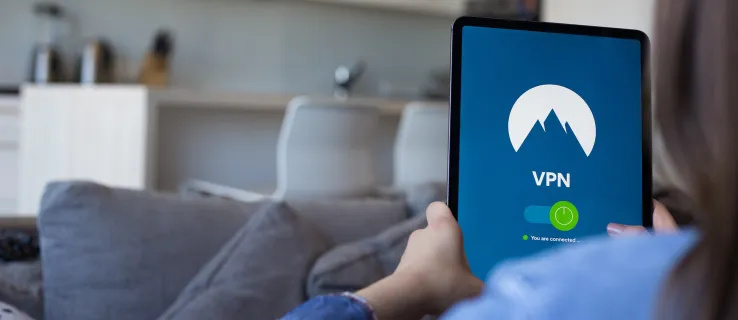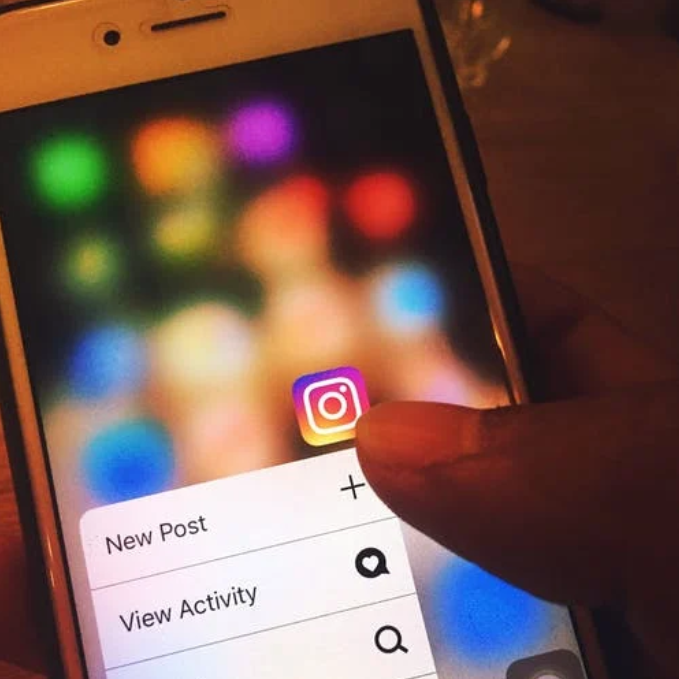知っておくべきこと
- Spotify ウィジェットを Android、iOS、iPadOS に追加できます。
- Android: ホーム画面を長押しして、 をタップします。 ウィジェット > スポティファイ を選択し、ウィジェットを配置します。
- iPhone および iPad: ホーム画面を長押しし、 をタップします。 + > スポティファイ > ウィジェットの追加 を選択し、ウィジェットを配置します。
この記事では、Android および iOS スマートフォンで Spotify ウィジェットを作成する方法を説明します。
Spotify をホーム画面に追加するにはどうすればよいですか?
Android スマートフォンやタブレット、iPhone、iPad のホーム画面に Spotify を追加できます。ウィジェットは、ホーム画面で直接実行されるミニアプリまたはアプリの拡張機能のようなものです。 Android と Apple ではウィジェットの処理方法が少し異なりますが、Android の携帯電話とタブレット、iPhone と iPad のユーザーはすべて Spotify ウィジェットを利用できます。まず、携帯電話またはタブレットに Spotify アプリをインストールする必要があります。その後、特定のデバイスに適した方法を使用して、他のウィジェットを追加するのと同じように Spotify ウィジェットを追加できます。
Spotify ウィジェットを iPhone または iPad に追加するにはどうすればよいですか?
Spotify ウィジェットを使用して、iPhone または iPad のホーム画面に Spotify を追加できます。このウィジェットを使用するには、まず iPhone に Spotify をインストールする必要があります。 Spotify をインストールして設定したら、ホーム画面に追加できます。
以下のスクリーンショットは、iPhone に Spotify ウィジェットを追加する方法を示していますが、プロセスは iPadOS でも同じように機能します。
iPhone に Spotify ウィジェットを追加する方法は次のとおりです。
-
iPhoneのホーム画面の空きスペースを長押しします。
-
をタップします。 + アイコン。
-
下にスクロールしてタップします スポティファイ 。
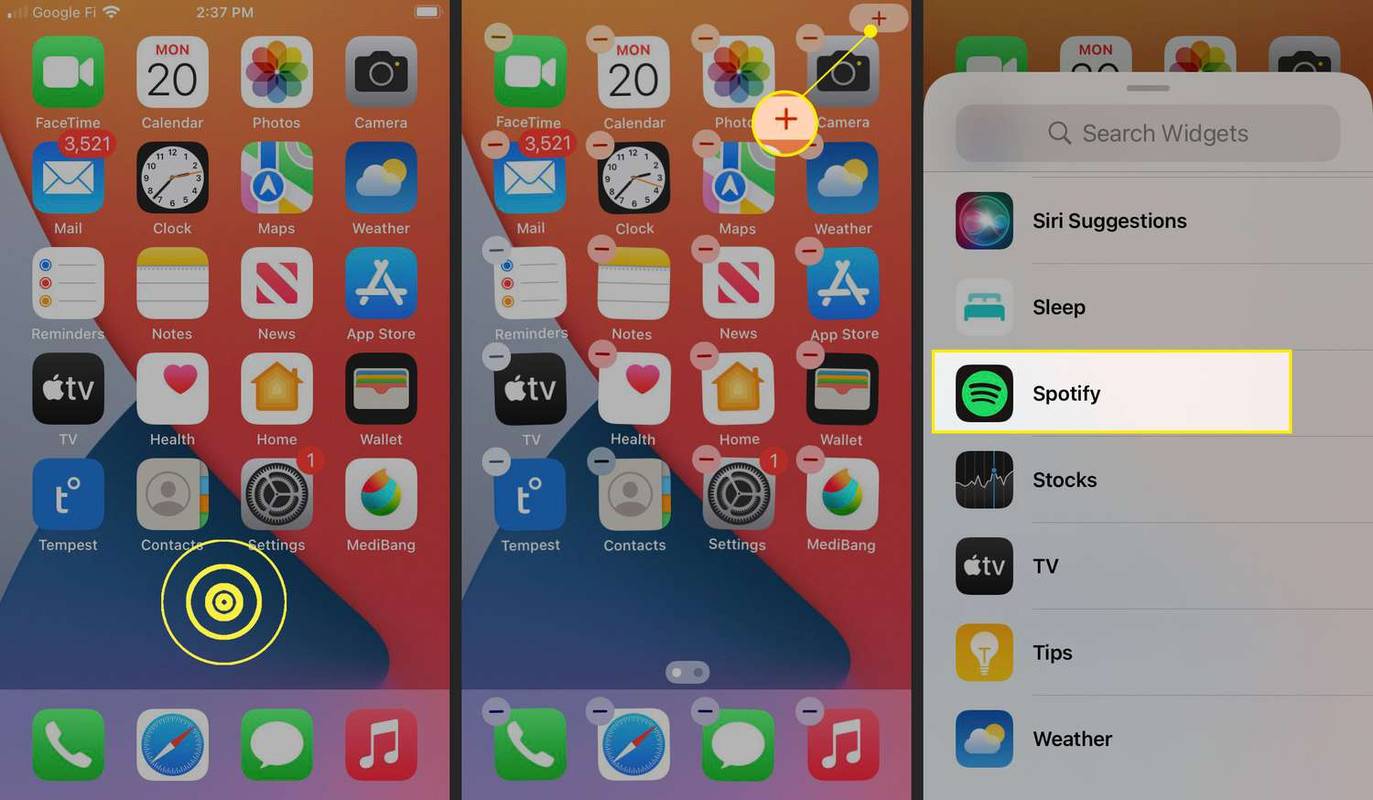
ウィジェット メニューの上部には、人気のあるウィジェットのリストが自動的に表示されます。そこに Spotify がリストされている場合は、下にスクロールして完全なリストを表示する代わりに、それをタップできます。
-
左右にスワイプして、希望のウィジェット スタイルを見つけます。
-
タップ ウィジェットの追加 希望のスタイルが見つかったら。
-
押したままドラッグすると、 Spotify ウィジェット 希望の場所へ。
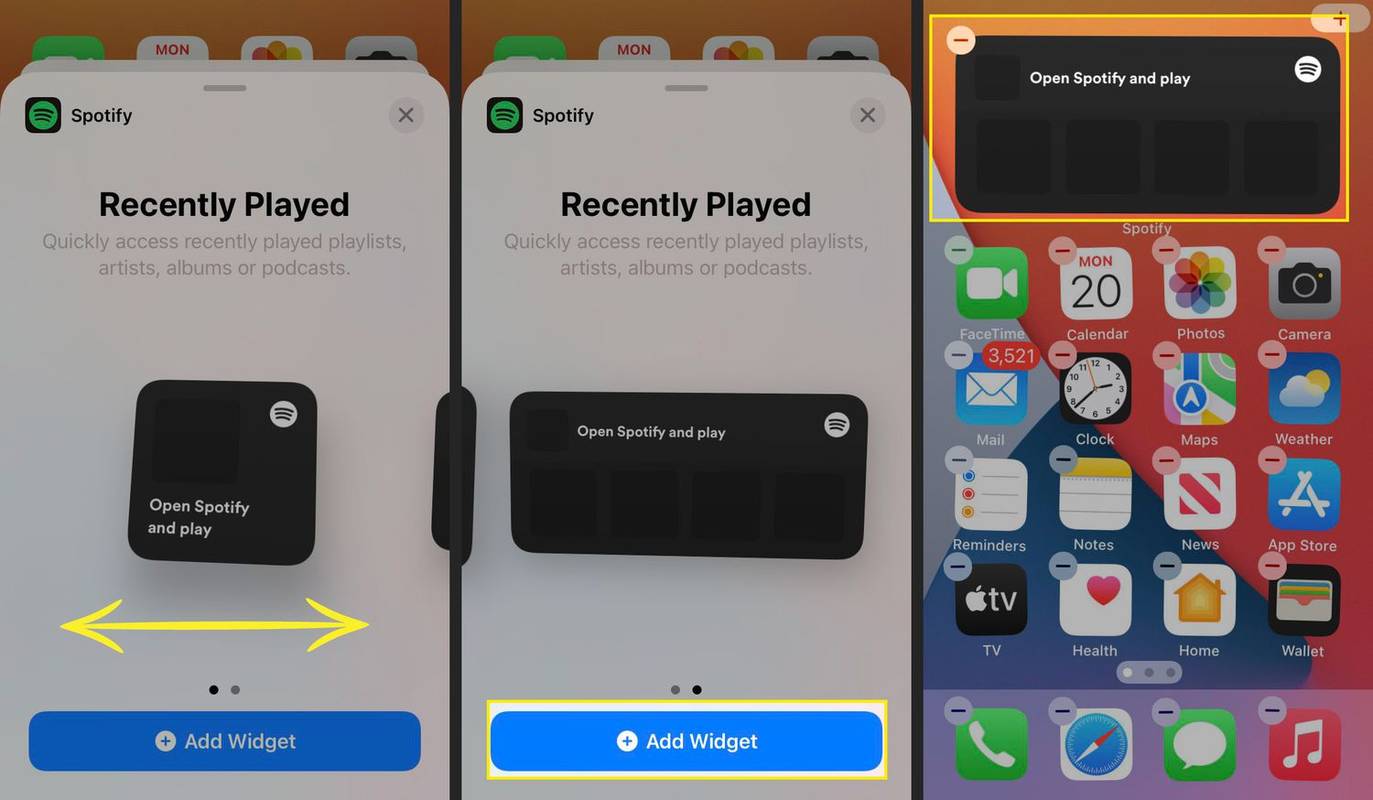
-
ウィジェットが好みの位置に配置されたら、ホーム画面の空白の場所をタップします。
iPhoneでスクリーンタイムをオフにする方法
-
ウィジェットを使用するには、ウィジェットをタップします。
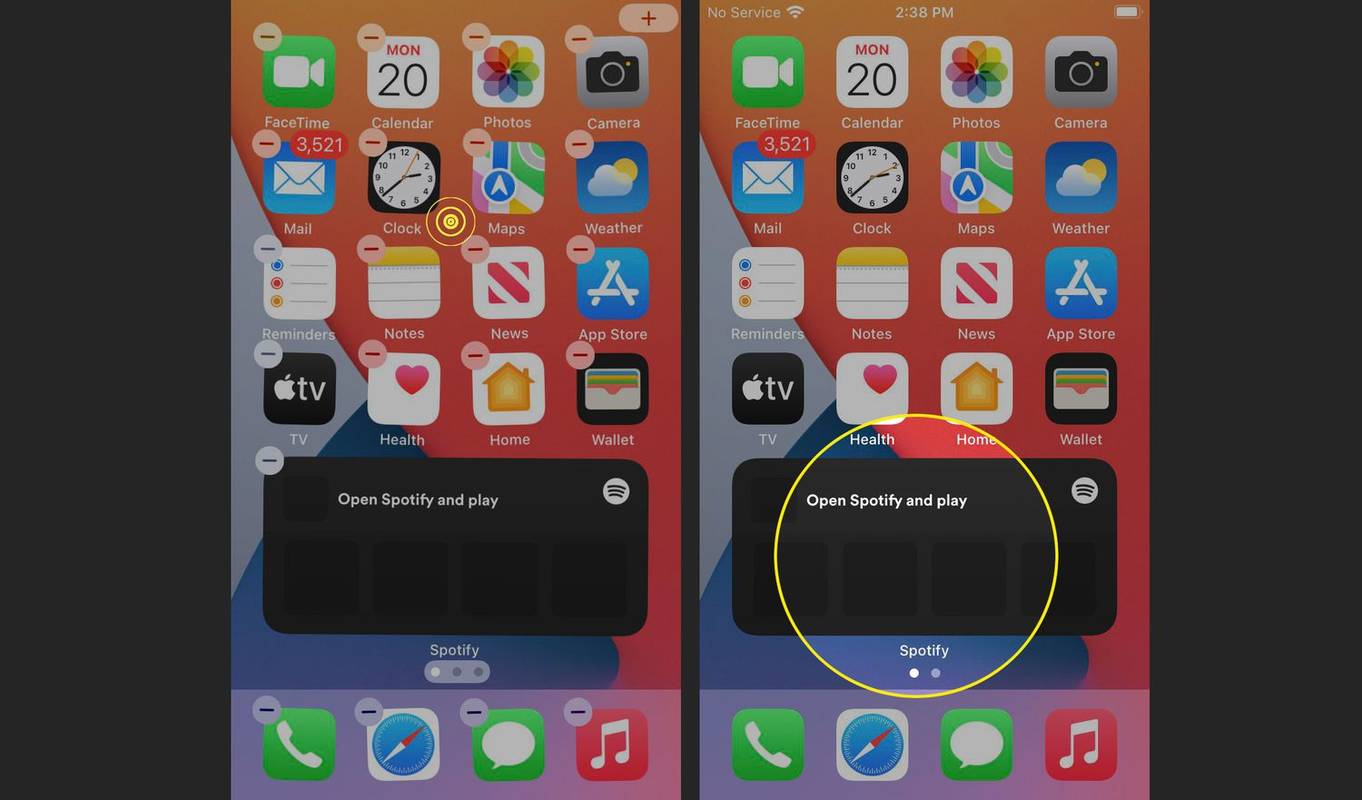
-
を選択 歌 、 プレイリスト 、 または ポッドキャスト 。
-
選択した内容がウィジェットに表示されます。
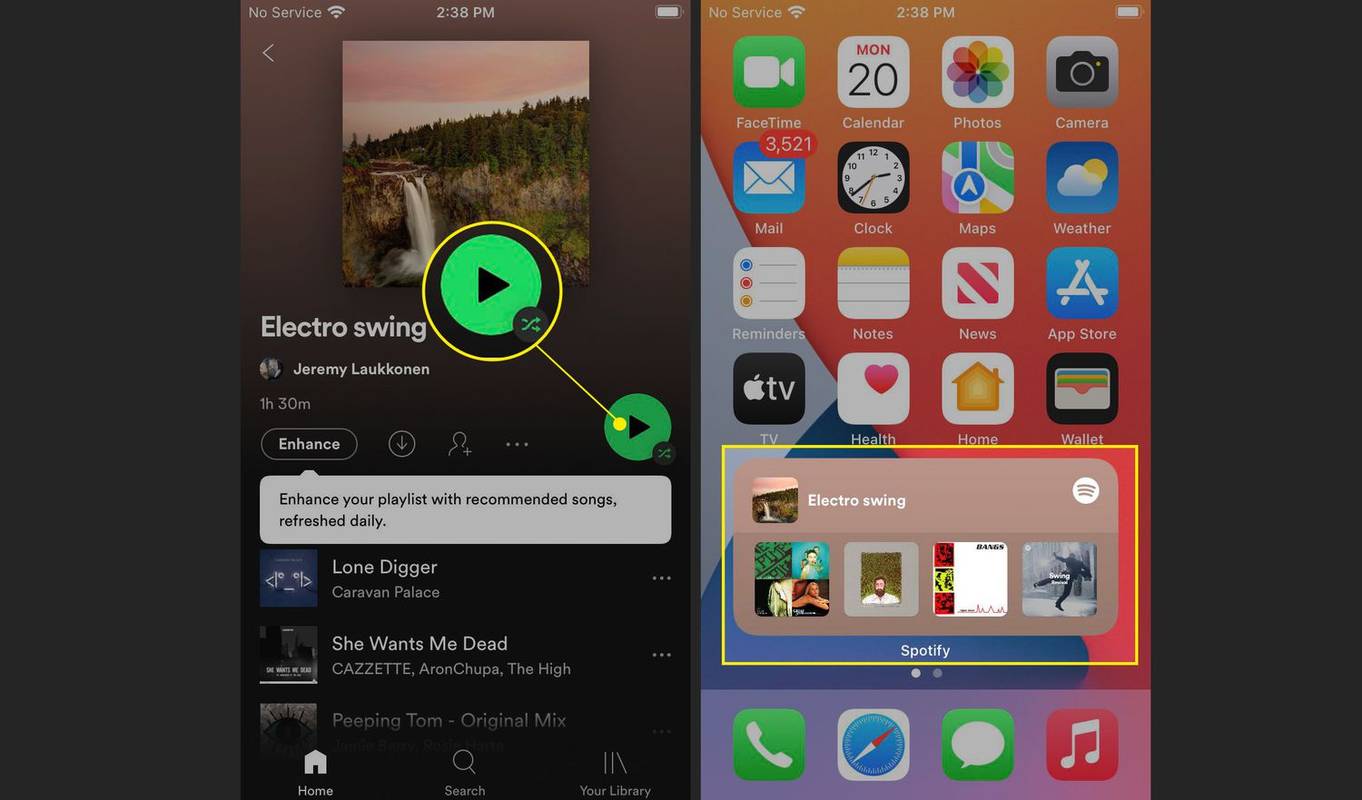
いつでもウィジェットをタップして、完全な Spotify アプリを起動できます。
Android スマートフォンに Spotify ウィジェットを追加するにはどうすればよいですか?
Android スマートフォンやタブレットのホーム画面に Spotify を追加することもできます。 Android ウィジェット iPhone ウィジェットよりも少し自由度が高いため、ウィジェットから直接トラックを一時停止したりスキップしたりして Spotify を制御できます。まず、Spotify アプリをインストールして設定する必要があります。その後、他のウィジェットを追加するのと同じ方法で Spotify ウィジェットを追加できます。
Android に Spotify ウィジェットを追加する方法は次のとおりです。
-
ホーム画面の空いている領域を長押しします。
-
タップ ウィジェット 。
-
いずれかをタップします Spotify ウィジェット 。
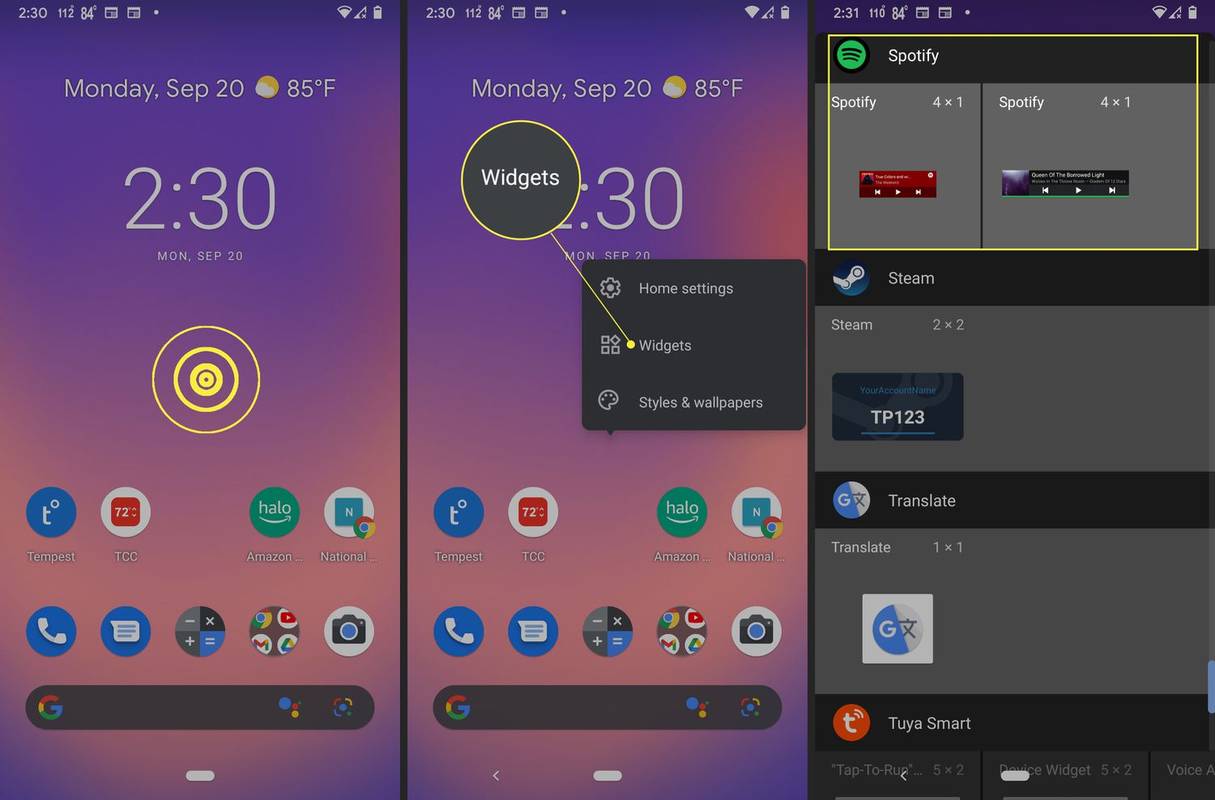
このメニューには利用可能なすべてのウィジェットがリストされているため、Spotify を見つけるには下にスクロールする必要があるでしょう。
-
Spotify ウィジェットを好きな場所に配置します。
-
ウィジェットのサイズを変更するには、ウィジェット上のドットを押してスライドします。
-
ウィジェットを好みの位置とサイズに設定したら、ホーム画面の空白領域をタップします。
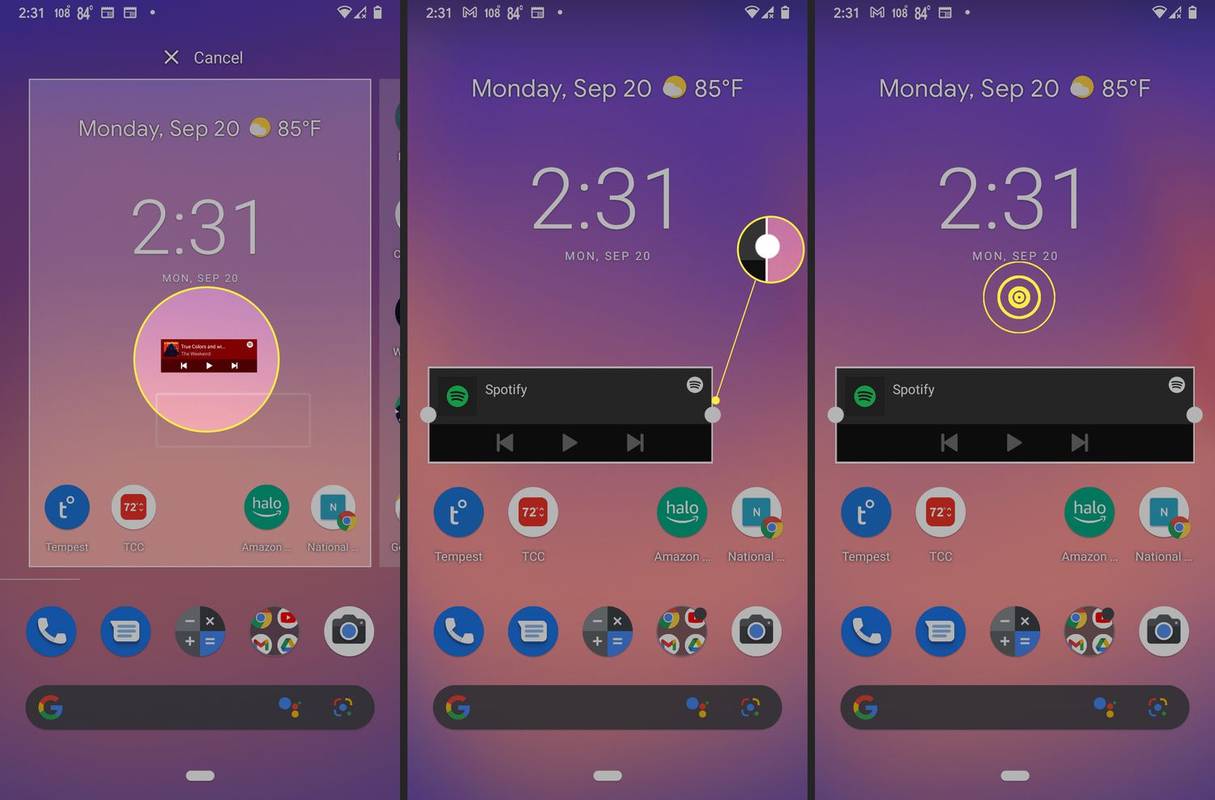
-
をタップします。 Spotify ウィジェット それを使うために。
-
曲またはプレイリストを再生し、ホーム画面に戻ります。
-
を使用して再生を制御できます。 戻る 、 一時停止 / 遊ぶ 、 そして フォワード ホーム画面から直接ボタンを操作できます。
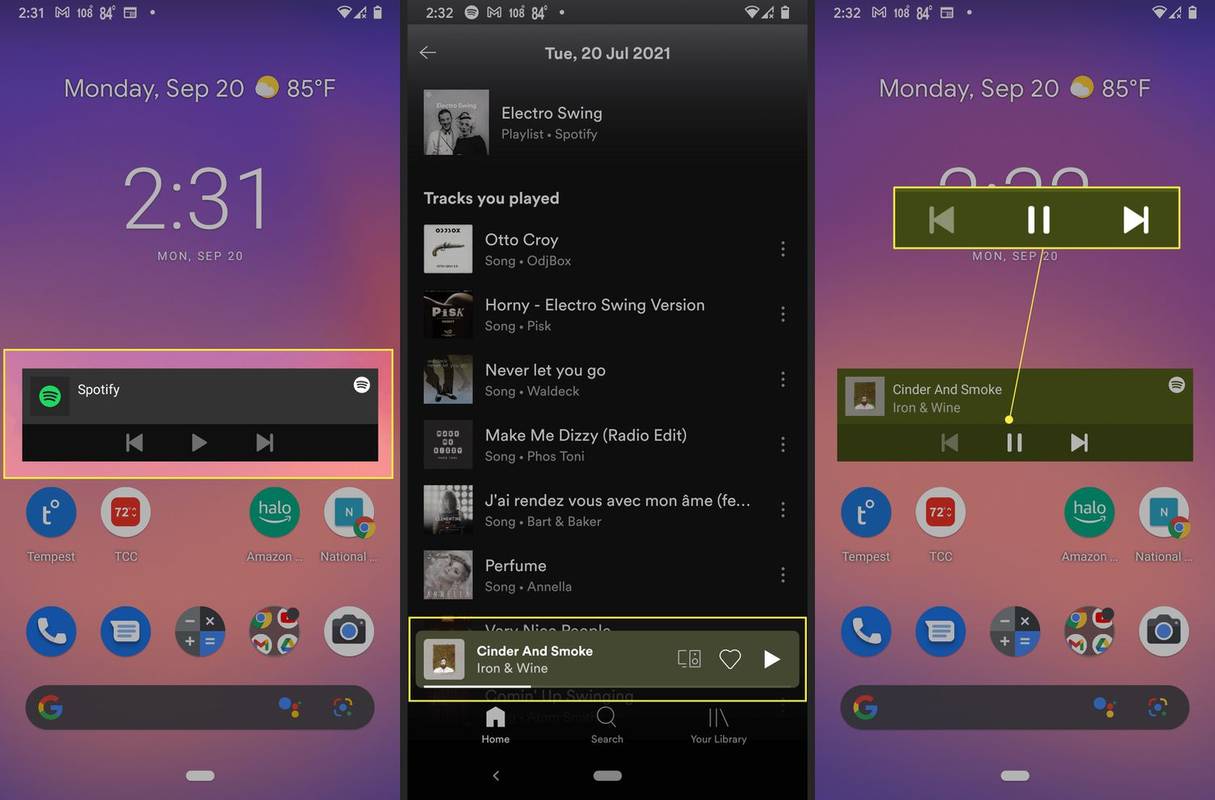
iPhone または iPad から Spotify ウィジェットを削除するにはどうすればよいですか?
iPhone または iPad で Spotify ウィジェットが不要になった場合は、削除できます。
-
Spotify ウィジェットを長押しします。
-
タップ ウィジェットの削除 。
-
タップ 取り除く 。
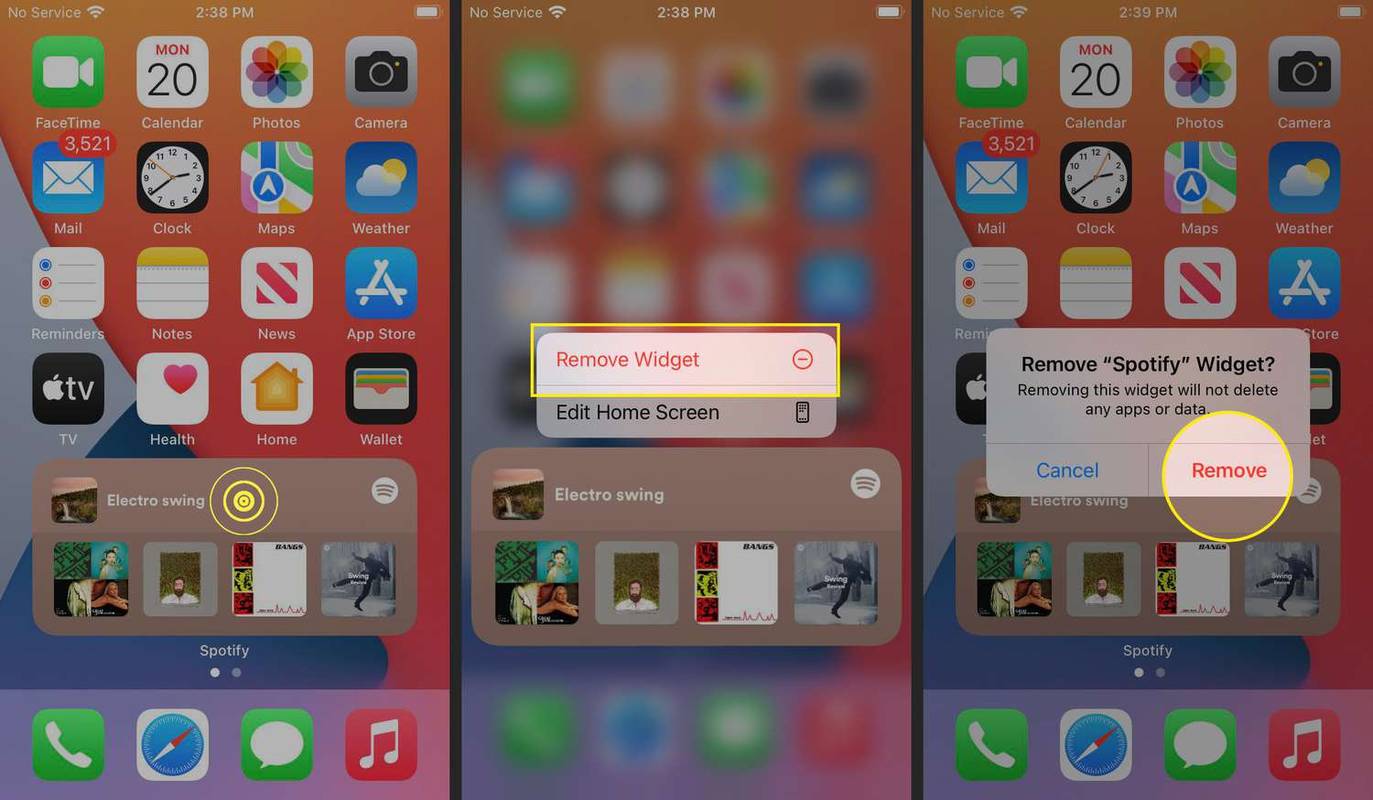
Android から Spotify ウィジェットを削除するにはどうすればよいですか?
Android デバイスで Spotify ウィジェットが不要になった場合は、削除できます。
-
Spotify ウィジェットを長押しします。
-
ウィジェットをドラッグして、 X 削除 画面の上部にあります。
-
ウィジェットを放すと削除されます。
![Spotify ウィジェットが [削除] にドラッグされ、Spotify ウィジェットが強調表示され、[削除された項目] が強調表示された Android スマートフォン](//macspots.com/img/spotify/96/how-make-spotify-widget-9.jpg)
ウィジェットを誤って削除した場合は、すぐに をタップします 元に戻す プロンプトが消える前に。
- iPhone で写真ウィジェットを作成するにはどうすればよいですか?
に iPhoneで写真ウィジェットを作る 、アイコンが揺れるまで画面の何もない領域を押し続け、次にアイコンをタップします。 プラス記号 。ウィジェットリストを下にスワイプし、 をタップします 写真 をタップし、サイズを選択して、 ウィジェットの追加 。
- カウントダウン ウィジェットを作成するにはどうすればよいですか?
カウントダウン ウィジェットを作成するには、次のことが必要です。 iOS 用 Countdown Widget Maker のようなカウントダウン アプリをダウンロードします 。アプリでウィジェットを準備して構成し、保存します。保存したら、アイコンが揺れるまで画面の空いている領域を長押しし、アイコンをタップします。 プラス記号 。作成したばかりのウィジェットを見つけてタップします ウィジェットの追加 。
Windows 10 のスタートボタンが効かない

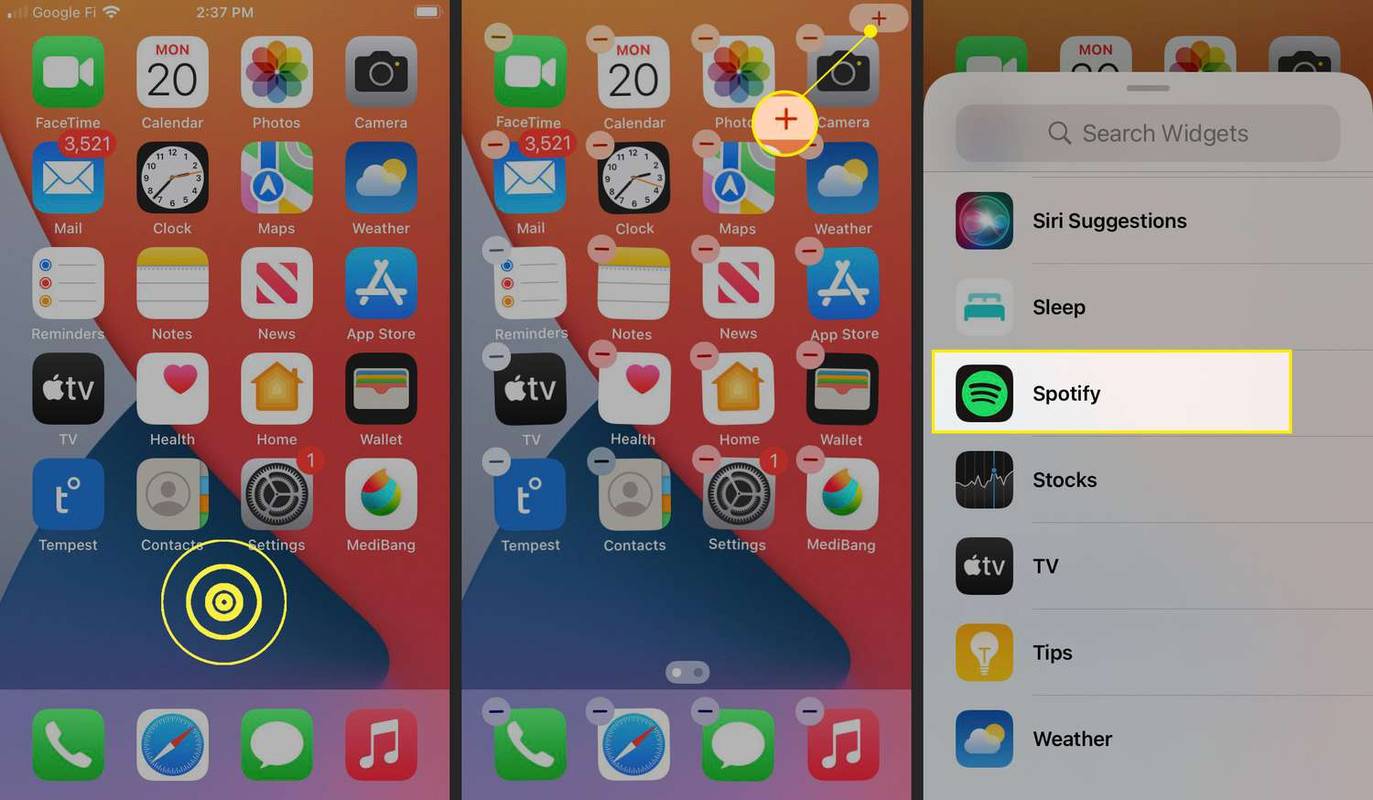
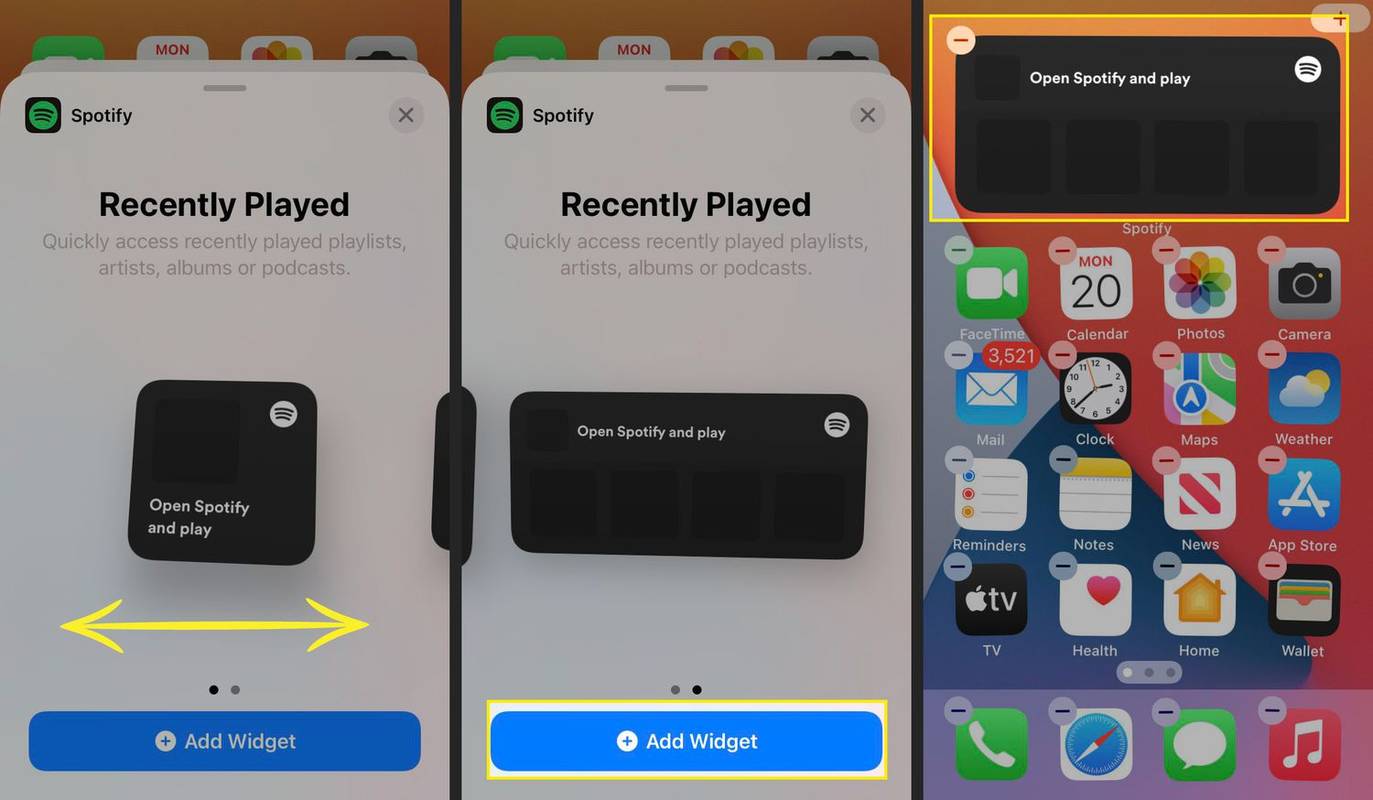
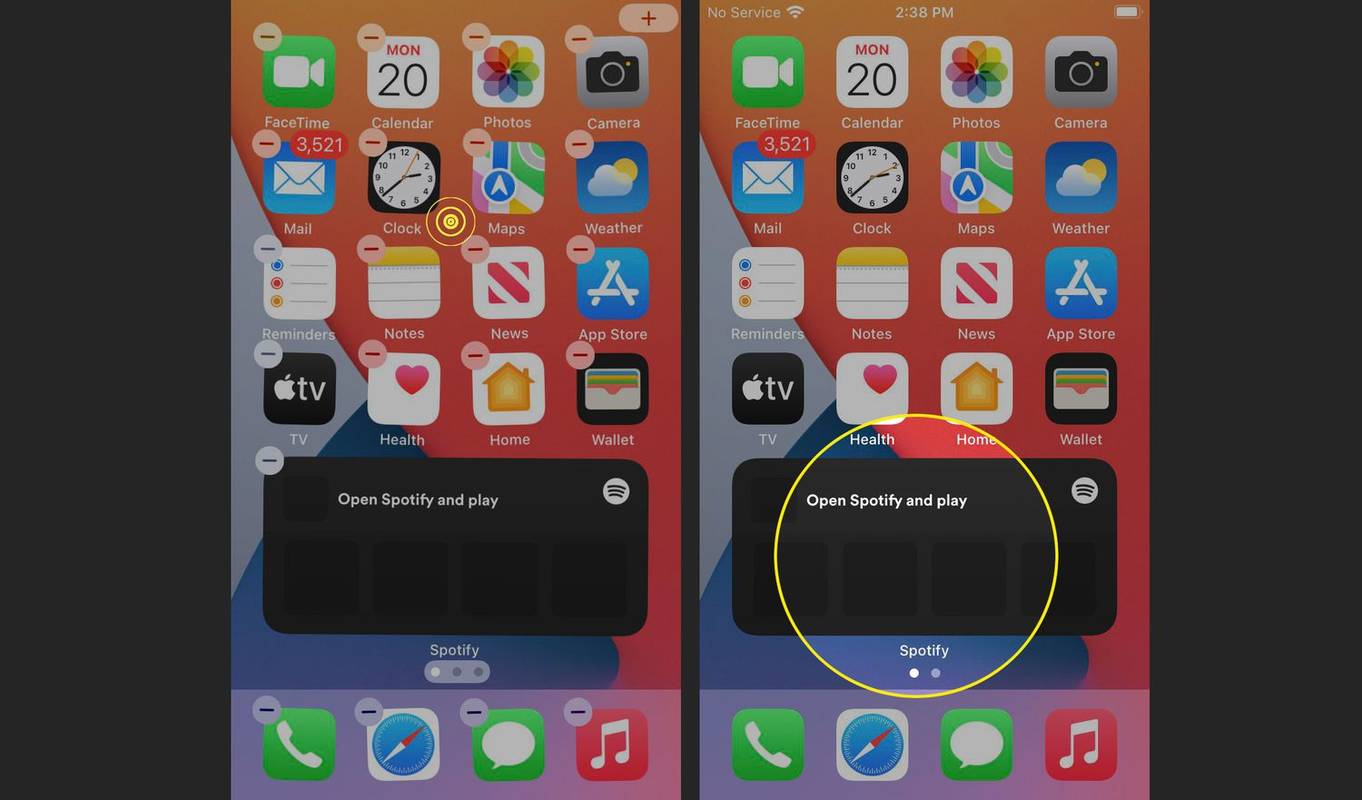
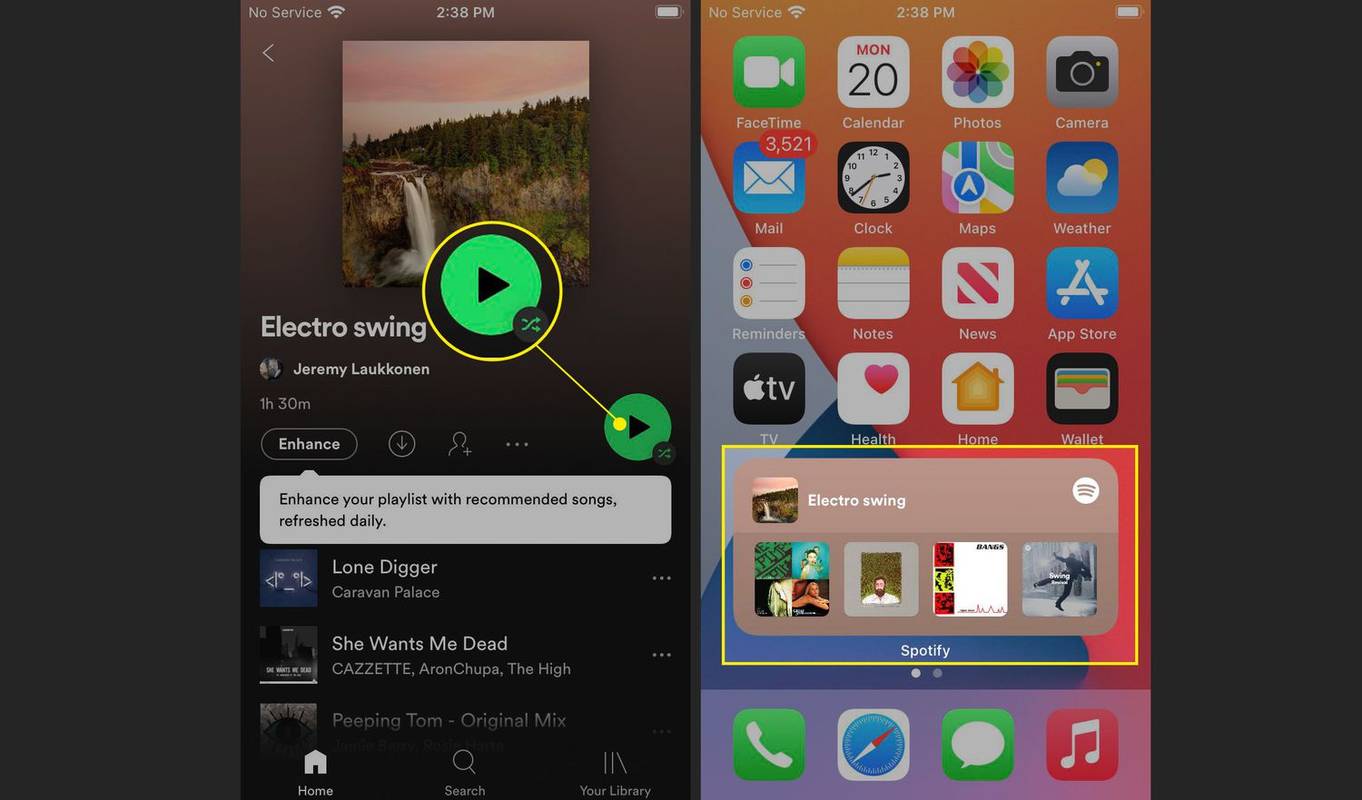
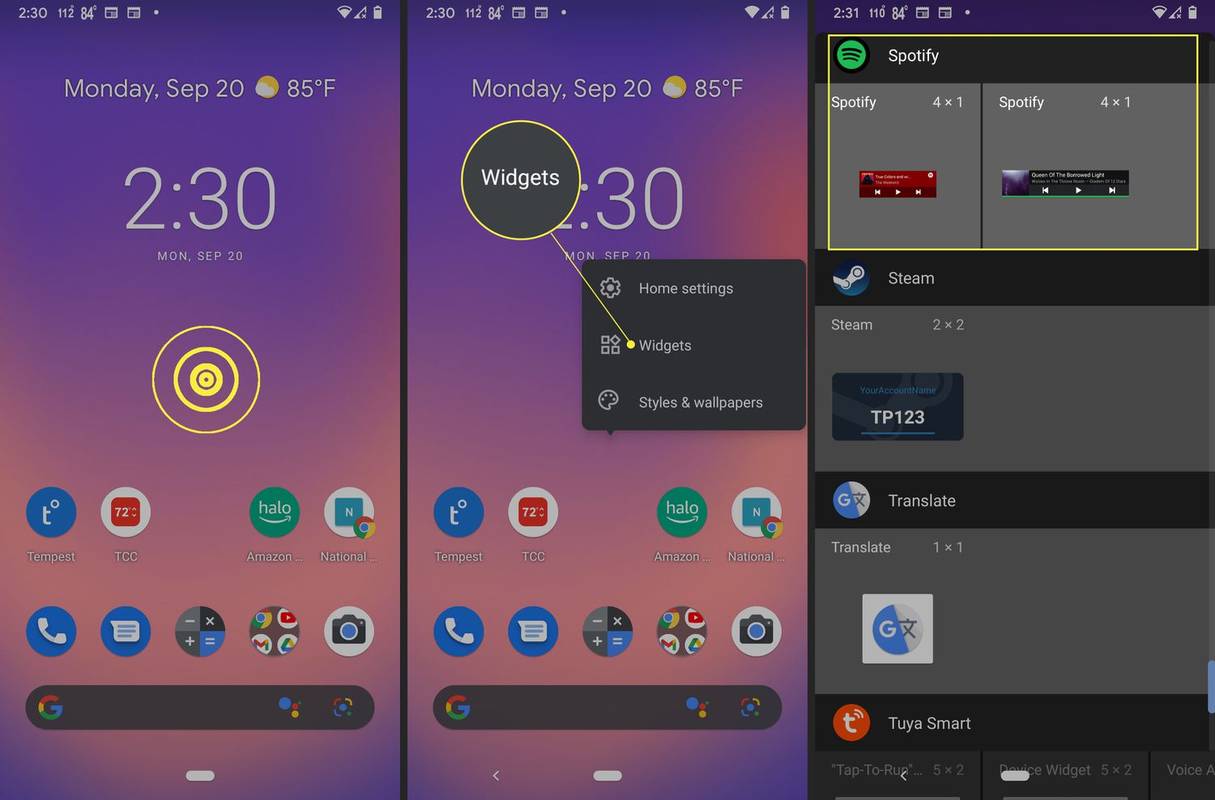
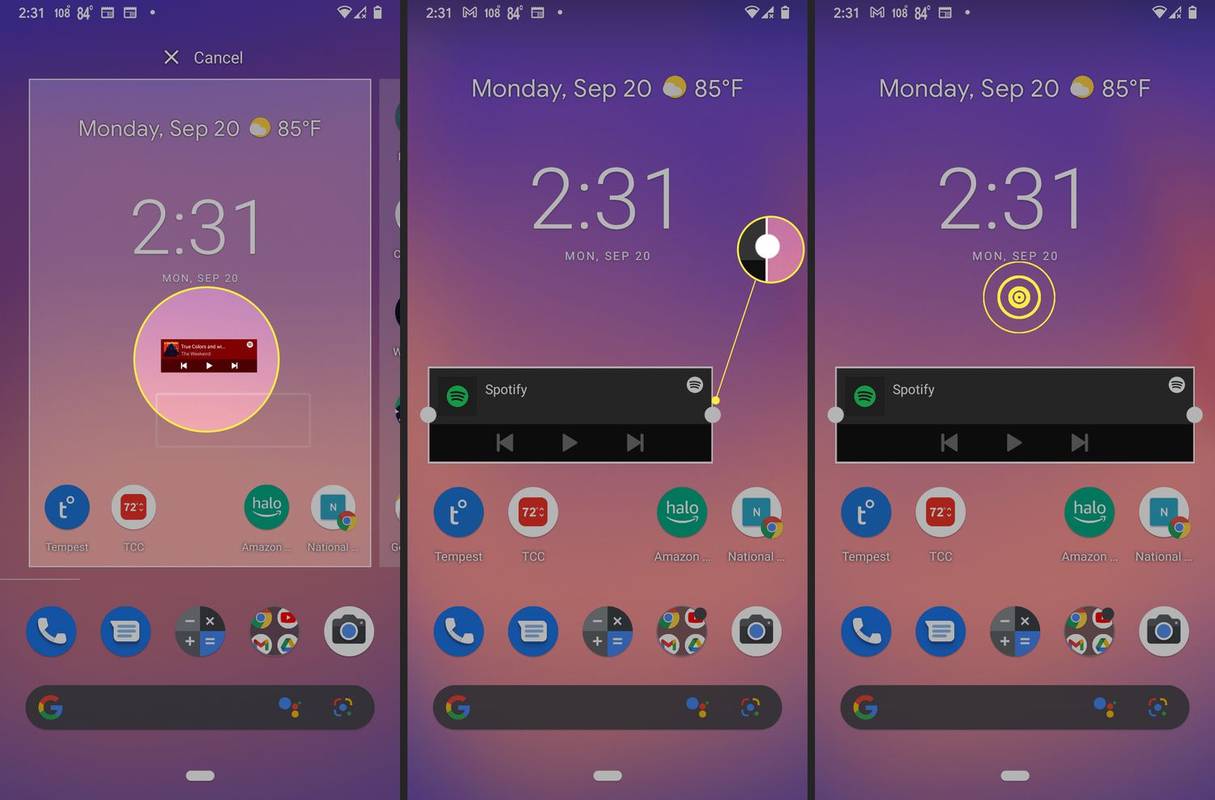
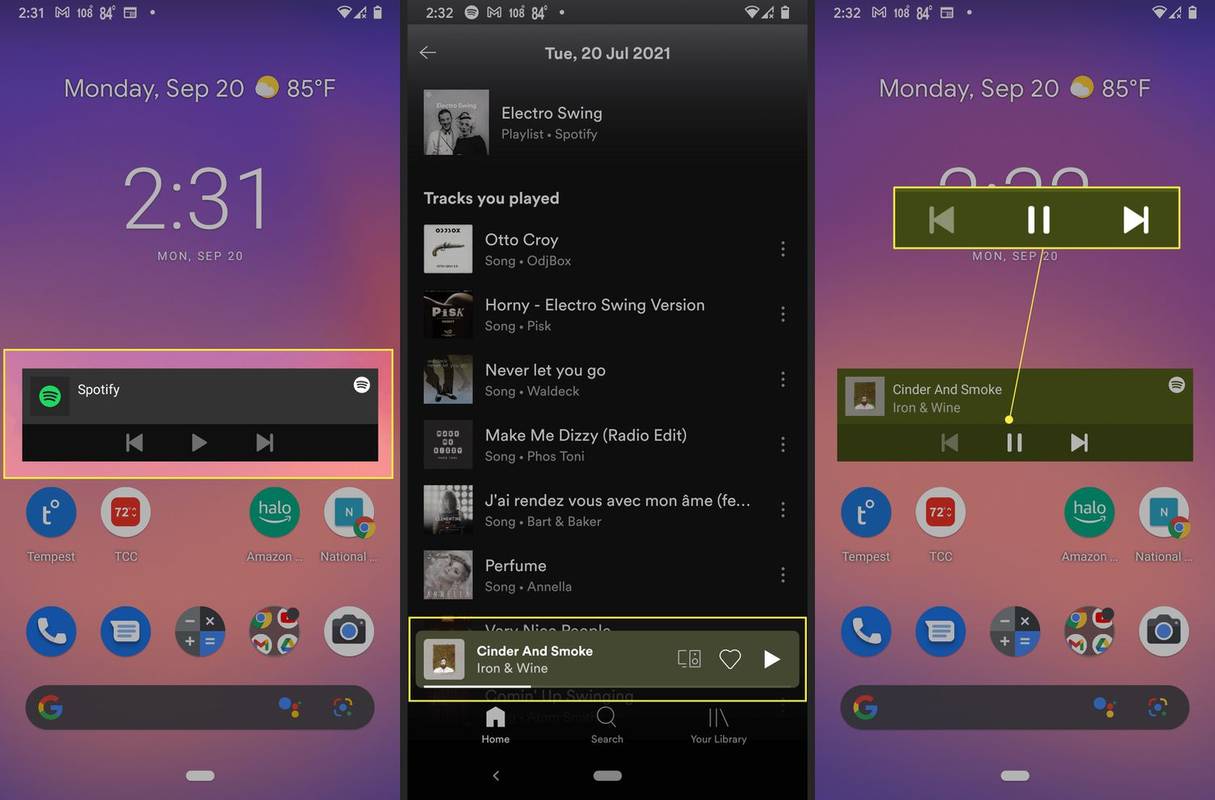
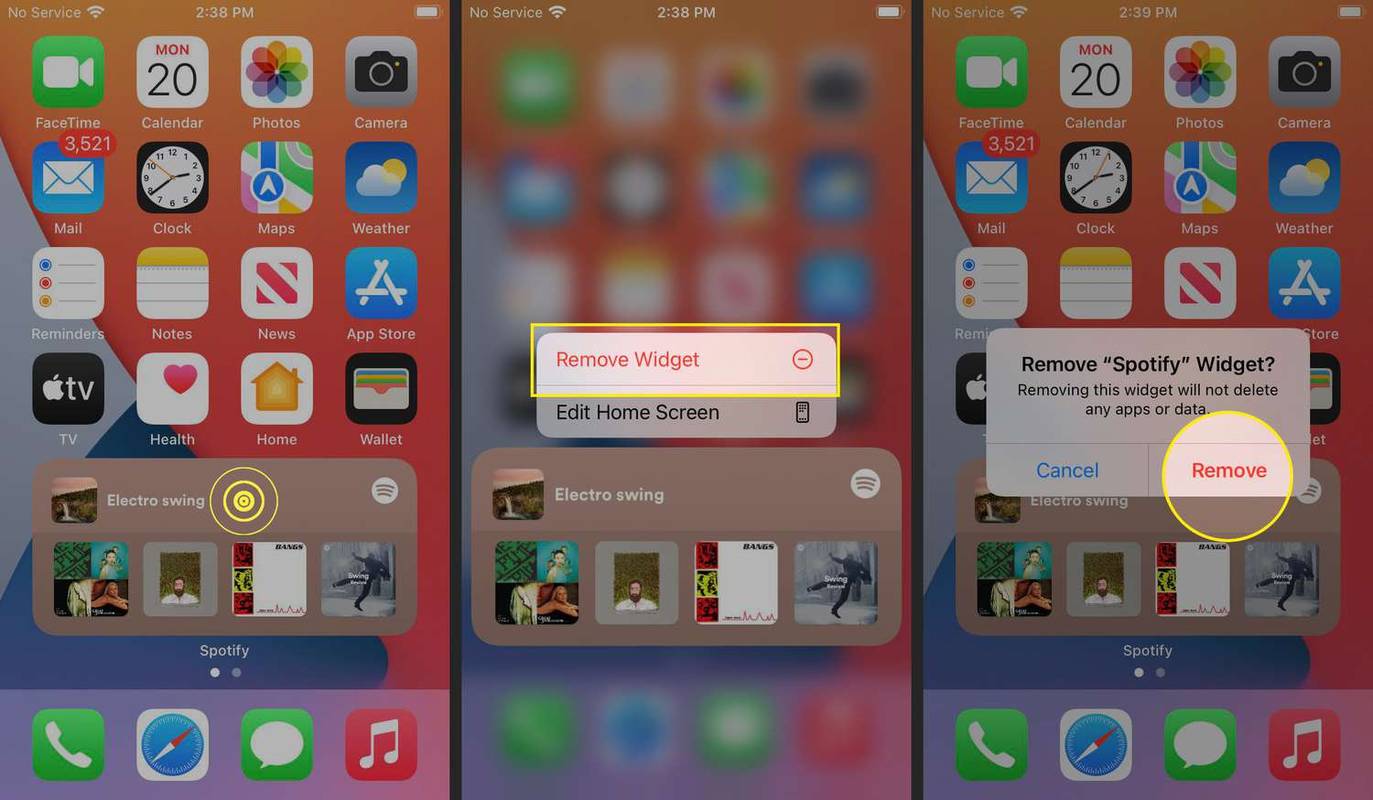
![Spotify ウィジェットが [削除] にドラッグされ、Spotify ウィジェットが強調表示され、[削除された項目] が強調表示された Android スマートフォン](http://macspots.com/img/spotify/96/how-make-spotify-widget-9.jpg)