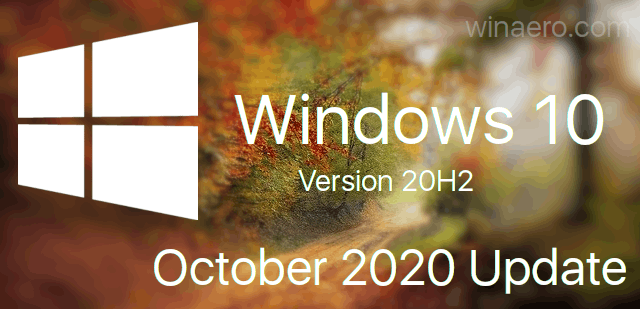Googleドキュメントの各ページに同じフッターを設定しても、それほど変更する必要はありません。ほとんどの場合、ドキュメントを整理するためにページの番号付けにフッターを使用します。

しかし、Googleドキュメントのフッターを1ページだけに追加したい場合はどうなりますか?そうするためには、あなたの側で少し微調整する必要があります。しかし、心配はいりません。このプロセスは比較的簡単で、30秒以上かかることはありません。
この記事では、必要なすべての手順を説明します。さらに、Googleドキュメントでページ番号を検索し、同じドキュメント内に異なるヘッダーを含める方法についても学習します。
マインクラフトで座標を取得する方法
Googleドキュメントの1つのページにのみフッターを追加する方法
Googleドキュメントに別のフッターを追加する方法を理解するには時間がかかります。あまりカスタマイズしにくいレイアウト設定を投げたり回したりしても効果はありません。主に、このアプリのページごとに個別のフッターを追加するオプションがないためです。
幸いなことに、これを回避する方法があります。これには、セクション区切りの挿入が含まれます。
Googleドキュメントのセクション区切り
セクション区切りは、作業中のドキュメントを複数のセクションに分割する場合に便利です。これは、Googleドキュメントのすべてのページがデフォルトで同じ書式(余白、ページ番号、フッター、ヘッダー)を共有しているためです。
これらの要素のいずれかを変更する場合は、セクション区切りを挿入する必要があります。そうすれば、各セクションは個別のドキュメントとして機能し、そこで必要な要素を変更できます。そのため、最初にセクション区切りを挿入する方法を示します。これにより、Googleドキュメントの1ページのみにフッターを直接追加できます。
以下の手順に従ってセクション区切りを挿入し、フッターをカスタマイズします。
- Googleドキュメントを起動し、編集するファイルを開きます。

- フッターを追加するページを見つけます。
- 前のページの最後、最後の文の直後にカーソルを置きます。覚えておいてください–前のページであり、フッターを追加したいページ(現在のページ)ではありません。

- トップメニューの[挿入]をクリックします。

- ドロップダウンメニューから[区切り]オプションを選択し、[セクション区切り](次のページ)をクリックします。

- これで、カーソルが次のページに移動したことがわかります。前のページの最後にも改行が表示される可能性があります。

- カーソルが移動したページの下部に移動し、フッターをクリックします。
- 表示されるフッターオプションから、[前のオプションへのリンク]のチェックを外してください。これにより、フッターが個別のドキュメントとして動作するように設定されます。任意の方法でフォーマットできます。

- フッターにコンテンツを追加します。終了したら、キーワードのEscボタンを押してキーワードを閉じます。

これで、1ページのフッター設定がカスタマイズされました。上にスクロールすると、現在のページと前のページでフッターが異なることがわかります。ただし、次のページでは、フッターは同じままです。手順をもう一度やり直して、必要に応じてすべてのページに適用する必要があります。
注意: 手順6を適用した後にセクション区切り線が表示された場合は、次の手順で非表示にできます。
- 上部のGoogleドキュメントメニューに移動し、[表示]をクリックします。

- [セクション区切りを表示]オプションのチェックを外します。

これで、セクションの区切りを確認できなくなります。
追加のFAQ
Googleドキュメントのフッターのカスタマイズ設定に関して役立つ可能性のあるいくつかの質問があります。
Googleドキュメントにフッターを挿入する方法
Googleドキュメントにフッターを挿入するのは思ったほど簡単です。このツールは、ページに情報を追加したり、ページ番号を追加したりするのに非常に便利です。
次の簡単な手順に従って、Googleドキュメントにフッターを挿入します。
•パソコンでGoogleドキュメントを起動し、新規または既存のドキュメントを開きます。

•トップメニューから[挿入]セクションをクリックします。

•[ヘッダーとフッター]セクションに移動し、[フッター]オプションを選択します。

これにより、すべてのGoogleドキュメントページに新しいフッターが作成されます。
フッターを追加する別の方法は、キーボードショートカットを使用することです。
Windowsの場合は、CtrlボタンとAltボタンを押したまま、oキーを押してからfキーを押します。
Macの場合は、[コントロール]ボタンと[コマンド]ボタンを押したまま、oキーを押してからfキーを押します。
これらのコマンドは、新しいフッターを作成するか、既存のフッターに移動します。
Googleドキュメントでページ番号をどのように見つけますか?
長いドキュメントを扱う場合は、ページに番号を追加してページを整理することが不可欠です。 Googleドキュメントでは、ページの作成時にページに自動的に番号が付けられないため、この機能を手動で有効にする必要があります。
デフォルトでページ番号を確認できる唯一の方法は、画面の右側にあるスクロールサイドバーを使用することです。ドキュメントをスクロールすると、現在表示しているページ番号が記載された小さな黒いボックスがバーに表示されます。 17ページ中5ページのようなものが表示されます。これは、既存の17ページのうち5ページ目にいることを意味します。
ドキュメントにページ番号を追加して紙に表示するには、次の手順に従います。
•ページ番号を追加するGoogleドキュメントを開きます。
•トップメニューに移動し、[挿入]セクションをクリックします。
•[ページ番号]セクションにカーソルを合わせると、いくつかのオプションが表示されます。ページに数字を表示する方法について、使用可能な4つのレイアウトから選択します。
•(オプション)太字、下線、またはその他の必要なテキスト編集オプションを適用して、数値をフォーマットします。
Googleドキュメントで異なるヘッダーを使用する方法
フッターの場合と同様に、Googleドキュメントには、ドキュメントのさまざまなページにさまざまなヘッダーを配置するだけのオプションはありません。そのため、最初に2つのページの間にセクション区切りを挿入してから、新しいヘッダーを追加する手順を適用する必要があります。セクション区切りを使用すると、ドキュメントの書式設定が解除され、必要に応じて変更できるようになります。
以下の手順に従ってセクション区切りを挿入し、ヘッダーをカスタマイズします。
•Googleドキュメントを起動し、編集するファイルを開きます。

•ヘッダーを追加するページを見つけます。
•前のページの最後、最後の文の直後にカーソルを置きます。覚えておいてください–ヘッダーを追加したいページ(現在のページ)ではなく、前のページ。

•トップメニューの[挿入]をクリックします。
権限の継承を無効にする

•ドロップダウンメニューから[区切り]オプションを選択し、[セクション区切り](次のページ)をクリックします。

•カーソルが次のページに移動したことがわかります。前のページの最後にも改行が表示される可能性があります。

•カーソルが移動したページの下部に移動し、ヘッダーをクリックします。
•表示されるヘッダーオプションから、[前のオプションへのリンク]のチェックを外してください。これにより、ヘッダーが個別のドキュメントとして動作するように設定されます。任意の方法でフォーマットできます。

•ヘッダーにコンテンツを追加します。終了したら、キーワードのEscボタンを押してキーワードを閉じます。

フッターはページごとに異なる可能性がありますか?
Googleドキュメントの1つのページにのみフッターを追加する方法の手順を繰り返して実行すると、フッターをページごとに異なるものに設定できます。
最初にドキュメントの書式を変更できるように、セクション区切りを挿入する必要があります。次に、既存のフッターを追加または編集してから、ページごとにこれらの手順を繰り返す必要があります。
大量のページがあり、それぞれに個別のフッターが必要な場合は、時間がかかることがあります。しかし今のところ、これはこれを回避する唯一の方法です。
必要に応じてGoogleドキュメントを微調整する
Googleドキュメントの1つのページにのみフッターを追加することは、フッターとヘッダーのレイアウト設定では実行できません。幸い、ここには回避策があります。これについては上記で概説しました。あなたがする必要があるのはそれが別の文書であるかのようにあなたがあなたのページのフォーマットを変えることを可能にするセクション区切りを挿入することです。次に、フッターにコンテンツを追加するだけで完了です。
同じ方法でヘッダーを微調整する方法も学びました。これで、ページごとにフッターとヘッダーを異なる方法で設定する方法を考えるのに時間を費やす必要がなくなります。
1ページだけにフッターを追加すると便利だと思いますか?そして、ヘッダーはどうですか?以下のコメントセクションでお知らせください。