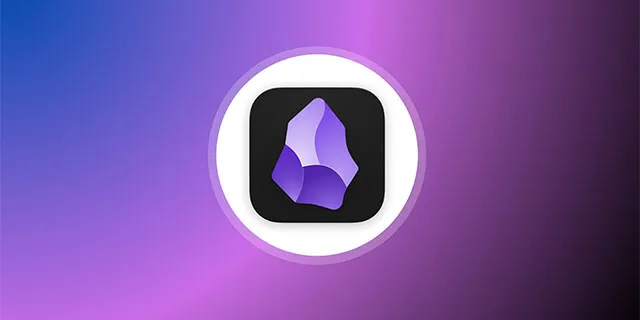知っておくべきこと
- Androidのクイック設定を開き、 画面録画 タイル。録音を停止し、下にスワイプしてタップします 停止 。
- ビデオをトリミングするには、次のサイトにアクセスしてください。 Googleフォト > 図書館 > 映画 、ビデオを選択して、 をタップします 編集 。
- 古い Android では、Google Play ストアからサードパーティのスクリーン レコーダー アプリをダウンロードする必要があります。
この記事ではAndroidで画面録画する方法を説明します。この手順は、メーカー (Google、Samsung など) に関係なく、すべての Android デバイスに適用されます。
Android で画面を録画する方法
Android 11 以降を実行している携帯電話とタブレットには、スクリーン レコーダーが内蔵されています。古い Android デバイスをお使いの場合は、サードパーティのスクリーンレコーダー アプリをダウンロードする必要があります。
Android 11 以降で画面を録画する方法は次のとおりです。
Netflix などの一部の Web サイトやアプリでは、ユーザーによる画面の録画やスクリーンショットの撮影がブロックされています。
-
画面上部から下に 2 回スワイプすると、 Android クイック設定にアクセスする 、左にスワイプしてその他のオプションを表示します。
-
をタップします。 画面録画 タイル。
見えない場合 画面録画 をタップし、 鉛筆 アイコンをクリックしてすべてのタイルを表示します。
-
タップ レコードオーディオ あなたがしたい場合は。

-
デバイス、マイク、またはその両方から音声を録音するかを選択します。
必要に応じて、 画面にタッチを表示する 。
-
タップ 始める 。
-
あ 秒読み 右上隅に が表示されます。完了すると、アイコンが赤く点灯し、画面が録画されていることを示します。

-
画面録画を続行します。完了したら、下にスワイプして をタップします。 停止 。
Google スプレッドシートのセルを入れ替える方法
-
選択する タップして表示 をクリックして、Google フォトでビデオを開きます。
後でビデオを表示して編集したい場合は、Google フォト アプリを開き、 図書館 をタップし、 映画 フォルダ。

-
タップ 編集 。
-
少なくとも、録音の最初と最後を切り取る必要があるでしょう。をドラッグして、 小さい 白いマーカー の両端に タイムライン ビデオの開始位置と終了位置を選択します。中央の大きな白いマーカーを移動すると、プレビュー ウィンドウが変更されます。
-
画面の下部にあるオプション (切り抜き、調整など) をスワイプして、その他の必要な変更を加えます。満足したら、 をタップします コピーを保存 。その後、元のファイルを削除できます。
iTunesを使わずにiPodに音楽を転送
![Google フォトで [編集]、[タイムライン マーカー]、[コピーを保存] が強調表示されます。](//macspots.com/img/android/58/how-screen-record-android-4.jpg)
サードパーティアプリを使用した Android での画面録画
一部の携帯電話メーカーには、独自の画面録画ツールが含まれています。たとえば、ゲーム ランチャー アプリを使用して Samsung で画面を録画できます。
携帯電話にスクリーン レコーダーが付属していない場合は、Google Play ストアを開いてスクリーン レコーダーを検索し、多数のオプションを見つけてください。多くは無料ですが、ライブストリーミング機能などの追加機能を提供するものもあります。
Android 画面を録画する必要があるのはなぜですか?
画面録画は、さまざまなゲームで自分のスキルを披露したり、ビデオ レビュー用のコンテンツを作成したり、ハウツー ビデオを録画したりすることを好むゲーマーの間で最も人気があります。
ただし、他の用途もあります。たとえば、アプリでエラーが発生し続ける場合は、問題を引き起こす原因となった手順を文書化できます。これは、修理スタッフが再現が難しいグリッチを修正するのに特に役立ちます。
また、他の人にアプリの使用方法を指示したり、新しいアプリを見せてそれが役立つ理由を説明したりするために使用することもできます。たとえたまにしか使わないとしても、本当に便利な万能ツールです。
Android で画面キャプチャを行う前に
友人のためのカジュアルな録音であっても、いくつかの基本的なテクニックと先を見据えた考え方によって改善することができます。
- ストリーミング サービスを視聴しているときに画面録画できないのはなぜですか?
ストリーミング サービスでは、映画や番組のストリーミング中に画面の録画がブロックされます。これは、これらのストリーミング サービスの使用が利用規約に違反するためです。画面録画が行われている間、実際の番組や映画にはブラックアウトされた画面のみが表示されます (ただし、キャプションは表示されるはずです)。
- 画面録画を共有するにはどうすればよいですか?
通常、画面録画を共有する最良の方法は電子メールです。ファイルを誰かにメッセージで送信することもできますが、ファイルが大きいことが多いため、通常は電子メールが最適です。それを念頭に置くと、これらのビデオ ファイルは電子メールで送信するには大きすぎる場合があります。ただし、Gmail の場合、ファイルは Google にアップロードされ、受信者が後でダウンロードできるようにメールにリンクが挿入されます。詳細については、「電子メールでビデオを送信する方法」の記事をご覧ください。
Android で分割画面を使用する方法 よくある質問
興味深い記事
エディターズチョイス

スーパーマリオラン:マリオのモバイルロンプのAndroid事前登録が始まります
スーパーマリオランがついにAndroidに登場し、今すぐGooglePlayストアで事前登録できます。昨日、特別なファイアーエムブレム任天堂ダイレクトの間に、日本のゲーム会社とマリオのクリエイターが明らかにしました

EdgeでAdobeFlashを無効にする方法
デフォルトでは、Windows10にはオペレーティングシステムにバンドルされたAdobeFlashPlayerが付属しています。不要になったと思われる場合は、EdgeでFlashを無効にする方法を説明します。

オンライン小売業者が私書箱に配送しない場合の USPS 一般配送の使用方法
小包や手紙を受け取るための住所がない場合があります。たとえば、あなたは町の外にいるかもしれませんが、信頼できないメールのある場所に滞在したり、場所を移動したりします

Windows10タスクバーを非表示にする方法
https://www.youtube.com/watch?v=l9r4dKYhwBk Windows 10タスクバーはデスクトップオペレーティングシステムの基本的な部分のように感じますが、実際には、簡単に交換および/または変更できるモジュラーコンポーネントです。 。
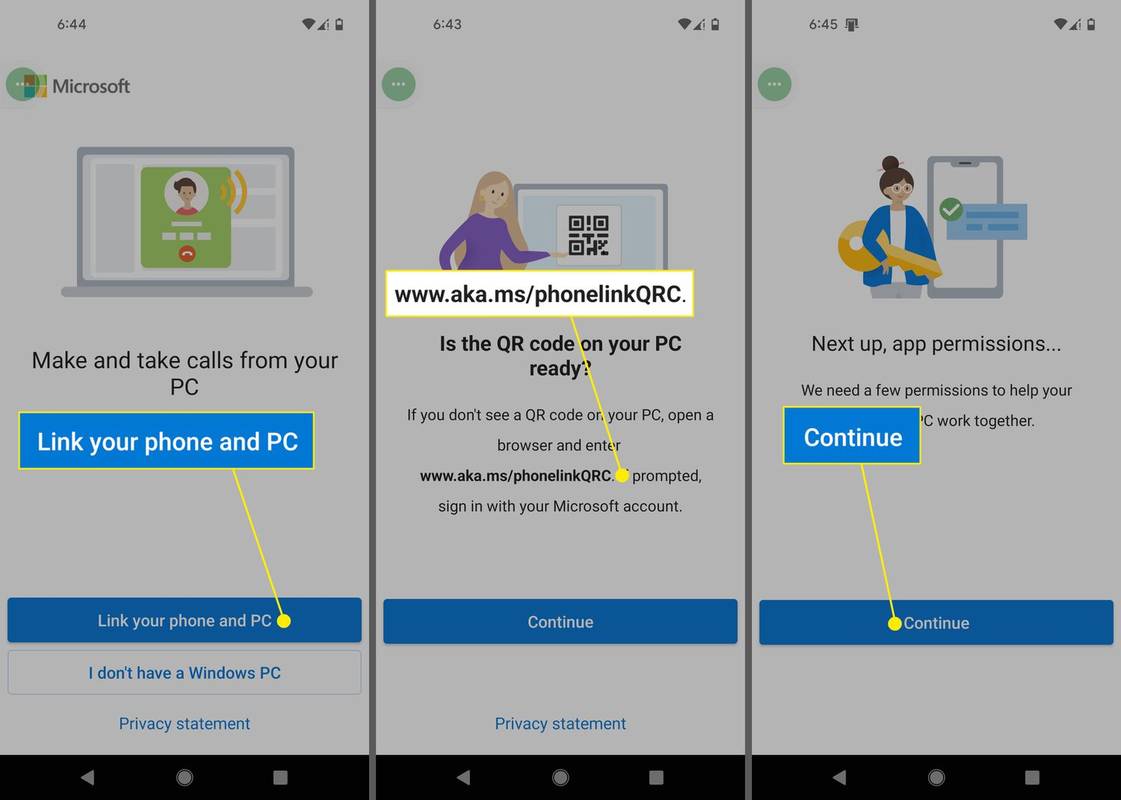
Microsoft Phone Link の設定と使用方法
Microsoft Your Phone アプリは、携帯電話とコンピューターを接続して、デバイス間で通話、テキスト、写真などを共有できるようにします。 Microsoft Your Phone のセットアップと使用方法を学びます。

Kindle FireでGoogleドキュメントを編集する方法
Google は、すべてのサービスを統合するという素晴らしい仕事をしています。それらは互いにスムーズに連携して、あなたの生活を楽にします。しかし、Amazon は Google と仲良くするのが好きではありません。Google は非常に激しい競争相手だからです。 Kindle Fireなので





![Google フォトで [編集]、[タイムライン マーカー]、[コピーを保存] が強調表示されます。](http://macspots.com/img/android/58/how-screen-record-android-4.jpg)