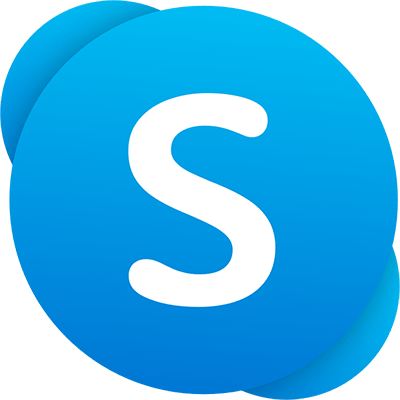Google は、すべてのサービスを統合するという素晴らしい仕事をしています。それらは互いにスムーズに連携して、あなたの生活を楽にします。しかし、Amazon は Google と仲良くするのが好きではありません。Google は非常に激しい競争相手だからです。

Kindle Fire は Amazon の製品であるため、同じルールが適用されます。高度な技術ユーザーでなければ、Google Play ストアを Kindle Fire にインストールすることさえできません。完全に不可能というわけではありませんが、APK やサードパーティのダウンロードが含まれるため、困難です。
Kindle Fire デバイスで Google ドキュメントを編集する簡単な方法を紹介します。
Kindle FireでGoogleドキュメントを動作させる方法
冗長に聞こえるかもしれませんが、Kindle Fire で Google ドキュメントを簡単に編集できない理由を説明する必要があります。 Google ドキュメントは、Google のクラウド ストレージ アプリである Google ドライブに保存されます。 Google Play ストアをインストールすることさえできないため、Google ドライブを Kindle Fire にダウンロードすることはできません。
したがって、Kindle Fire で Google ドキュメントを編集することは不可能に思えます。しかし幸いなことに、私たちの間で技術に詳しい人だけでなく、誰でもできる回避策がいくつかあります。画面が大きいため、Kindle Fire で Google ドキュメントを編集するのは、スマートフォンで編集するよりもはるかに簡単です。
なぜスナップチャットフィルターが2つしかないのですか
コンピュータを使用している場合は、この問題をはるかに簡単に回避できます。 Send to Kindle アプリを使用して、Google ドキュメント ファイルを Kindle Fire に送信できます。または、コンピュータの USB ポートを使用するか、電子メールでファイルを送信することもできます。
もちろん、Kindle Fire で Silk ブラウザーを使用することを検討することもできます。アプリをインストールせずに、面倒なことをする必要はありません。 Silk経由でGoogleドライブに問題なくアクセスできます。基本的に、これらはすべてのオプションですので、さらに詳しく見ていきましょう。

デスクトップまたはラップトップ コンピュータの使用
コンピューターを使用している場合は、Kindle Fire での Google ドキュメントの編集がはるかに簡単になります。必要なものは、目的のドキュメントを含む Google ドライブ アカウント、任意の Web ブラウザー (Safari、Chrome、Firefox、Opera、Microsoft Edge など)、Send to Kindle アプリです。
この気の利いたアプリは、Amazon の公式 Web サイトからダウンロードできます。これは、コンピューターから Kindle Fire にドキュメントを送信するために設計されており、まさに必要なものです。このアプリは主要なテキスト形式 (PDF、Word、メモ帳、テキスト ファイル) をすべてサポートしているため、Amazon は本当に良い仕事をしました。
のダウンロード リンクは次のとおりです。 ウィンドウズ 、 アンドロイド 、および マック 。画面の指示に従って、デバイスにアプリをインストールするだけです (システム要件は非常に低いです)。
ブラウザを使用して、Google ドライブから Google ドキュメント ドキュメントを取得します。これは簡単です。資格情報を使用してログインし、必要なドキュメントを表示できる場所に保存します。デスクトップに。
必要なドキュメントを右クリックして、「Kindleに送信」を押します。複数の文書を選択して、まとめて送信することもできます。または、Send to Kindle アプリを開いて、送信したいすべてのドキュメントをドラッグすることもできます。
次回、Kindle FireでWi-Fiネットワークに接続すると、送信されたファイルが受信されます。その後、ドキュメントを表示して、好きなだけ編集することができます。
ロビンフッドでいつ取引を開始できますか
Kindle Fire Eメールの使用
Send to Kindle は、実際には電子メールでも機能します。 Kindle Fire の各ユーザーは、Kindle に送信する固有の電子メール アドレス (例: [email protected] ) を取得します。送信する必要がある doc および docx ファイルなど、このオプションでサポートされているファイルの種類が多数あります。
Kindle のメール アドレスを友達や同僚に教えて、Google ドキュメントのファイルも送信してもらうことができます。 KindleのEメールアドレスがわからない場合は、Amazonアカウントにログインし、「デバイスの管理」、「Kindleの管理」の順にアクセスしてください。
別のデバイスからの送信者であっても、送信者の電子メールを承認する必要があることに注意してください。 「Kindleの管理」ページに再度アクセスして、承認された連絡先のリストに電子メールを追加してください。
これですべての設定が完了したので、Kindle の電子メールに電子メールを書いて (または空のままにしておいて)、必要な Google ドキュメント ファイルを添付することができます。これには、任意の電子メール クライアントを使用できます。
次にKindle FireをWi-Fiネットワークに接続すると、送信したドキュメントがドキュメントリストに表示されます。

Kindle Fireをコンピューターに接続する
シンプルにしたい場合は、常に USB ポートを使用して Google ドキュメントを Kindle Fire に送信します。次の手順に従ってください。
- Google ドライブから目的のドキュメントを取得し、デスクトップなどの覚えやすい場所に置きます。
- 次に、Kindle Fire を PC の USB ポートに接続します。ドライブリストに表示されます。
- それを開き、[内部ストレージ] ディレクトリをクリックします。
- 次に、Documents フォルダをクリックする必要があります。
- コンピューターで Google ドキュメント ファイルを見つけて、このドキュメント フォルダーにドラッグします。
- これで、Kindle Fire を PC から取り外すことができます。ドキュメントがそこにあり、編集の準備ができています。
Silk Browser の使用
最後に、Kindle Fire で Silk ブラウザを使用して、Google ドライブにアクセスできます。このオプションは、最も単純な解決策のように見えても、実行できない場合があることに注意してください。 Kindle Fire 経由でアクセスすると、何らかの理由で Google ドライブに障害が発生する可能性があります。
これを行う前に、デバイスが更新されていることを確認してください。ほとんどの場合、これで機能し、Google ドライブにログインして、目的の Google ドキュメント ファイルにアクセスして自由に編集できるはずです。
編集に取り掛かる
そこにあります。 Kindle Fire で Google ドキュメントを編集する方が簡単なはずですが、少なくともいくつかの回避策があります。うまくいけば、Amazon が将来的に Google と協力し、サービスのより良い統合に取り組むことを願っています。
それまでは、これらの巧妙なトリックを身に着けることができます。どれがあなたにとって最も効果的でしたか?以下のコメントセクションでお知らせください。