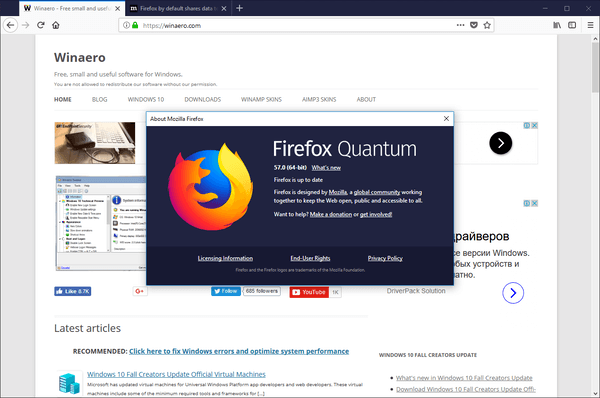遅いブラウザほどイライラするものはありません。多くの要因で速度が低下しますが、通常、速度に影響を与えるのは Chrome 拡張機能です。インストールが多すぎると、ブラウザがバックグラウンド プロセスで詰まり、パフォーマンスが低下し始めます。 Google Chrome で同様の問題が発生し、それらを修正できない場合は、この問題に対処するためのヒントを読んでください。
この記事では、Google Chrome 拡張機能を無効にして管理する方法を説明します。また、拡張機能がインターネット速度とコンピューターのパフォーマンスにどのように影響するかについても言及し、簡単な解決策を提供します。
Chrome で拡張機能を無効にする方法
Chrome 拡張機能は、個々のニーズに合わせて Google Chrome を最適化できるようにすることで、ブラウジング エクスペリエンスを向上させるプログラムです。それらは、翻訳ツール、広告ブロッカー、ウイルス対策アドイン、またはメール チェッカーなど、何でもかまいません。ただし、使用するたびに機能しなくなったりクラッシュしたりする場合は、無効にする必要があります。
Chrome 拡張機能を無効にする場合は、Chrome ブラウザを使用してそれらをアンインストールする必要があります。これを行う方法は次のとおりです。
- Chrome ブラウザを開きます。

- 右上隅にある 3 つのドット メニュー アイコンを見つけてクリックします。

- [その他のツールと拡張機能] をクリックします。

- すべての Chrome 拡張機能のリストと、すべての拡張機能を無効にできるトグルが表示されます。

- 特定の拡張機能を使用しなくなった場合は、[削除] をクリックして拡張機能をアンインストールすると、リストに表示されなくなります。

拡張機能を無効にすることは、ブラウザの速度を向上させる効果的な方法です。特に、ウェブページの読み込みが遅い場合や、YouTube で動画を開くことができない場合などです。
Chrome を最適なレベルで使用するには、単純な検索結果を取得するのに苦労しているときに、バックグラウンドで動作しているアドオンが数十個存在しないことを確認する必要があります。
Chrome で問題が発生していなくても、Chrome の不要な拡張機能をすべて削除して、以前よりも速く動作するようにしてください。
Chromebook で拡張機能を無効にする方法
使用しなくなった Chrome 拡張機能を削除するには、次の簡単な手順に従うだけです。
- Chromebook で Chrome を開きます。

- 右上隅に 3 つのドットのアイコンが表示されるので、それをクリックします。

- [その他のツールと拡張機能] をクリックします。

- すべての Chrome 拡張機能のリストと、すべての拡張機能を無効にできるトグルが表示されます。

- 特定の拡張機能を使用しなくなった場合は、[削除] をクリックして拡張機能をアンインストールすると、リストに表示されなくなります。

Chromeを開かずにChromeの拡張機能を無効にする方法
Chrome 拡張機能の中には、問題を引き起こし、Chrome をクラッシュさせたり、完全に無効にしたりするものもあります。それがあなたが経験していることである場合、それを再び機能させる唯一の方法は、拡張機能なしでそれを開くことです.起動して実行したら、問題を引き起こしているアドオンを削除する必要があります。
すべての拡張機能を一度に無効にできる便利な Chrome 拡張機能がありますが、Chrome 自体を開けない場合、それらは比較的役に立ちません。幸いなことに、すべての拡張機能なしで Chrome を起動し、Chrome を開かずにこの状況を解決する方法があります。できることは次のとおりです。
- Chrome アイコンを右クリックし、[プロパティ] をクリックします。

- [プロパティ] ウィンドウが開くと、[ターゲット] フィールドが表示されます。

- そこで、(space)–disable-extensions を追加する必要があります。

- [適用] および [OK] をクリックして変更を適用します。

Android の Chrome で拡張機能を無効にする方法
Android スマートフォンで Google Chrome を使用している場合、拡張機能を使用することはできません。確かに、サードパーティのアプリの中には、アドオンを使用して起動するのに役立つものもありますが、Chrome の改善にはなりません。
さらに、Android の Chrome は検索を実行し、必要なすべての情報を提供するように制限されています。そのため、コンピューターでは拡張機能を備えた Chrome のみを使用することをお勧めします。
知らないうちにSnapchatをssする方法
iOS の Chrome で拡張機能を無効にする方法
セキュリティ上の理由から、Apple はデバイス上の拡張機能をサポートしていません。それらは Apple Store の一部ではないため、iPhone デバイスにインストールすることは不可能です。 Google Chrome をインストールできますが、検索エンジンとしてのみ使用でき、拡張機能を追加するオプションはありません。
Chrome でアドオンを無効にする方法
同じプロセスを使用して、Chrome の拡張機能を無効または削除し、アドオンを無効にします。これを行う方法は次のとおりです。
- Chromebook で Chrome を開きます。

- 右上隅にある 3 つのドット メニュー アイコンをクリックします。

- [その他のツールと拡張機能] をクリックします。

- 特定の Chrome アドオンを使用したくない場合は、トグルで無効にするか、[削除] をクリックしてブラウザーからアンインストールします。

Chrome で拡張機能を完全に無効にする方法
場合によっては、定期的に使用すると信じて拡張機能をインストールすることがあります。ただし、代わりに別のものを使用しているため、一度しか開いていないことがわかります。 Chrome で拡張機能を削除することにした場合は、次の方法で実行できます。
もちろん、将来いくつかの拡張機能について考えが変わった場合は、いつでもそれらを再インストールして機能を再確認できます。 Google ウェブストアには毎週新しい拡張機能があり、Chrome ブラウザのアップグレードに必要なものがすべて見つかります。
Chrome で拡張機能を再インストールする方法
場合によっては、削除した拡張機能が新しいプロジェクトに役立つ可能性があることに気付き、もう一度元に戻したいと思うことがあります。そのため、ユーザーはしばしば考えを変えるため、Google はインストール プロセスを簡単で単純なものにしました。
アプリを安全にダウンロードして使用できることを確認したら、プロセスは次のようになります。
- Chrome ブラウザを開き、Google アカウントにログインして、「Chrome Web Store」と入力します。

- 拡張機能のリストを調べて、必要なものを選択します。

- [Chrome に追加] をタップします。

- 一部の拡張機能では、それらを承認するか、データの収集を許可するように求められます。

- 最後に、[拡張機能を追加] をクリックすると、Chrome のアドレス バーの横にアプリ アイコンが表示されます。

ツールバーに拡張機能を配置する方法
拡張機能をすべて公開していると、Chrome ツールバーがかなりごちゃごちゃして見えます。アプリを非表示にして最適な方法で配置するオプションを使用すると、すべてのアイコンを必要な場所に正確に配置できます。
アイコンを別の位置に配置したい場合は、次のようにします。
- Chrome を開くと、すべてのアドオンのアイコンが表示されます。

- アイコンをクリックしたままにして、その場所を変更します。

- 全部揃えるまでこれを繰り返します。
一部の拡張機能を非表示にしたい場合は、次のことを行う必要があります。
- アイコンにカーソルを合わせ、削除したい 3 つのドット アイコンをクリックします。

- ドロップダウン メニューから、[削除] をクリックします。

- 拡張機能は引き続き有効ですが、簡単にアクセスすることはできません。
アイコンを Chrome ツールバーに戻すには、次の簡単な手順に従います。
- Chrome を開き、拡張機能のアイコンをクリックして、固定または固定解除したすべての拡張機能のリストを表示します。

- ツールバーに戻したいアプリの横にあるピン アイコンをクリックします。

追加のよくある質問
Chrome 拡張機能はコンピューターのパフォーマンスに影響しますか?
拡張機能は、正しく使用すると、Google Chrome を強力な作業ツールに変える素晴らしい機能です。残念なことに、それらの一部は大幅に速度を低下させ、マルウェアのように動作し、検索に影響を与えることさえあります。
Google Chrome の動作がおかしくなったり、速度が遅すぎたりした場合は、まずインストールしたすべての拡張機能を確認し、不要なものや疑わしいものをすべて削除する必要があります。見覚えのないアプリや見覚えのないアプリを見つけた場合は、できるだけ早くアンインストールしてください。完了したら、必ずブラウザを再起動して、冗長な拡張機能をアンインストールしたので、より高速に動作するかどうかを確認してください。
Chrome 拡張機能はインターネットの速度に影響しますか?
検索バーに何かを入力して、結果が得られるまで長時間待つ人はいません。拡張機能は、Google Chrome の速度を低下させ、検索結果を長時間待たせる上で重要な役割を果たします。インターネットの速度が比較的速い場合でも、問題はおそらくブラウザの拡張機能が多すぎて速度が低下していることです。
Google Chrome の動作を高速化するためにできることは次のとおりです。
パーソナリティ シムズ 4 を変更する方法
• アドオンの動作を確認し、使用していないアドオンを無効にします。
• Google Chrome のバックグラウンド プロセスを無効にします。
• Google Chrome にデータセーバー拡張機能をインストールします。
• ブラウザで画像コンテンツを無効にします。
• 閲覧データを定期的に消去してください。
• 完了したら、タブをクリアして閉じます。
• Google Chrome を最新バージョンに更新します。
Chrome拡張機能が使用しているメモリ量を確認する方法
すべての拡張機能が正しく動作するために必要なメモリをすばやく確認できます。
方法は次のとおりです。
• Google Chrome を開きます。

• 右上隅にある 3 つの点をクリックします。

• [その他のツール] をクリックし、[タスク マネージャー] を選択します。

• ショートカット Shift + Esc を使用することもできます。
不均衡なデータ消費に気付いた場合は、その有用性を評価し、無効にするか削除することを検討してください。タスク マネージャー ツールを使用すると、数回クリックするだけで問題のあるアプリを特定できるため、時間を節約できます。
少ないほうがいいですね
Chrome ウェブストアは、ブラウザをアップグレードしてパフォーマンスと効率を向上させる拡張機能を探している人にとって、絶好の場所になっています。 Chrome エクスペリエンスをアップグレードすると、より多くの問題を解決し、最適なサービスを提供するようにブラウザをカスタマイズできます。
Chrome 拡張機能をインストールおよびアンインストールする方法が明確になったので、仕事のさまざまな側面に集中できます。さらに、指示に従うだけでこれらの問題を解決できるため、誰かに助けを求める必要はありません。
お気に入りの Google Chrome アドオンは何ですか?何に使ってるの?ブラウザを使わないと想像できないものはありますか?
コメント欄でもっと教えてください。