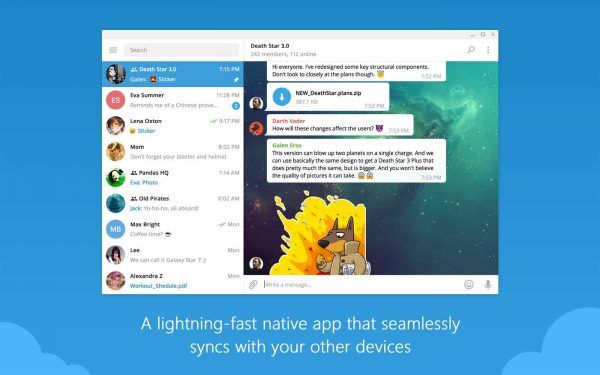知っておくべきこと
- 開ける 最近のアプリ >長押し アプリ /タップ関連 アプリアイコン >タップ 画面を分割 または 分割画面ビューで開く 。
- 分割画面で表示する最初のアプリを選択した後、別のアプリをタップします アプリ 。
- 1 つのアプリに戻るには、 ディバイダー 画面の上または下までずっと。
この記事では、Android デバイスの分割画面機能を使用して 2 つのアプリを同時に表示する方法について説明します。
Android でマルチタスクを行う方法
画面分割は、携帯電話で 2 つのアプリを同時に表示できるマルチタスク機能です。これにより、両方のアプリを画面上に表示するだけでなく、操作できるようになります。
分割画面を使用するには、以下が必要です Android 7.0以降 。開始するには [最近使用したアプリ] ビューに依存するため、両方のアプリを最近使用したことが必要です。まだの場合は、1 つのアプリを開いてから、もう 1 つのアプリを開くと、分割画面で使用できるようになります。
Android で分割画面を使用する方法は次のとおりです。
-
開ける 最近のアプリ 。
- 最新の Android: 最近使用したアプリが表示されるまで、画面の下から上にスワイプします。
- 一部の古いバージョン: 最近のアプリ 画面下部のアイコン。通常はホームボタンの左側または右側にあります。
- 一部の古いデバイス: 物理的なボタンを押します。 最近のアプリ 携帯電話の 2 つの長方形が重なったように見えるボタン。
- Samsung Galaxy: をタップします。 最近のアプリ ホームボタンの隣のボタン。
- 最新の Android: 最近使用したアプリが表示されるまで、画面の下から上にスワイプします。
-
をタップします。 アプリアイコン 最初のアプリの場合。
代わりにアプリを長押しする必要がある場合があります。
-
タップ 画面を分割 。

Samsung デバイスの場合は、 をタップします 分割画面ビューを開く 。
リーグ・オブ・レジェンド pingの表示方法
-
をタップします。 2番目のアプリ 。
インスタグラムからすべての写真を保存する方法
-
アプリは分割画面モードで開きます。

Android 分割画面モードでアプリを調整および変更する方法
分割画面モードでは、アプリ間の仕切りを押してドラッグして、各アプリに割り当てられる画面の量を調整できます。 [最近のアプリ] を開いて別のアプリをタップして、一番下のアプリを交換することもできます。
Android 分割画面モードでアプリを調整および変更する方法は次のとおりです。
-
アプリのサイズを調整するには、 ディバイダー ライン。
-
引っ張る 上 または 下 。
-
解放してください ディバイダー 各アプリが希望のサイズになると、ラインが表示されます。

-
アプリを切り替えるには、開きます 最近のアプリ 分割画面モード中。
-
別のものをタップします アプリ 。
-
新しいアプリは分割画面モードで開きます。

Android の画面分割モードを終了する方法
分割画面モードの終了は、アプリ ウィンドウの 1 つのサイズを変更するのと似ており、分割バーをドラッグする必要があります。分割画面モードが完了したら、分割線を押したままにして、画面の上部または下部までドラッグします。線をドラッグする方法に応じて、上部または下部のアプリが全画面で開き、分割画面モードが終了します。
PCでツイッターGIFをダウンロードする方法
Android で分割画面モードから単一アプリ ビューに切り替える方法は次のとおりです。
-
を長押しします。 ディバイダー アプリ間の線。
-
引っ張る 上 一番下のアプリを維持するか、 下 トップアプリを維持するために。
-
に到達するまでドラッグを続けます。 上 または 底 画面の。
-
指を離すと、電話機は標準の単一アプリ表示に戻ります。

- iPad で画面を分割するにはどうすればよいですか?
Apple の分割画面は Split View と呼ばれ、タブレットが横向きのときに 2 つのアプリを並べて開くことができます。 2 つの互換性のあるアプリで使用するには、 三点 画面上部のメニューをタップし、 分割ビュー ボタン。ホーム画面から 2 番目のアプリを選択して、最初のアプリの隣に開きます。
- Mac で画面を分割するにはどうすればよいですか?
Apple は、macOS Catalina (10.15) 以降、Mac に Split View を追加しました。これを使用するには、メニューが表示されるまで、アプリの左上隅 (最小化ボタンの右側) にある緑色のボタンの上にマウスを置きます。選ぶ ウィンドウを画面の左/右に並べて表示 をクリックし、開いている 2 番目のウィンドウを選択して 2 番目のアプリを追加します。