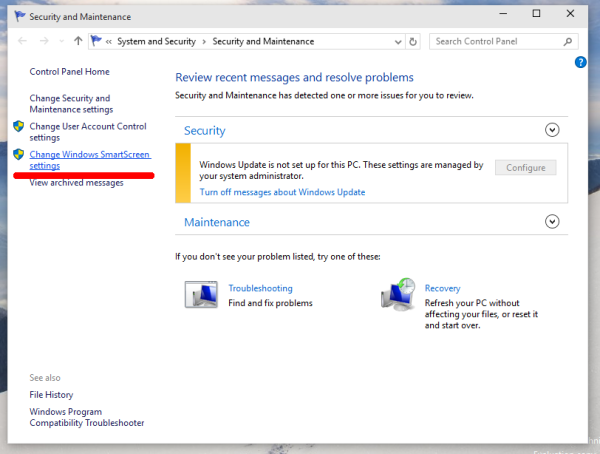知っておくべきこと
- 検索する デバイスマネージャ 検索バーから。
- から見つけます。 ハードウェアとサウンド W11/10/8のコントロールパネルのエリア。
- 実行する devmgmt.msc [ファイル名を指定して実行] ボックスまたはコマンド プロンプトから実行します。
この記事では、Windows 11、Windows 10、Windows 8、Windows 7、Windows Vista、および Windows XP でデバイス マネージャーにアクセスする方法と、それを使用する場合について説明します。
コントロールパネルからデバイスマネージャーを開く方法
通常のプログラムの隣にリストされていないため、どこにあるかが分からない場合は見つけるのが難しい場合があります。の コントロールパネル おそらく、この方法がそこに到達するための最も簡単な方法ですが、以下ではすべてのオプションを説明します。
見るデバイス マネージャーを開くその他の方法ページの下部にある他の、少なくとも一部のバージョンの Windows でおそらく高速な方法について説明します。
-
コントロール パネルを開きます。新しい Windows バージョンでは、タスクバーの検索ユーティリティから検索できます。
サムスンのテレビは音は出ませんが、画像はありません

Windows のバージョンに応じて、コントロール パネルは [スタート] メニューまたは [アプリ] 画面からも使用できます。場合によっては、 コントロールパネル 。
![Windows 10 の [スタート] メニューの [コントロール パネル] メニュー項目](//macspots.com/img/windows/08/how-open-device-manager-2.jpg)
-
次に行うことは、使用している Windows オペレーティング システムによって異なります。
- Windows 11、10、および 8 では、次を選択します。 ハードウェアとサウンド 。
- Windows 7 では、次を選択します。 システムとセキュリティ 。
- Windows Vista の場合は、 システムとメンテナンス 。
- Windows XP では、次の項目を選択します。 パフォーマンスとメンテナンス 。
これらのオプションが表示されない場合は、コントロール パネルのビューが次のように設定されている可能性があります。 大きなアイコン 、 小さなアイコン 、 または クラシックビュー 、Windows のバージョンに応じて異なります。もしそうなら、見つけて選択してください デバイスマネージャ 表示されるアイコンの大きなコレクションから選択し、以下のステップ 4 に進みます。

-
このコントロール パネル画面から、を探して選択します デバイスマネージャ :
Windows 11、10、および 8 では、以下を確認してください。 デバイスとプリンター 見出し。 Windows 7 では、以下を確認してください システム 。Windows Vista では、次のことがわかります。 デバイスマネージャ 窓の下の方へ。

Windows XP では、お使いのバージョンの Windows ではデバイス マネージャーを簡単に利用できないため、いくつかの追加手順が必要です。開いたコントロール パネル ウィンドウから、 システム を選択します。 ハードウェア タブをクリックし、 デバイスマネージャ ボタン。
Windows 10 bsod メモリ管理

Windows XP のシステム プロパティ。
デバイス マネージャーが開くと、デバイスのステータスを表示できます。 デバイスドライバーを更新する 、デバイスを有効にする、デバイスを無効にする、またはここで行うために来た他のハードウェア管理を実行します。
デバイス マネージャーを開くその他の方法
Windows 8 以降 (一部のバージョン) でキーボードとマウスを使用している場合、デバイス マネージャーにアクセスする最も速い方法は、パワー ユーザー メニューを使用することです。 勝つ (Windows)キーと バツ キーを一緒に押すと、そのメニューにリストが表示されます。
快適であれば コマンド・プロンプト Windows のどのバージョンでもデバイス マネージャーを簡単に起動する方法の 1 つは、 指示 :
 コマンド プロンプトからデバイス マネージャーにアクセスする方法
コマンド プロンプトからデバイス マネージャーにアクセスする方法 コマンド ラインによる方法は、デバイス マネージャーを起動する必要があるがマウスが機能しない場合、またはコンピューターに問題が発生して正常に使用できない場合に非常に便利です。
あなたはおそらく決してしないでしょうが、必要この方法で開くには、Windows のすべてのバージョンでも利用できることを知っておく必要があります。 コンピュータマネジメント 、管理ツールと呼ばれる組み込みユーティリティ スイートの一部です (Windows 11 では Windows ツールと呼ばれます)。
コンピュータの管理では、デバイス マネージャーの外観が少し異なります。左側の余白からそれを選択し、右側のユーティリティの統合機能として使用します。
Windows 7 で機能するもう 1 つの方法は、 GodMode を使用することです。これは、オペレーティング システム全体にある多数の設定やコントロールにアクセスできる特別なフォルダーです。すでに GodMode を使用している場合は、デバイス マネージャーを開いて、それにアクセスするための好みの方法があるかもしれません。
デバイスマネージャーの用途
Windows でデバイス マネージャーを開く必要がある理由はたくさんありますが、通常は、コンピューターのハードウェアに関する何らかの問題のトラブルシューティングを行うためです。
ps4でクリップを保存する方法
デバイス ドライバーを更新する場合でも、システム リソースを調整する場合でも、デバイス マネージャーのエラー コードを検索する場合でも、あるいは単にデバイスのステータスをチェックする場合でも、いずれの作業を行う前にもこのユーティリティを開く必要があります。
よくある質問- 管理者としてデバイス マネージャーを実行するにはどうすればよいですか?
管理者として実行する最も簡単な方法は、デスクトップ上の空きスペースを右クリックし、 新しい > ショートカット 。次に入力してくださいdevmgmt.mscそして選択します 次 > ショートカットに名前を付けます > 仕上げる 。次に、ショートカットを右クリックして選択します 管理者として実行 。
- Mac のデバイス マネージャーはどこにありますか?
デバイス マネージャーなどのアプリケーションの場合は、macOS Lion 以降のシステム情報を使用してください。そこに行くには、次の場所にアクセスしてください 行く > 公共事業 > システムインフォメーション 。または、次のサイトにアクセスしてください。 アップルメニュー > このMacについて > より詳しい情報 > システムレポート 。


![Windows 10 の [スタート] メニューの [コントロール パネル] メニュー項目](http://macspots.com/img/windows/08/how-open-device-manager-2.jpg)