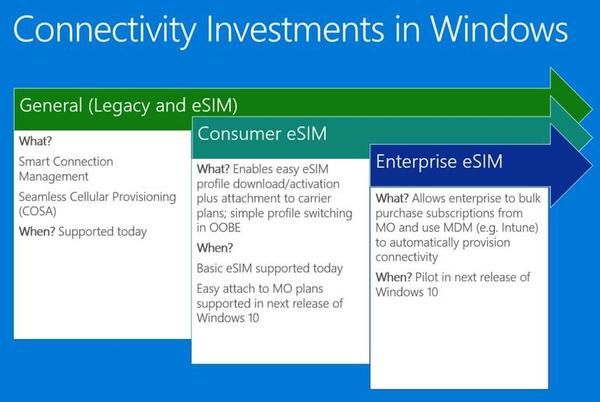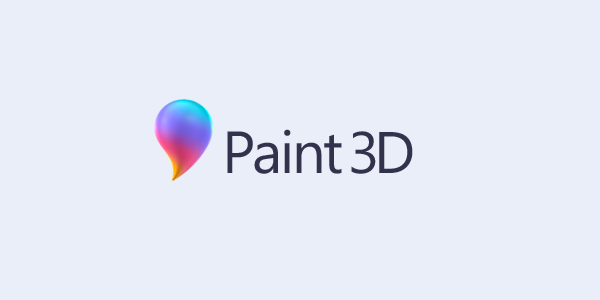キャッシュと Cookie はユーザー エクスペリエンスを向上させるように設計されていますが、それらが蓄積され始めると、ブラウザのパフォーマンスが低下する可能性があります。独自にキャッシュと Cookie をクリアする機能を提供するブラウザはありません。あなたは自分でそれをしなければならないでしょう。
キャッシュと Cookie の処理方法を知ることは、インターネット ブラウジングです 101. Chrome が最も人気のあるブラウザーの 1 つであることを理解するには、キャッシュと Cookie の処理方法を知ることが不可欠です。さまざまなデバイスの Chrome でキャッシュと Cookie をクリアする方法は次のとおりです。
キャッシュと Cookie とは正確には何ですか?
キャッシュと Cookie は、一般にブラウジング データと呼ばれます。すべての意図と目的において、これはまさにそのとおりです。しかし、これは実際には何を意味するのでしょうか。
ブラウザー内のユーザー エクスペリエンス全体を向上させ、オンライン ページのパフォーマンスを向上させる一時的なデータ ストレージについて話しています。簡単に言えば、データを閲覧するとデバイスに情報が保存され、特定のページの読み込み時間を短縮し、データ入力状況を高速化します。
しかし、これはこれらのデータが実際に何であるかを説明することさえしません。このデータを消去する方法を考えると、知っておいて損はありません丁度キャッシュと Cookie が表すもの。
クッキー
Web を閲覧していると、特定の Web サイトで Cookie の使用を許可するように求めるプロンプトが表示されたことは間違いありません。しかし、コンピュータでこの情報を許可して何をしているのですか?ほとんどの場合、ページが安全である限り、Cookie を許可しても、あなたにとっては何のメリットもありません。
Cookie は、特定の Web サイトに役立つ特定のデータを含む小さなファイルです。このデータには、設定、パスワード、IP アドレス、ブラウザ情報、訪問日時などが含まれます。基本的に、Web サイトで Cookie を許可した後、再度読み込みを試みるたびに、Chrome はファイルをサーバーに送信して通知します。あなたの活動の.
ここで注意すべき重要なことは、Cookie には作成者が定義する有効期間があることです。その有効期間が終了すると、Cookie は期限切れになります。
したがって、Cookie は、ユーザーとユーザーがアクセスしている Web サイトに役立ちます。Cookie は、ユーザーの好み、購入したアイテム、訪問時間、クリックされたバナーなどに関するデータを取得します。その見返りに、よりカスタマイズされた体験を手に入れることができます - できるだけ好みに合わせて調整します。
キャッシュ
Web または HTTP キャッシュは、Web サイトにすばやくアクセスするための画像や HTML ページなどのさまざまな Web ドキュメントの一時的なストレージです。キャッシュにより、サーバーの負荷、帯域幅の使用、遅延が軽減されます。全体として、キャッシュはオンライン体験をよりスムーズにします。
Chrome を含むすべてのブラウザには、通過するデータのコピーを保存する Web キャッシュ システムがあります。これは、Web から再度リクエストを行う必要がなく、後続のリクエストがキャッシュから満たされるようにするために行われます。これにより、エクスペリエンスが大幅に遅くなります。
これは、読み込みに時間がかかる大きなビデオや写真を含む Web サイトで特に役立ちます。キャッシュの機能は、次に Web サイトにアクセスしようとしたときに、画像/ビデオを即座にロードできるようにすることです。
Cookie とキャッシュ
閲覧データのバナーの下に、Cookieとキャッシュが一体化。どちらのデータ タイプも、ユーザーのコンピューターに (ブラウザーによって) 保存されます。ただし、それらは異なります。 1 つは、Cookie がユーザーに関する情報を追跡することにより、Web サイトがよりユーザーに合わせたエクスペリエンスを作成できるようにすることです。一方、キャッシュはデータをユーザーのコンピューターに明白に保存し、読み込み時間を短縮します。
クッキーには、ユーザーの好みなどのデータが保存されます。キャッシュは、主にビデオ、オーディオ、およびフラッシュ ファイルに関係します。
Windows 10 へのアップグレードを防ぐ方法
ただし、2 つの間の最大の違いは、おそらく Cookie が自動的に期限切れになるように設定されていることです。対照的に、キャッシュは手動で削除するまでコンピュータに残ります。
Windows 10 の Chrome でキャッシュと Cookie をクリアする方法
Windows PC を使用している場合、Chrome が頼りになるブラウザーである可能性があります。 Windows PC には十分な注意が必要です。これは、Chrome を含む Web ブラウザーに完全に変換されます。したがって、ブラウザが突然動作し始めた場合は、アンインストールせずにすぐにインストールしてみてください。まず閲覧データを消去してみてください。
閲覧データの消去はまったく複雑ではなく、非常に迅速に行うことができます。ただし、自動で迅速なログインを可能にするのは閲覧データであるため、これを検討することをお勧めします。
3 つのドット メニュー アイコンをクリックします。
Chrome ブラウザを開きます。ウィンドウの右上隅に移動し、3 つのドット アイコンをクリックします。
贈られたゲームを Steam で返品できますか

「その他のツール」をクリック
ドロップダウンメニューが表示されます。 [その他のツール] に移動し、エントリにカーソルを合わせます。

「閲覧データを消去」をクリック
別のサブメニューが表示されます。その中の閲覧データを消去をクリックします。
これにより、新しいタブ、正確には [設定] タブに移動します。 [基本] タブを使用することをお勧めしますが、[詳細] タブでさらに選択的な削除オプションを使用することもできます。
デフォルトでは、[基本] タブですべてがチェックされます。これには、Cookie とキャッシュ ファイルだけでなく、閲覧履歴も含まれます。閲覧履歴を削除したくない場合は、エントリの前にあるチェックボックスをオフにします。
時間範囲も選択できます。これにより、過去 1 時間、過去 24 時間、過去 7 日間、過去 4 週間、またはそれらすべてに取得された Cookie/キャッシュが削除されます。完了したら、[データを消去] を選択して、Chrome ブラウザーの Cookie のキャッシュを消去します。
[詳細設定] タブでは、削除する Cookie/キャッシュと保持するデータを手動で選択できます。これには、パスワードとサインイン データ、画像とファイル、自動入力データ、サイト設定、ホストされたアプリ データなどが含まれます。
Mac の Chrome でキャッシュと Cookie をクリアする方法
Mac の Chrome アプリは、以前は PC の Chrome アプリと異なっていましたが、現在は同じです。つまり、Mac PC でキャッシュと Cookie をクリアしたい場合は、Chrome ブラウザーを実行し、上記の PC の指示に従うだけです。
iOS デバイスの Chrome でキャッシュと Cookie をクリアする方法
Apple iPhone または iPad ユーザーであれば、Safari をメイン ブラウザとして使用することに慣れているでしょう。ただし、Chrome の使用には独自の利点があります。 1つは、iOSユーザーであるPCユーザーもたくさんいます。 PC で Chrome を使いたい場合は、設定やその他すべてを iOS デバイスにインポートすることをお勧めします。
iOS の Chrome アプリ内のブラウザー データをクリアするのは簡単で、Android の同等のオプションに欠けているものはありません。 iOS の Chrome で Cookie とキャッシュをクリアするには:
3ドットメニューアイコンをクリックします
アプリを実行し、右下隅にある 3 つのドット アイコンに移動します。

「履歴」をタップ
履歴に移動します。

「閲覧データを消去」をタップ
ポップアップウィンドウで、[閲覧データを消去] を選択します。

削除する項目を選択してください
次の画面では、削除する閲覧データを選択できます。 Cookie とキャッシュのみを削除する場合は、[データの自動入力] オプションと [閲覧の履歴] オプションの選択を解除し、[保存されたパスワード] オプションもオフになっていることを確認します。次に、Cookie、サイト データ、およびキャッシュされた画像とファイルのオプションが選択されていることを確認します。

時間帯をタップ
削除する時間範囲を選択します。使用できるオプションは、デスクトップ バージョンと同じオプションです。

「閲覧データを消去」をタップ
画面の下部にある [閲覧データを消去] をタップして終了します。

Android デバイスの Chrome でキャッシュと Cookie をクリアする方法
Android 携帯電話とタブレットで閲覧データを消去する方法は、iOS の場合とほぼ同じです。若干の違いがあります。たとえば、3 ドットの [その他] オプションは、画面の左下ではなく右上隅にあります。
3ドットメニューをタップ

「設定」をタップし、「プライバシー」をタップします

「閲覧データを消去」をタップ

そこから、それはすべてかなり簡単です。削除するデータを選択し、[データを消去] をタップして確定します。
追加のよくある質問
私のブラウザには引き続きすべてのユーザー名とパスワードがありますか?
これは、削除するブラウザの履歴によって異なります。デフォルトでは、ブラウザ データ クリア モードの基本モードまたは詳細モードのどちらを使用しても、保存されたパスワードとユーザー名は選択されていません。 Cookie とキャッシュのみをクリアすると、特定の Web サイトからサインアウトすることになりますが、保存したユーザー名とパスワードはそのまま残ります。ただし、保存したパスワードはブラウザのデータ消去時に削除してしまうので、再度入力する必要があります。
私のコンピューターは、訪問した Web サイトをまだ覚えていますか?
Chrome でブラウザ データのクリア メニューに入ると、使用しているデバイスに関係なく、デフォルトで閲覧履歴オプションが選択されます。注意を払わずにデータを消去すると、ブラウザの履歴も削除されてしまう可能性があります。そのため、ブラウザ データを削除すると、デバイスは以前にアクセスしたサイトやページを記憶しません。
これが発生しないようにするには、使用しているデバイスに関係なく、[閲覧の履歴] の横にあるボックスを必ずオフにしてください。これを実行して閲覧データを消去すると、デバイスは訪問したサイト/ページを引き続き記憶します。
データは本当に消えたのですか?それは正確にはどうなりますか?
Cookie やキャッシュを含むブラウザー データは、ほとんどの場合、特に関連性がありません。データを削除するたびにデータを自動的にバックアップする方法はありません。ただし、ブラウザ データをバックアップ/エクスポートできます。残念ながら、Chrome にはこのオプションがありません。これは、ほとんどの場合、ブラウザー データはそれほど重要ではないためです。
ただし、本当に必要な場合は、ブラウジング データをエクスポートおよびバックアップするのに役立つサードパーティ ソフトウェアがいくつかあります。これらのツールには、拡張機能として利用できるものもあれば、スタンドアロン アプリとして機能するものもあります。
このデータには手動でアクセスすることもできます。ユーザー名の下の AppDataLocalGoogleChromeUser DataDefault にあります。ただし、これらのファイルを使用するには、Windows フォルダー システムをいじる必要があります。 Mac PC も同様です。モバイル デバイスやタブレット デバイスでは、Cookie/キャッシュ データを手動でバックアップする簡単な方法はありません。
コントローラーなしでps4にログインする方法
Chrome でのブラウザ データの消去
どのデバイスで Chrome を使用していても、閲覧データを消去する可能性は確実にあります。実際、デバイスでできる限りスムーズに動作するように、時々キャッシュと Cookie をクリアすることをお勧めします。とは言え、クリアの際は気をつけてください。閲覧履歴や保存したパスワードを選択したままにしておくと、新たな問題に巻き込まれる可能性があります。でも、焦らないでください。あなたは大丈夫です!
Chrome でキャッシュと Cookie を正常にクリアできましたか?アプリの動作は改善されましたか?下のコメント セクションに自由にアクセスして、この件名に 2 セントを追加してください。閲覧データを完全にクリーンアップするのが好きですか、それとも特定のデータを削除するのが好きですか?議論する!