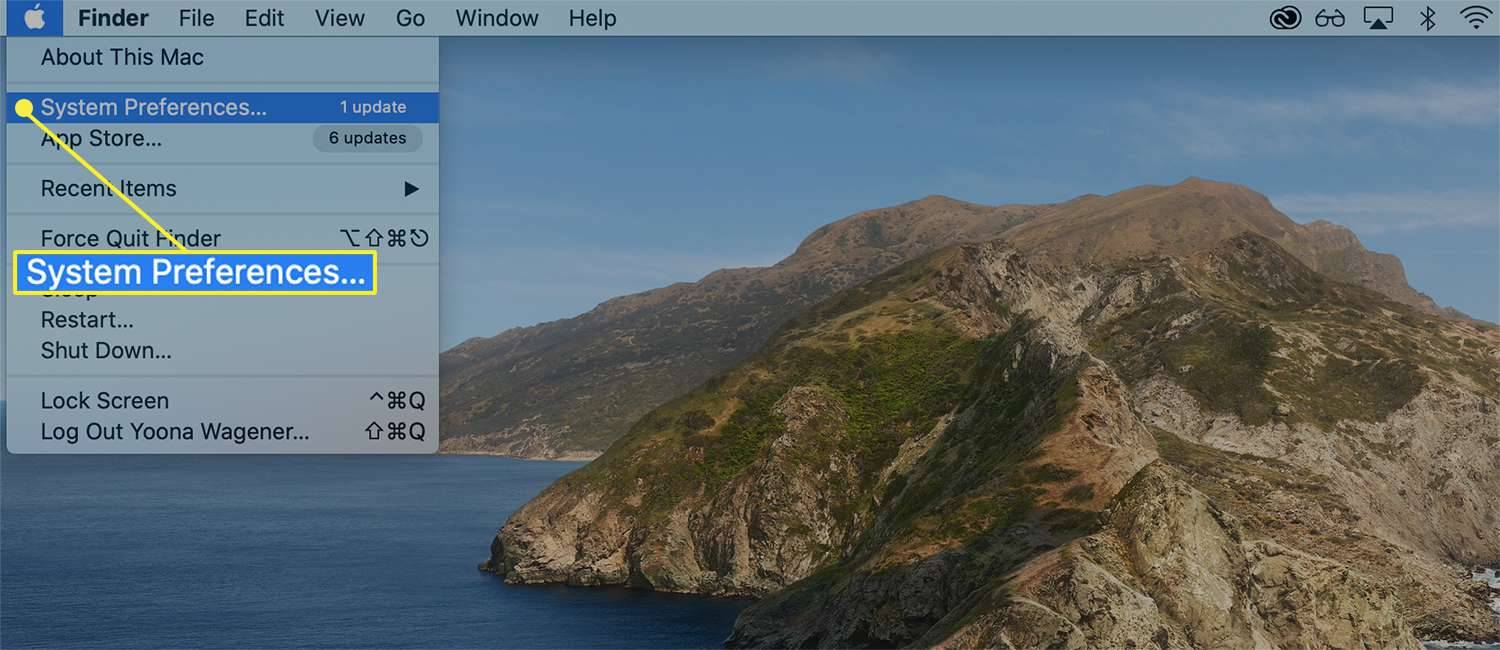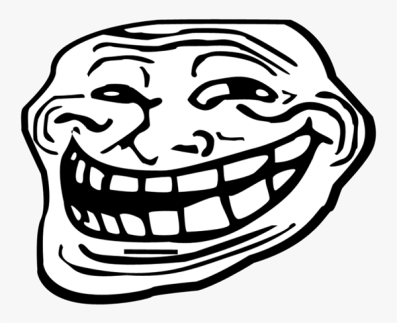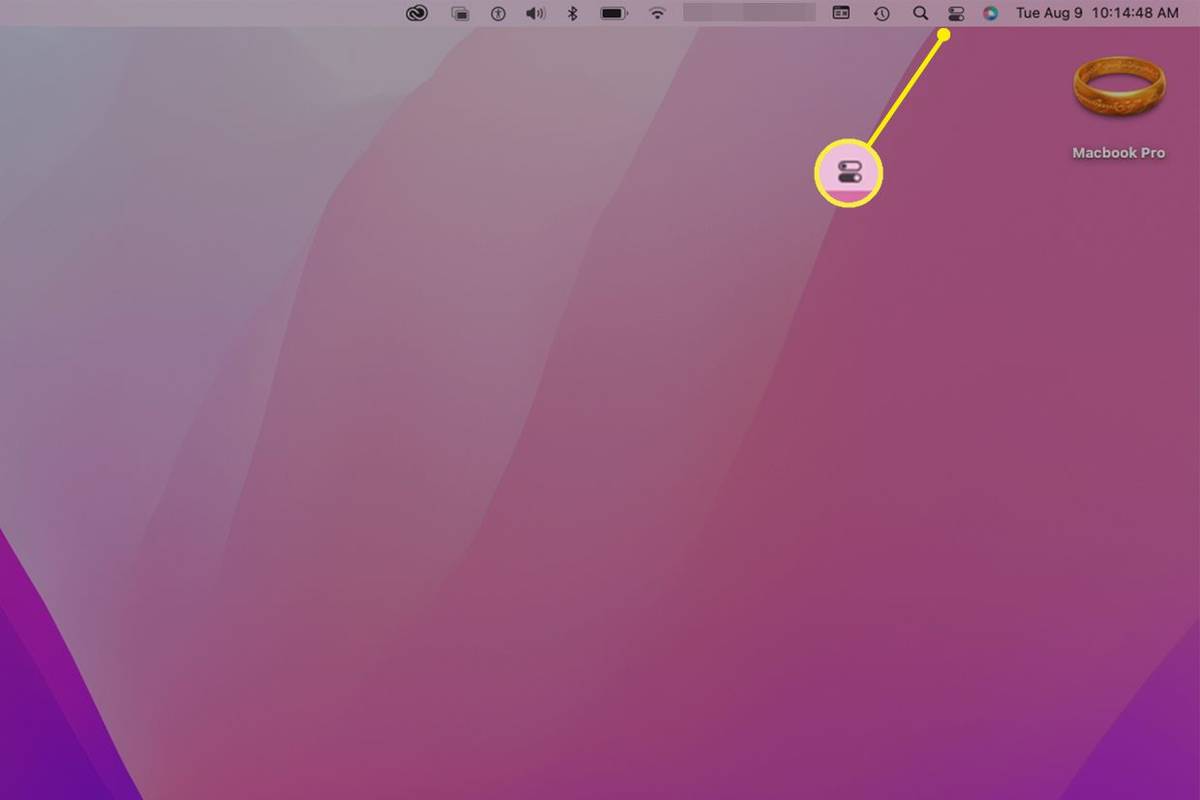YouTube TVが動作しない場合 年 、それはいくつかの異なる方法で現れる可能性があります。
- Roku の YouTube TV アプリが起動しません。
- YouTube TV アカウントにログインできません。
- YouTube TV のライブ チャンネルやオンデマンド コンテンツは再生されません。
これらの問題は、YouTube TV アプリを初めてインストールしたときに発生する場合や、アプリが常に正常に動作していた場合でも突然発生する場合があります。また、アプリを起動したときや、すでにアプリにログインしていてライブ TV チャンネルやオンデマンド ビデオを再生しようとしたときにも発生する可能性があります。
Roku で YouTube TV が動作しない原因
Roku デバイスで YouTube TV を使用できない場合は、次のような理由が考えられます。
- インターネット接続の問題
- アカウントまたはログイン情報が間違っている
- Roku を更新する必要があります (またはハードウェアが動作しなくなっています)
YouTube TV は位置情報ベースのサービスであり、自宅エリアから長時間離れすぎると機能が停止する可能性があります。これを修正するには、次の場所に移動します。 プロフィールアイコン > 位置 > 現在の再生エリア > アップデート Roku で同じことを行ったら、携帯電話の YouTube TV アプリでも同じことを行います。次の場所で再確認する必要がある場合もあります。 YouTube TV の確認ページ 携帯電話の Web ブラウザを使用して。
Roku で YouTube TV が動作しない問題を修正する方法
Roku で YouTube TV が動作しない場合に問題を解決するには、次のそれぞれの修正方法を試してください。
-
YouTube TV がダウンしていないか確認してください。 YouTube TV がダウンしている場合、Roku では動作しません。これを確認する最も簡単な方法は、次の場所に移動することです。 Google Workspace ステータス ダッシュボード 。このサイトには YouTube TV に関する具体的なリストはありませんが、多くのサービスで問題が発生していることに気付いた場合、それは YouTube TV にも当てはまる可能性があります。
ソーシャル メディア サイトで障害に関する言及をチェックすることもできます。 Web サイトの停止を報告するサイトを使用する 。
YouTube TV がダウンした場合、できることは復旧するまで待つことだけです。
iPhoneを知らずにスナップチャットでスクリーンショットを撮る方法
-
インターネット接続を確認してください。インターネット接続が遅い場合、または Roku の Wi-Fi 接続が弱い場合、YouTube TV などのアプリからコンテンツをストリーミングするときに問題が発生します。その場合、Roku で YouTube TV を動作させるには、インターネット速度を改善する必要があります。
これを確認するには、速度テスト アプリをインストールするか、 スピードテストWebサイトを使用する 。最も正確な結果を得るには、Roku デバイスの近くで携帯電話を使用してテストを実行し、テスト中に携帯電話が Wi-Fi ネットワークに接続されており、携帯電話データを使用していないことを確認してください。 -
ネットワーク機器を再起動します 。ネットワーク接続の問題やダウンロード速度の低下に気付いた場合は、ネットワーク機器を再起動してみてください。
ネットワーク機器を再起動するには: ルーターとモデムを電源から抜き、少なくとも 30 秒待ってから、モデムを再び差し込みます。モデムが接続を確立したら、ルーターを再び差し込むことができます。
-
Wi-Fi 接続を改善します。 Roku の近くでインターネット接続が遅い、または弱いことに気付いたが、家の他の場所では速度が向上している場合は、ネットワーク ハードウェアの位置を変更したり、Roku デバイスの位置を変更したり、Wi-Fi を改善するためにその他の調整を行う必要がある場合があります。繋がり。
Roku にイーサネット ポートがある場合は、それを使用してモデムまたはルーターに接続し、有線接続で YouTube TV が動作するかどうかを確認します。
-
他の Roku チャンネルを試してください。インターネット接続が十分に速いと思われる場合は、他の Roku チャネルをいくつか試してください。機能しない場合は、ファームウェアの問題など、Roku に関する大きな問題を疑う必要があります。
他のストリーミング アプリが動作する場合は、YouTube TV 自体または YouTube TV の認証情報の問題に重点を置くことができます。
-
YouTube TV アカウントの認証情報を確認します。ログインの詳細を正しく入力するように特に注意して、Roku で YouTube TV アプリに再度ログインしてみてください。正しいログイン詳細があることを確認するには、次の場所にログインしてみてください。 YouTube TV ウェブサイト 。
-
YouTube TV アカウントの有効期限が切れていないことを確認してください。に移動します。 YouTube TV メンバーシップ設定ウェブページ をクリックし、「Base Plan」というラベルの付いたエントリを確認します。サブスクリプションが最新の場合は、次回の請求日が表示されます。
-
Roku のキャッシュをクリアします。キャッシュがいっぱいであるか、破損したデータが含まれている場合は、キャッシュをクリアすると問題が解決される可能性があります。キャッシュをクリアするには、 を押します。 家 リモコンで5回、 上 一度、 巻き戻し 2回、そして 早送り 2回。
このプロセスが完了するまでに数分かかる場合があります。
-
Roku デバイスを再起動します。 YouTube アプリまたは Roku デバイス自体に問題がある場合は、デバイスを再起動すると問題が解決する可能性があります。これにより、YouTube アプリも強制的に閉じられ、再起動されます。
Roku を再起動するには、ホーム画面から次の場所に移動します。 システム > システムの再起動 > 再起動 、デバイスがシャットダウンして再起動するまで待ちます。
Roku の再起動は、出荷時設定にリセットすることとは異なります。他にも試すことができる方法がいくつかあるため、この時点ではデバイスを出荷時設定にリセットしないでください。
-
Rokuをアップデートしてください。通常の状況では、Roku はファームウェアとインストールされているアプリを自動的に更新する必要がありますが、場合によっては手動で更新する必要があります。 Roku または YouTube TV アプリに利用可能なアップデートがある場合は、それらをインストールすると問題が解決する可能性があります。
Roku のファームウェアとアプリのアップデートを確認する方法は次のとおりです。リモコンのホームを押して、次の場所に移動します。 設定 > システム > システムアップデート > 今すぐチェック 。
-
Roku に YouTube TV アプリを再インストールします。場合によっては、誤動作した Roku チャネルを削除して再度追加することで修正できることがあります。
YouTube TV を削除する方法は次のとおりです。 家 > ストリーミングチャンネル > YouTubeテレビ > チャンネルを削除する 。
paint.netでテキストを曲げる方法
その後、チャネルを再度追加できます。 ホームを押します > ストリーミングチャンネル 、 タイプ YouTubeテレビ で チャンネルを検索する 、 選択する YouTubeテレビ を選択し、 チャンネルの追加 。
-
Roku デバイスをリセットする 。これにより、Roku が出荷時設定にリセットされます。つまり、デバイスからすべてが消去され、元の状態に復元されます。プロセスが完了したら、アップデートをダウンロードしてインストールし、すべてのチャンネルを再度ダウンロードする必要があります。
Roku を出荷時設定にリセットするには: に移動します。 設定 > システム > 高度な > システム設定 > 工場出荷時設定にリセット 、指定された値を入力します コード 。
- Roku リモコンを修復するにはどうすればよいですか?
Roku リモコンが動作しない場合は、まず電池が良好で正しく取り付けられていることを確認してください。それ以外の場合は、リセットしてみてください: 電池を取り外し、受信機のプラグを 5 秒間抜きます。次に、電源を入れ直し、リモコンの電池を交換して、リモコンを押したままにします。 同期 ボタンを押して再ペアリングします。
- Roku TV のサウンドを修正するにはどうすればよいですか?
Roku TV のサウンドの問題は、配線の緩み、ソフトウェアの不良、またはハードウェアの欠陥が原因である可能性があります。また、自動オーディオレベリングを無効にし、オーディオソースを確認し、インターネット接続を確認してみることもできます。 HDMI およびその他のケーブルがしっかりと接続されていることも確認してください。